A4 in Word: Perfektes Seitenformat einstellen
Stehen Sie vor dem Problem, dass Ihre Word-Dokumente nicht im korrekten A4-Format gedruckt werden? Das richtige Seitenformat ist essentiell für professionelle Dokumente, sei es für Briefe, Berichte oder wissenschaftliche Arbeiten. Dieser Artikel erklärt, wie Sie in Word das A4-Format korrekt einstellen und welche Bedeutung dieser Standard hat.
Die korrekte Einstellung des A4-Formats in Word ist oft ein unterschätzter Aspekt der Dokumentenerstellung. Doch gerade bei offiziellen Dokumenten oder beim Druck ist die richtige Papiergröße entscheidend. Falsche Formate können zu Problemen beim Druck, Layoutverschiebungen und einem unprofessionellen Erscheinungsbild führen.
Cara membuat ukuran kertas a4 di word, übersetzt aus dem Indonesischen "Wie man A4-Papiergröße in Word erstellt", beschreibt die Notwendigkeit, das Seitenformat in Microsoft Word korrekt einzustellen. Dieser Artikel geht detailliert auf die verschiedenen Methoden ein, um sicherzustellen, dass Ihre Dokumente im gewünschten A4-Format angelegt und gedruckt werden.
Das A4-Format ist der weltweit gängigste Papierstandard. Es basiert auf der ISO 216-Norm und hat ein Seitenverhältnis von 1:√2. Dieses Verhältnis ermöglicht es, das Papier zu falten und dabei das Seitenverhältnis beizubehalten, was besonders beim Kopieren und Verkleinern von Dokumenten von Vorteil ist. Die Kenntnis der korrekten Einstellung des A4-Formats in Word ist daher für jeden, der mit diesem Programm arbeitet, unerlässlich.
Probleme mit dem A4-Format in Word treten häufig auf, wenn Dokumente von einem anderen Computer oder einer älteren Word-Version geöffnet werden. Auch unterschiedliche Druckertreiber können zu unerwünschten Formatänderungen führen. Dieser Artikel bietet Lösungen für diese Herausforderungen und zeigt Ihnen, wie Sie das A4-Format zuverlässig in Ihren Word-Dokumenten verwenden.
Das A4-Format ist ein international standardisiertes Papierformat mit den Maßen 210 mm x 297 mm. Es ist Teil der ISO 216-Norm, die auf dem metrischen System basiert. Die Einhaltung dieses Standards ist wichtig für die Kompatibilität von Dokumenten und den reibungslosen Ablauf von Druckprozessen.
Vorteile des A4-Formats:
1. Internationaler Standard: A4 ist weltweit anerkannt und wird in den meisten Ländern verwendet. Das erleichtert den Austausch von Dokumenten.
2. Praktisches Seitenverhältnis: Das Seitenverhältnis von 1:√2 erlaubt das Falten und Verkleinern ohne Veränderung der Proportionen.
3. Kosteneffizienz: A4-Papier ist weit verbreitet und kostengünstig erhältlich.
Schritt-für-Schritt-Anleitung zum Einstellen des A4-Formats in Word:
1. Öffnen Sie Ihr Word-Dokument.
2. Gehen Sie zum Tab "Layout".
3. Klicken Sie auf "Größe".
4. Wählen Sie "A4" aus der Liste der verfügbaren Papierformate.
Häufig gestellte Fragen:
1. Warum wird mein Dokument nicht im A4-Format gedruckt? - Überprüfen Sie die Druckereinstellungen und das gewählte Papierfach.
2. Wie kann ich das Standard-Papierformat in Word ändern? - In den Word-Optionen unter "Seitenlayout" können Sie das Standard-Papierformat festlegen.
3. Was ist der Unterschied zwischen A4 und US Letter? - US Letter ist ein anderes Papierformat, das hauptsächlich in Nordamerika verwendet wird.
4. Kann ich benutzerdefinierte Papiergrößen in Word erstellen? - Ja, in den Seitenlayoutoptionen können Sie benutzerdefinierte Papiergrößen definieren.
5. Wie stelle ich sicher, dass mein Dokument beim Versenden per E-Mail im A4-Format bleibt? - Konvertieren Sie das Dokument in ein PDF-Format, um das Layout zu erhalten.
6. Welche Probleme können bei der Verwendung von falschem Papierformat auftreten? - Layoutverschiebungen, abgeschnittener Text, Probleme beim Drucken.
7. Wo finde ich weitere Informationen zum A4-Format? - Auf der Website der Internationalen Organisation für Normung (ISO).
8. Gibt es Tools, die mir helfen, das A4-Format in Word zu verwalten? - Die Standardeinstellungen von Word bieten alle notwendigen Funktionen.
Tipps und Tricks:
Speichern Sie Ihre Dokumente als PDF, um das A4-Format beim Versenden zu gewährleisten. Überprüfen Sie vor dem Drucken immer die Druckvorschau, um sicherzustellen, dass das Layout korrekt ist.
Die korrekte Einstellung des A4-Formats ist fundamental für die professionelle Gestaltung und den problemlosen Druck von Word-Dokumenten. Durch die Befolgung der hier beschriebenen Schritte und Tipps können Sie sicherstellen, dass Ihre Dokumente stets im richtigen Format vorliegen und einen professionellen Eindruck hinterlassen. Die Einhaltung des A4-Standards gewährleistet die Kompatibilität Ihrer Dokumente und erleichtert den Austausch mit anderen. Investieren Sie die kurze Zeit, um sich mit den Einstellungen vertraut zu machen - es lohnt sich!
Einzelne buchstaben zum ausdrucken pdf gratis ein abenteuer fur sich
Die schopfung und das gefallen gottes entdecken sie die bedeutung
Millie bobby brown schwarzes kleid eleganz und inspiration

Cara Mengatur Ukuran Kertas A4 di Microsoft Word | Innovate Stamford Now

cara membuat ukuran kertas a4 di word | Innovate Stamford Now

Ukuran A4 Landscape Di Photoshop | Innovate Stamford Now
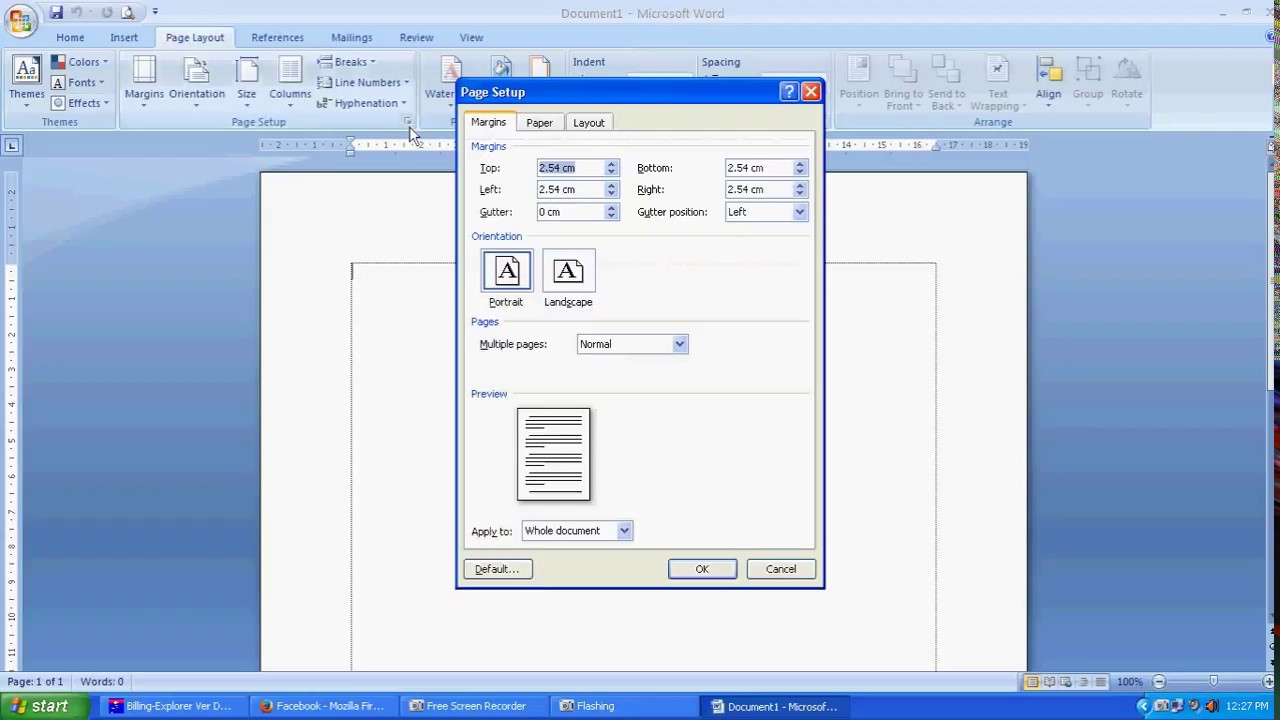
Ukuran Kertas A4 Di Word | Innovate Stamford Now

Cara Mengatur Ukuran Kertas Kertas Dalam Program Ms Word 2007 Adalah | Innovate Stamford Now
Cara Mengatur Ukuran Kertas A4 F4 Folio di Pixellab | Innovate Stamford Now

3 Cara Mengatur Ukuran Kertas di MS Word Paling Mudah | Innovate Stamford Now

Cara Mengatur Ukuran Kertas A4 di Microsoft Word | Innovate Stamford Now

Cara Mengatur Ukuran Kertas Di Microsoft Word A4 F4 DLL | Innovate Stamford Now

Cara Cetak Gambar Di Word Tanpa Terpotong | Innovate Stamford Now
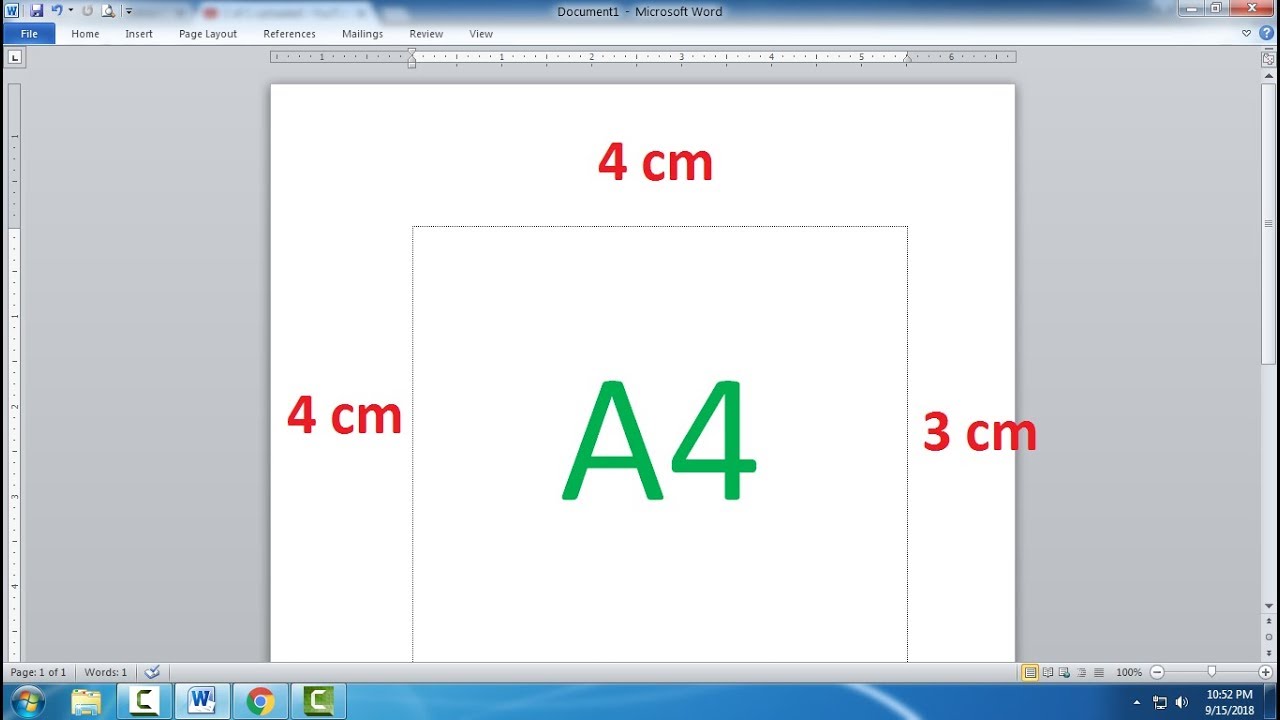
Cara Mengatur Ukuran Kertas Dan Margins Untuk Skripsi Makalah Laporan | Innovate Stamford Now

Cara Mengatur Ukuran Kertas Di Ms Word | Innovate Stamford Now

Ukuran Kertas Poster A2 | Innovate Stamford Now

Cara Baru Ubah Ukuran Desain Di Canva Dua Cara Mengubah Ukuran Desain | Innovate Stamford Now

17 Ukuran Materai Di Word Ideas | Innovate Stamford Now