Bing Ade: So stellen Sie Ihre bevorzugte Suchmaschine in Chrome ein
Stellen Sie sich vor: Sie sitzen gemütlich mit einer Tasse Kaffee und einem Stück Kuchen da, wollen schnell etwas im Internet nachschlagen und werden von Bing begrüßt, obwohl Sie eine andere Suchmaschine bevorzugen. Kennen Sie das? Viele Chrome-Nutzer fragen sich, wie sie Bing loswerden und ihre gewohnte Suchmaschine zurückbekommen. Dieser Artikel erklärt Ihnen Schritt für Schritt, wie Sie Bing in Chrome deaktivieren und Ihre bevorzugte Suchmaschine, sei es Google, DuckDuckGo oder Ecosia, wieder aktivieren.
Das Thema "Bing in Chrome deaktivieren" ist für viele Nutzer relevant, da Chrome manchmal automatisch die Standardsuchmaschine ändert, oft im Zuge von Updates oder der Installation neuer Software. Manchmal geschieht es auch unbemerkt, und plötzlich findet man sich auf Bing wieder, obwohl man es gar nicht ausgewählt hat. Dieser unerwünschte Wechsel kann frustrierend sein, besonders wenn man an die gewohnte Oberfläche und die Ergebnisse seiner bevorzugten Suchmaschine gewöhnt ist.
Die Frage, wie man Bing in Chrome deaktiviert, ist also keine Seltenheit. Sie zeigt den Wunsch der Nutzer, die Kontrolle über ihre Browser-Einstellungen zu behalten und die Suchmaschine ihrer Wahl zu verwenden. Der Wunsch nach Individualisierung und der gewohnten Nutzererfahrung stehen hier im Vordergrund.
Die Geschichte der Suchmaschinen ist geprägt von einem ständigen Wettbewerb. Während Google lange Zeit die unangefochtene Nummer eins war, versuchen andere Anbieter wie Bing, Marktanteile zu gewinnen. Manchmal werden dafür auch Strategien eingesetzt, die den Nutzer nicht immer in den Mittelpunkt stellen, wie beispielsweise die automatische Umstellung der Standardsuchmaschine.
Die Bedeutung der Wahl der Suchmaschine liegt in der Art und Weise, wie wir Informationen im Internet finden und verarbeiten. Jede Suchmaschine hat ihre eigenen Algorithmen und liefert unterschiedliche Ergebnisse. Die Wahl der richtigen Suchmaschine beeinflusst also maßgeblich unsere Online-Erfahrung.
Um Bing in Chrome zu deaktivieren, gehen Sie wie folgt vor:
1. Öffnen Sie Chrome.
2. Klicken Sie auf die drei Punkte oben rechts (Menü).
3. Wählen Sie "Einstellungen".
4. Klicken Sie im linken Menü auf "Suchmaschine".
5. Unter "Suchmaschine in der Adressleiste verwenden" wählen Sie Ihre bevorzugte Suchmaschine aus der Dropdown-Liste aus.
Vor- und Nachteile der Deaktivierung von Bing
Die Deaktivierung von Bing bietet Vorteile, birgt aber auch potenzielle Nachteile.
Häufig gestellte Fragen:
1. Warum wird Bing plötzlich meine Standardsuchmaschine? - Oft geschieht dies durch Softwareinstallationen oder Browser-Updates.
2. Kann ich Bing komplett aus Chrome entfernen? - Nein, Bing kann nicht komplett entfernt werden, aber man kann es als Standardsuchmaschine deaktivieren.
3. Wie stelle ich Google als Standardsuchmaschine ein? - In den Chrome-Einstellungen unter "Suchmaschine".
4. Was ist der Unterschied zwischen verschiedenen Suchmaschinen? - Die Algorithmen und damit die Suchergebnisse unterscheiden sich.
5. Welche Suchmaschinen gibt es neben Google und Bing? - z.B. DuckDuckGo, Ecosia, Startpage.
6. Kann ich mehrere Suchmaschinen gleichzeitig nutzen? - Ja, Sie können jederzeit zwischen verschiedenen Suchmaschinen wechseln.
7. Sind meine Suchanfragen bei Bing gespeichert? - Ja, Bing speichert Suchanfragen, genau wie andere Suchmaschinen auch. Informieren Sie sich über die Datenschutzrichtlinien.
8. Wie kann ich meine Suchhistorie löschen? - In den Einstellungen der jeweiligen Suchmaschine.
Tipps und Tricks: Überprüfen Sie regelmäßig Ihre Browser-Einstellungen, um sicherzustellen, dass Ihre bevorzugte Suchmaschine noch aktiv ist. Probieren Sie verschiedene Suchmaschinen aus, um die für Sie beste zu finden.
Zusammenfassend lässt sich sagen, dass die Deaktivierung von Bing in Chrome und die Einstellung der bevorzugten Suchmaschine ein einfacher Vorgang ist, der Ihnen die Kontrolle über Ihre Online-Erfahrung zurückgibt. Die Wahl der richtigen Suchmaschine beeinflusst, wie wir Informationen finden und verarbeiten. Indem Sie die Schritte in diesem Artikel befolgen, können Sie sicherstellen, dass Sie die Suchmaschine verwenden, die Ihren Bedürfnissen am besten entspricht. Nutzen Sie die Möglichkeit, Ihre Browser-Einstellungen anzupassen und ein personalisiertes Online-Erlebnis zu genießen. Nehmen Sie sich die Zeit, verschiedene Suchmaschinen auszuprobieren und die für Sie optimale Lösung zu finden. Ein angenehmes Sucherlebnis, ganz nach Ihrem Geschmack – so wie eine perfekte Tasse Kaffee mit einem köstlichen Stück Kuchen.
Gedicht zur hochzeit kinder zauberhafte verse fur den grossen tag
Ein traum ein traum mehr als nur eine illusion
Jupiters sonnenumlaufzeit ein faszinierender blick auf den gasriesen

Bing Chat AI Is Coming to Your Phone | Innovate Stamford Now

Chrome diamond on Craiyon | Innovate Stamford Now

The New Bing AI Is Coming to More Microsoft Apps | Innovate Stamford Now

Stunning selkie on Craiyon | Innovate Stamford Now

Students waiting at a rainy bus stop on Craiyon | Innovate Stamford Now

Microsoft Stop Using Bing Data to Make Your Own AI Chatbots | Innovate Stamford Now

Posts with Tag Publisher Center | Innovate Stamford Now

Futuristic cyborg woman in chrome armor on Craiyon | Innovate Stamford Now

Como Tirar Bing Do Chrome | Innovate Stamford Now

Google chrome logo on Craiyon | Innovate Stamford Now
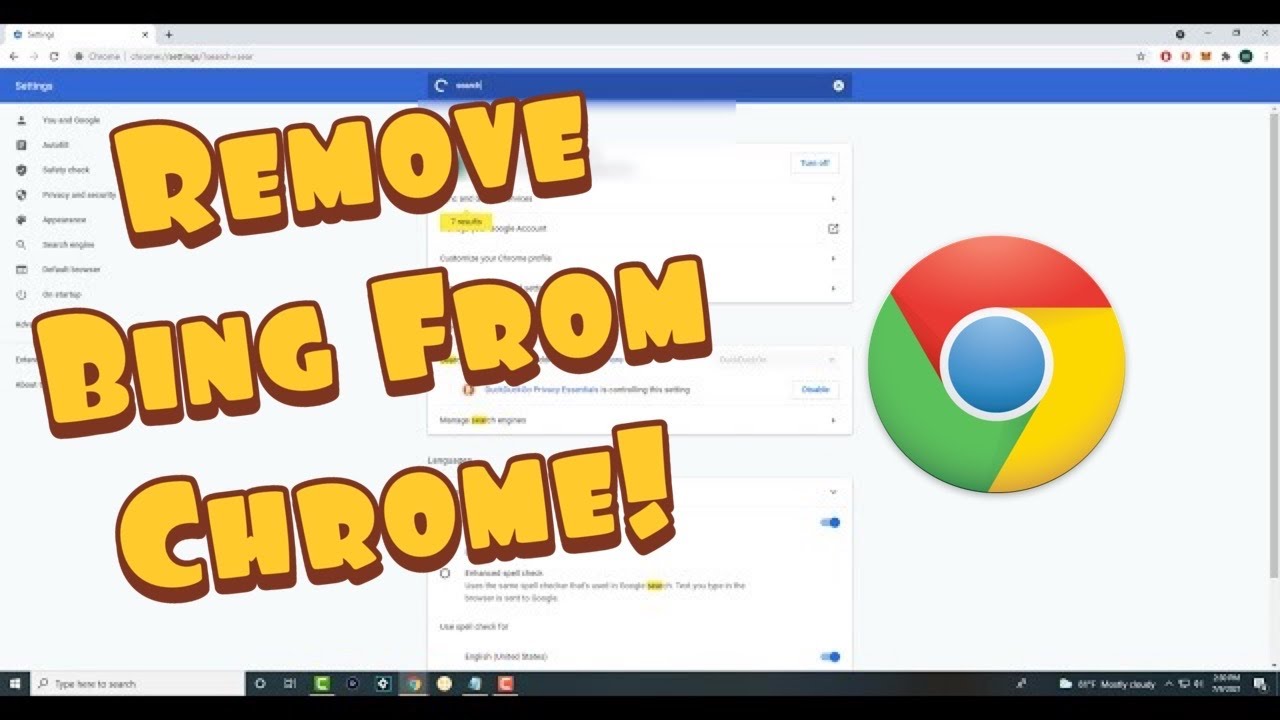
Comment Enlever Bing Dans Google Chrome | Innovate Stamford Now

Dont stop praying just because you dont see proof | Innovate Stamford Now

Access Bing Chat on Other Browsers Chrome Firefox Safari | Innovate Stamford Now

how to stop chrome from using bing | Innovate Stamford Now

Vintage 1991 Hot Wheels Collector Card 452 Ferrari 250 Chrome 7 | Innovate Stamford Now