C-Laufwerk entlasten: Daten auf D-Laufwerk verschieben in Windows 10
Läuft Ihr Windows 10 PC langsam? Ist der Speicherplatz auf Ihrem C-Laufwerk ständig knapp? Ein voller Datenträger kann die Systemperformance deutlich beeinträchtigen. Eine effektive Lösung ist das Verschieben von Daten vom C-Laufwerk auf das D-Laufwerk. Doch wie geht man dabei am besten vor? Dieser Artikel bietet Ihnen eine umfassende Anleitung, um Daten sicher und effizient zu migrieren und so wieder mehr Speicherplatz auf Ihrem Systemlaufwerk zu schaffen.
Viele Nutzer speichern standardmäßig alle Dateien auf dem C-Laufwerk, dem Systemlaufwerk von Windows. Doch mit der Zeit sammeln sich dort große Mengen an Daten an, von Bildern und Videos bis hin zu Programmen und Dokumenten. Dies führt zu einem knappen Speicherplatz und kann die Geschwindigkeit Ihres Computers erheblich verlangsamen. Durch das Verschieben von Daten auf ein anderes Laufwerk, wie das D-Laufwerk, schaffen Sie nicht nur Platz, sondern optimieren auch die Systemleistung.
Das Verschieben von Daten vom C- auf das D-Laufwerk in Windows 10 ist eine gängige Praxis, um Speicherplatz freizugeben und die Systemleistung zu verbessern. Es gibt verschiedene Methoden, um dies zu erreichen, von der einfachen Verschiebung von persönlichen Dateien wie Bildern und Dokumenten bis hin zur Verlagerung kompletter Programme mithilfe spezieller Tools. Die Wahl der richtigen Methode hängt von der Art der Daten und Ihren individuellen Bedürfnissen ab.
Die Bedeutung dieser Vorgehensweise liegt in der Optimierung der Systemressourcen. Ein überfülltes C-Laufwerk kann zu längeren Ladezeiten, Systeminstabilität und sogar Datenverlust führen. Indem Sie Daten auf das D-Laufwerk auslagern, entlasten Sie das Systemlaufwerk und ermöglichen Windows 10, effizienter zu arbeiten.
Dieser Artikel bietet eine detaillierte Anleitung, wie Sie Daten in Windows 10 vom C-Laufwerk auf das D-Laufwerk verschieben können. Wir behandeln verschiedene Methoden, von einfachen Drag-and-Drop-Aktionen bis hin zur Verwendung von Systemtools und Drittanbieter-Software. Zudem bieten wir Tipps und Tricks, um den Prozess so reibungslos und sicher wie möglich zu gestalten.
Früher, in den Zeiten von Windows XP, war die Festplattenpartitionierung noch komplizierter. Heute bietet Windows 10 benutzerfreundliche Möglichkeiten, Daten zu verschieben. Wichtige Probleme können auftreten, wenn man Systemdateien verschiebt oder Programme nicht korrekt migriert. Deshalb ist Vorsicht geboten.
Ein Beispiel: Sie haben viele Fotos auf Ihrem C-Laufwerk. Sie können den Ordner "Bilder" einfach auf das D-Laufwerk verschieben und Windows anschließend den neuen Speicherort mitteilen. Dadurch wird Speicherplatz auf dem C-Laufwerk freigegeben.
Vorteile: 1. Mehr Speicherplatz auf C: 2. Schnellere Systemleistung 3. Bessere Datenorganisation
Aktionsplan: 1. Identifizieren Sie große Dateien/Ordner auf C:. 2. Wählen Sie Dateien zum Verschieben. 3. Verschieben Sie die Daten auf D:. 4. Überprüfen Sie die Funktionalität.
Vor- und Nachteile des Verschiebens von Daten
Leider kann ich keine Tabellen im aktuellen Format darstellen.
Bewährte Praktiken: 1. Sichern Sie Ihre Daten. 2. Verschieben Sie keine Systemdateien. 3. Verwenden Sie die Windows-Tools. 4. Überprüfen Sie den Speicherplatz. 5. Defragmentieren Sie Ihre Festplatte nach dem Verschieben.
Häufig gestellte Fragen: 1. Wie verschiebe ich den Ordner "Downloads"? 2. Kann ich Programme verschieben? 3. Was ist, wenn nicht genügend Speicherplatz auf D: vorhanden ist? 4. Wie kann ich meine Daten sichern? 5. Ist es sicher, Daten zu verschieben? 6. Wie schnell ist der Prozess? 7. Was mache ich bei Problemen? 8. Kann ich den Prozess rückgängig machen?
Tipps & Tricks: Verwenden Sie ein externes Laufwerk für Backups. Überprüfen Sie regelmäßig Ihren Speicherplatz. Defragmentieren Sie Ihre Festplatte.
Zusammenfassend lässt sich sagen, dass das Verschieben von Daten vom C- auf das D-Laufwerk eine effektive Methode ist, um Speicherplatz freizugeben und die Leistung Ihres Windows 10-Systems zu optimieren. Durch die Befolgung der hier beschriebenen Schritte und bewährten Praktiken können Sie diesen Prozess sicher und effizient durchführen. Ein gut organisiertes System mit ausreichend Speicherplatz ist die Grundlage für ein reibungsloses und produktives Arbeiten. Zögern Sie nicht, Ihre Daten zu organisieren und Ihren PC zu optimieren – Sie werden den Unterschied spüren! Beginnen Sie noch heute mit der Optimierung Ihres Systems und genießen Sie die Vorteile eines schnelleren und effizienteren PCs. Ein freies C-Laufwerk ist der Schlüssel zu einem flüssigen Windows-Erlebnis. Nutzen Sie die in diesem Artikel beschriebenen Methoden und optimieren Sie Ihren PC noch heute. Ein aufgeräumtes System ist ein glückliches System! Und wer möchte nicht ein glückliches System haben? Denken Sie daran, regelmäßige Backups zu erstellen, um Ihre Daten im Falle eines Problems zu schützen.
Datenimport in tally xml format effizient nutzen
Rainer maria rilkes begegnung mit dem tod in seinen gedichten
Eingetragene lebenspartnerschaft rechte und pflichten im uberblick

What Files Can Be Moved C Drive to D Drive in Windows 10 and How to | Innovate Stamford Now
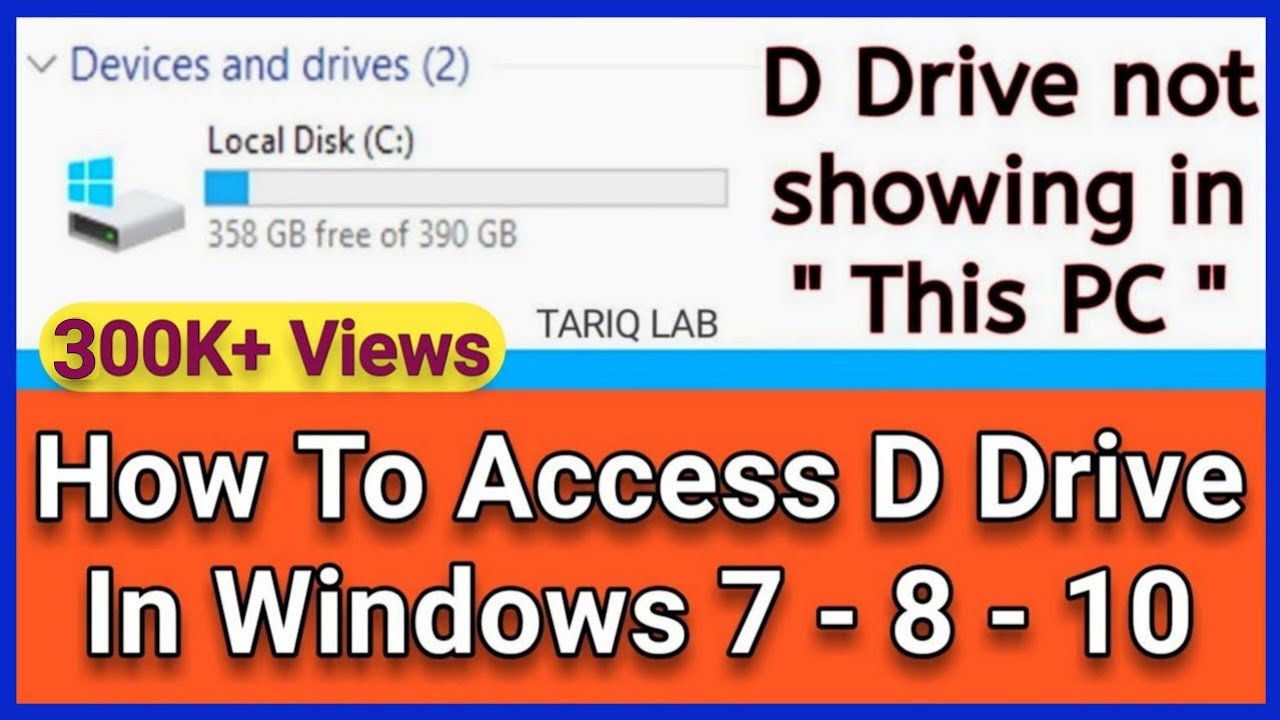
move from c drive to d drive windows 10 | Innovate Stamford Now

What Is G Drive In Windows 10 at Ann Ritter blog | Innovate Stamford Now
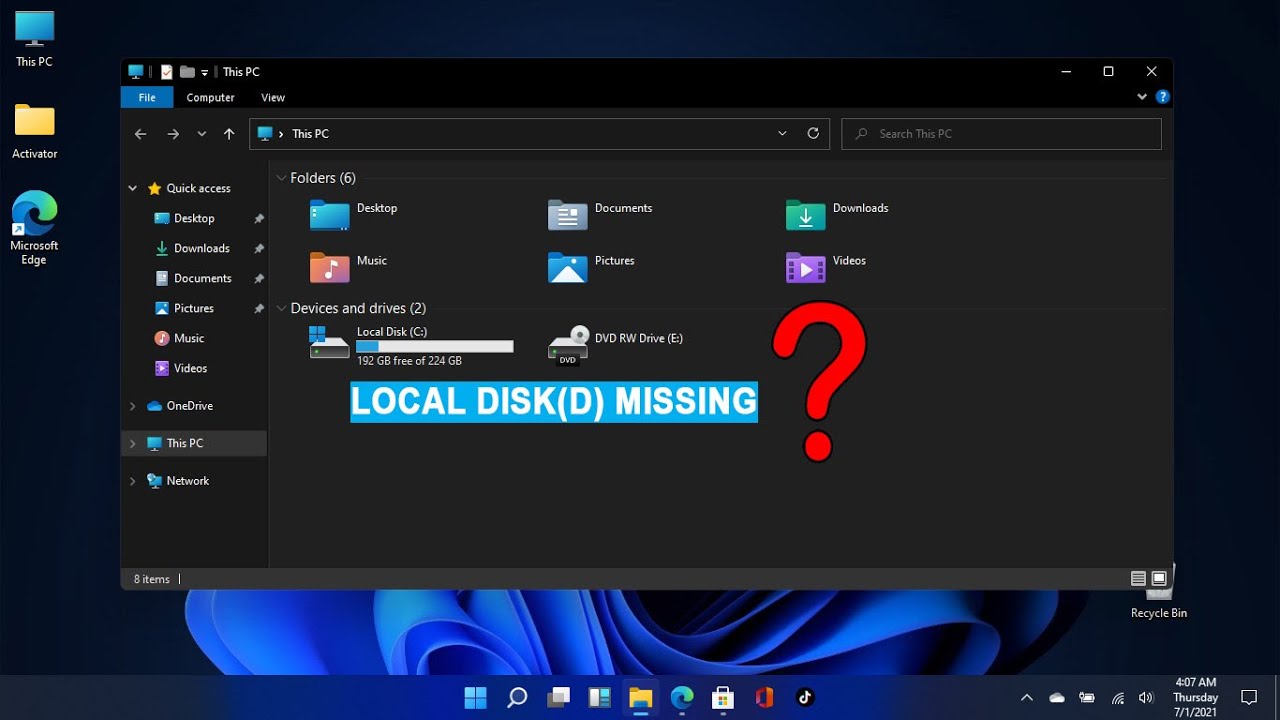
move from c drive to d drive windows 10 | Innovate Stamford Now

External Hard Drive Locked Windows 10 at Barry Roper blog | Innovate Stamford Now

Disk D is not accessible Access is denied on Windows 10 | Innovate Stamford Now

How to Use D Drive Windows 10 | Innovate Stamford Now

move from c drive to d drive windows 10 | Innovate Stamford Now

How To Create Separate Drive In Windows 10 at Chris Copland blog | Innovate Stamford Now

Dvd Rom Definition Computer Science at Beverly Shafer blog | Innovate Stamford Now
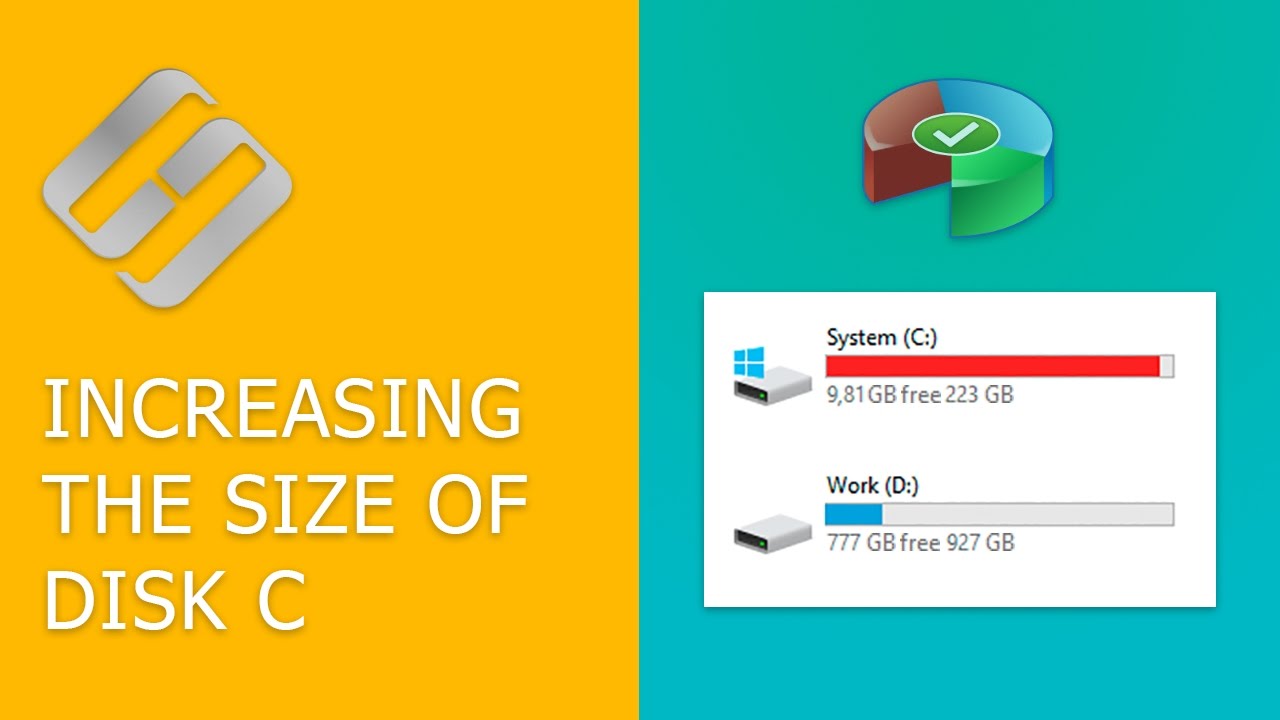
How To Increase D Drive | Innovate Stamford Now

D Drive Suddenly Missing on Windows 1011 How to Fix the Issue | Innovate Stamford Now

How To Create Separate Drive In Windows 10 at Chris Copland blog | Innovate Stamford Now
Drive icons pack windows 10 | Innovate Stamford Now
How To Change Drive Icon On Windows 10 | Innovate Stamford Now