Discord Desktop App funktioniert nicht unter Windows 10? So lösen Sie das Problem
Discord ist aus der Gaming-Welt nicht mehr wegzudenken. Doch was tun, wenn die Discord Desktop App unter Windows 10 plötzlich streikt? Verbindungsabbrüche, Abstürze oder gar ein Programmstart, der einfach verweigert wird – all das kann die Spielerlaune schnell trüben. Doch keine Sorge, oft lassen sich die Probleme mit wenigen Handgriffen beheben.
Die Ursachen für eine fehlerhafte Discord Desktop App können vielfältig sein: Von veralteten Treibern über Konflikte mit anderen Programmen bis hin zu fehlerhaften Installationen gibt es viele potenzielle Übeltäter.
Bevor Sie mit aufwendigeren Lösungsansätzen beginnen, sollten Sie zunächst die naheliegendsten Möglichkeiten ausschließen. Stellen Sie sicher, dass Ihre Internetverbindung stabil ist und Discord nicht durch Ihre Firewall blockiert wird. Ein Neustart des Computers kann ebenfalls Wunder wirken.
Bringt das keine Besserung, können Sie versuchen, die Discord Desktop App zu aktualisieren oder neu zu installieren. Oftmals werden Fehler durch Updates behoben, und eine Neuinstallation kann beschädigte Dateien reparieren.
Sollten die Probleme weiterhin bestehen, gibt es noch weitere Möglichkeiten, die Ihnen helfen können, die Discord Desktop App wieder zum Laufen zu bringen:
Problembehandlung bei der Discord Desktop App
Hier sind einige bewährte Methoden zur Behebung von Problemen mit der Discord Desktop App unter Windows 10:
1. Überprüfen Sie den Status der Discord-Server
Bevor Sie mit der Fehlerbehebung beginnen, sollten Sie sicherstellen, dass das Problem nicht bei Discord selbst liegt. Besuchen Sie die Discord-Statusseite, um zu überprüfen, ob es bekannte Ausfälle oder Probleme gibt.
2. Starten Sie Ihren Computer und Ihren Router neu
Manchmal kann ein einfacher Neustart Ihres Computers und Ihres Routers Verbindungsprobleme beheben, die dazu führen, dass Discord nicht ordnungsgemäß funktioniert.
3. Führen Sie Discord als Administrator aus
Das Ausführen von Discord als Administrator kann manchmal dazu beitragen, Berechtigungsprobleme zu beheben, die zu Problemen führen können.
- Klicken Sie mit der rechten Maustaste auf die Verknüpfung der Discord-Desktop-App.
- Wählen Sie "Als Administrator ausführen".
4. Deaktivieren Sie den Proxy-Server
Wenn Sie einen Proxy-Server verwenden, versuchen Sie, ihn zu deaktivieren, um festzustellen, ob dies das Problem behebt. Gehen Sie dazu zu den Windows-Einstellungen > Netzwerk und Internet > Proxy und deaktivieren Sie die Option "Proxy-Server verwenden".
5. Aktualisieren Sie Ihre Audiotreiber
Veraltete oder beschädigte Audiotreiber können zu Problemen mit Discord führen, z. B. dass kein Ton zu hören ist. Besuchen Sie die Website Ihres Motherboard- oder Soundkartenherstellers, um die neuesten Audiotreiber herunterzuladen und zu installieren.
Häufig gestellte Fragen (FAQ)
F: Warum funktioniert meine Discord-Desktop-App nicht?
A: Es gibt viele Gründe, warum Ihre Discord-Desktop-App nicht funktioniert. Zu den häufigsten Ursachen gehören Verbindungsprobleme, veraltete Software, Konflikte mit anderen Programmen und beschädigte Dateien.
F: Wie kann ich Discord zurücksetzen?
A: Um Discord zurückzusetzen, können Sie die App deinstallieren und erneut installieren. Stellen Sie sicher, dass Sie auch die App-Daten aus dem AppData-Ordner löschen, um einen vollständigen Reset durchzuführen.
F: Warum verbindet sich Discord nicht?
A: Wenn sich Discord nicht verbindet, liegt dies wahrscheinlich an einem Problem mit Ihrer Internetverbindung. Überprüfen Sie Ihre Internetverbindung und versuchen Sie es erneut.
F: Wie behebe ich den Discord-Fehlercode 1105?
A: Der Discord-Fehlercode 1105 weist in der Regel auf ein Problem mit der Discord-API hin. Versuchen Sie, Discord neu zu starten oder Ihren Computer neu zu starten, um das Problem zu beheben.
F: Kann ich Discord verwenden, ohne es herunterzuladen?
A: Ja, Sie können Discord verwenden, ohne es herunterzuladen, indem Sie die Discord-Web-App in Ihrem Webbrowser aufrufen.
Tipps und Tricks
- Halten Sie Ihre Discord-App und Ihr Windows-Betriebssystem auf dem neuesten Stand, um von den neuesten Fehlerbehebungen und Leistungsverbesserungen zu profitieren.
- Schließen Sie nicht benötigte Programme, während Sie Discord verwenden, um Konflikte zu vermeiden und die Leistung zu verbessern.
- Stellen Sie sicher, dass Ihre Firewall oder Sicherheitssoftware Discord nicht daran hindert, auf das Internet zuzugreifen.
Zusammenfassend lässt sich sagen, dass Probleme mit der Discord Desktop App unter Windows 10 zwar ärgerlich sein können, aber oft leicht zu beheben sind. Indem Sie die in diesem Artikel beschriebenen Schritte befolgen, können Sie die meisten Probleme selbstständig lösen und wieder in Verbindung mit Ihren Freunden und Communities treten. Sollten die Probleme weiterhin bestehen, bietet der Discord-Support weitere Hilfestellungen und Lösungsansätze an.
Grosse mutter breite deine fluegel
Culpa mia film bewertungen bedeutung und mehr
Gratis kompostwunder rote wiggler wurmer

discord desktop app not working windows 10 | Innovate Stamford Now

discord desktop app not working windows 10 | Innovate Stamford Now

discord desktop app not working windows 10 | Innovate Stamford Now
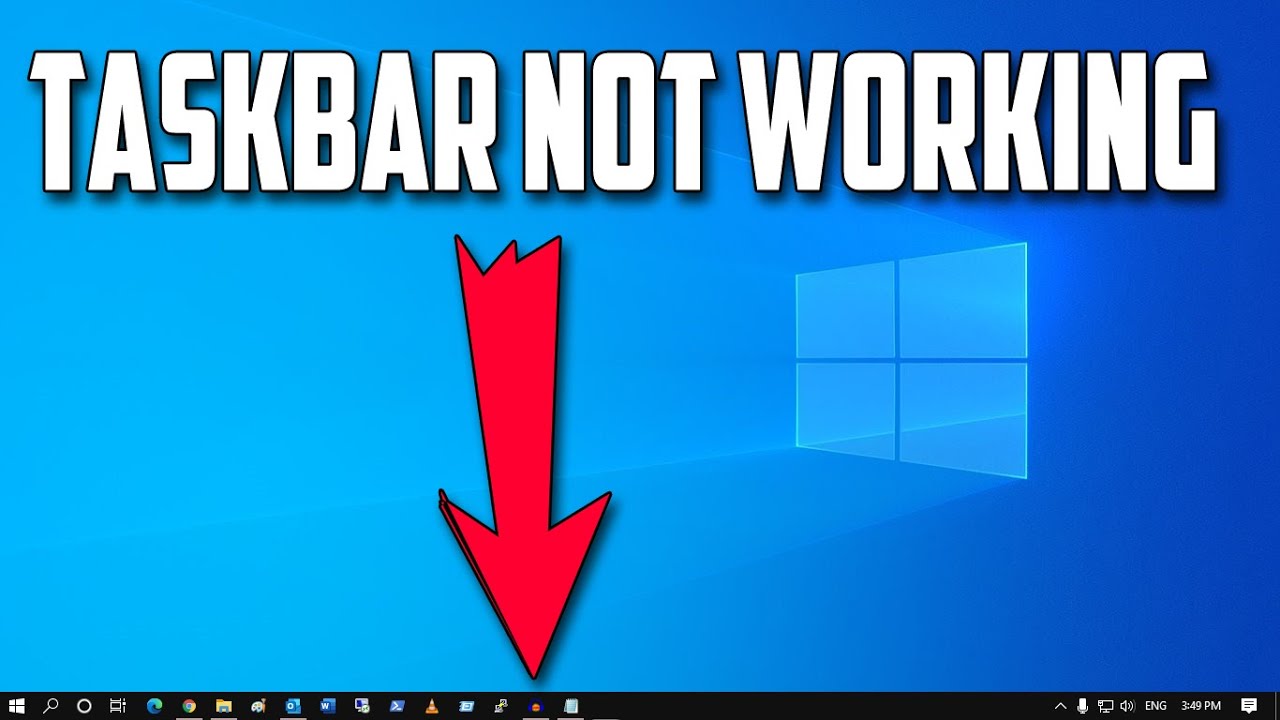
discord desktop app not working windows 10 | Innovate Stamford Now

discord desktop app not working windows 10 | Innovate Stamford Now

discord desktop app not working windows 10 | Innovate Stamford Now

discord desktop app not working windows 10 | Innovate Stamford Now

discord desktop app not working windows 10 | Innovate Stamford Now

discord desktop app not working windows 10 | Innovate Stamford Now
discord desktop app not working windows 10 | Innovate Stamford Now

discord desktop app not working windows 10 | Innovate Stamford Now
discord desktop app not working windows 10 | Innovate Stamford Now

discord desktop app not working windows 10 | Innovate Stamford Now

discord desktop app not working windows 10 | Innovate Stamford Now

discord desktop app not working windows 10 | Innovate Stamford Now