Discord Fenster verschwunden? So löst du das Problem!
Du startest Discord, aber es erscheint kein Symbol in der Taskleiste? Keine Panik, das Problem ist häufiger als man denkt und lässt sich in der Regel leicht beheben. In diesem Artikel zeigen wir dir Schritt für Schritt, wie du Discord wieder zum Vorschein bringst und welche Ursachen dahinterstecken können.
Stell dir vor, du willst gerade mit deinen Freunden in Discord über das neueste Spiel quatschen, doch das Programmfenster ist wie vom Erdboden verschluckt. Kein Icon in der Taskleiste, kein Fenster auf dem Desktop. Bevor du in Panik verfällst, atme tief durch. Das bedeutet nicht zwangsläufig, dass deine Installation beschädigt ist oder du Discord neu installieren musst. Oftmals versteckt sich das Programm nur hinter anderen Fenstern oder hat sich in den Hintergrund verschoben.
Die Gründe, warum Discord manchmal nicht in der Taskleiste angezeigt wird, sind vielfältig. Ein häufiger Grund ist, dass die Anwendung im Hintergrund minimiert wurde und nicht mehr im Vordergrund sichtbar ist. Ein weiterer Grund könnte ein Anzeigefehler deines Betriebssystems sein. In seltenen Fällen können auch Konflikte mit anderen Programmen oder fehlerhafte Updates die Ursache sein.
Bevor wir zu den Lösungen kommen, lass uns klären, was wir mit "Discord wird nicht in der Taskleiste angezeigt" meinen. Normalerweise erscheint beim Starten von Discord ein kleines Icon in der Taskleiste, über das du schnell zwischen dem Programmfenster und anderen Anwendungen wechseln kannst. Ist dieses Icon nicht vorhanden, obwohl Discord im Hintergrund läuft, sprechen wir von dem Problem, das wir in diesem Artikel behandeln.
Glücklicherweise gibt es einige einfache Schritte, mit denen du das Problem schnell beheben kannst. Versuche zunächst, Discord über das Startmenü oder die Suchfunktion zu öffnen. Möglicherweise ist das Programm bereits gestartet und muss nur noch in den Vordergrund geholt werden. Wenn das nicht funktioniert, kannst du versuchen, Discord über den Task-Manager zu beenden und neu zu starten. Rechtsklicke dazu auf die Taskleiste, wähle "Task-Manager" aus, suche nach dem Prozess "Discord" und beende ihn. Anschließend kannst du Discord erneut starten.
Vor- und Nachteile von Problembehebungen
| Vorteile | Nachteile |
|---|---|
| Schnelle Lösung des Problems | Manchmal zeitaufwendig |
| Ermöglicht die Nutzung von Discord | Können technische Kenntnisse erfordern |
Bewährte Praktiken zur Vermeidung des Problems
- Halte Discord und dein Betriebssystem aktuell.
- Starte deinen Computer regelmäßig neu.
- Vermeide die gleichzeitige Ausführung von zu vielen Programmen.
- Stelle sicher, dass Discord nicht im Hintergrund minimiert ist.
- Überprüfe die Einstellungen von Discord und der Taskleiste.
Häufig gestellte Fragen (FAQ)
1. Was kann ich tun, wenn Discord nicht in der Taskleiste angezeigt wird?
Überprüfe zunächst, ob Discord nur minimiert ist. Versuche es über das Startmenü oder die Suche zu öffnen. Alternativ kannst du Discord über den Task-Manager beenden und neu starten.
2. Kann ein Neustart des Computers das Problem beheben?
Ja, ein Neustart kann helfen, kleinere Softwareprobleme zu beheben, die die Anzeige von Discord in der Taskleiste beeinflussen können.
3. Was ist, wenn Discord nach der Neuinstallation immer noch nicht in der Taskleiste angezeigt wird?
In diesem Fall solltest du sicherstellen, dass die neuesten Treiber für deine Grafikkarte installiert sind und die Einstellungen deiner Taskleiste überprüfen.
Tipps und Tricks
Ein einfacher Trick, der manchmal funktioniert, ist es, die Größe des Discord-Fensters zu ändern, während es minimiert ist. Drücke dazu die Tastenkombination [Windows-Taste] + [Pfeiltaste nach unten], um das Fenster zu minimieren. Drücke dann [Windows-Taste] + [Pfeiltaste nach links] oder [Pfeiltaste nach rechts], um die Größe des minimierten Fensters zu ändern. Manchmal reicht das schon aus, damit Discord wieder in der Taskleiste erscheint.
Zusammenfassend lässt sich sagen, dass das Problem, dass Discord nicht in der Taskleiste angezeigt wird, zwar lästig sein kann, aber in der Regel leicht zu lösen ist. Mit den oben genannten Schritten und Tipps solltest du in der Lage sein, das Problem schnell zu beheben und wieder mit deinen Freunden zu chatten. Solltest du weiterhin Probleme haben, kannst du auf der Support-Website von Discord weitere Hilfe und Informationen finden.
Clever pendeln in stuttgart mit der s bahn linie s2
Finsternis und stahl ein familiarer blick auf die rustungen des dunkelritters in ffxiv
Wann werden die uhren umgestellt die grosse zeitumstellungs frage

taskbar not showing up on discord | Innovate Stamford Now

taskbar not showing up on discord | Innovate Stamford Now

taskbar not showing up on discord | Innovate Stamford Now

taskbar not showing up on discord | Innovate Stamford Now
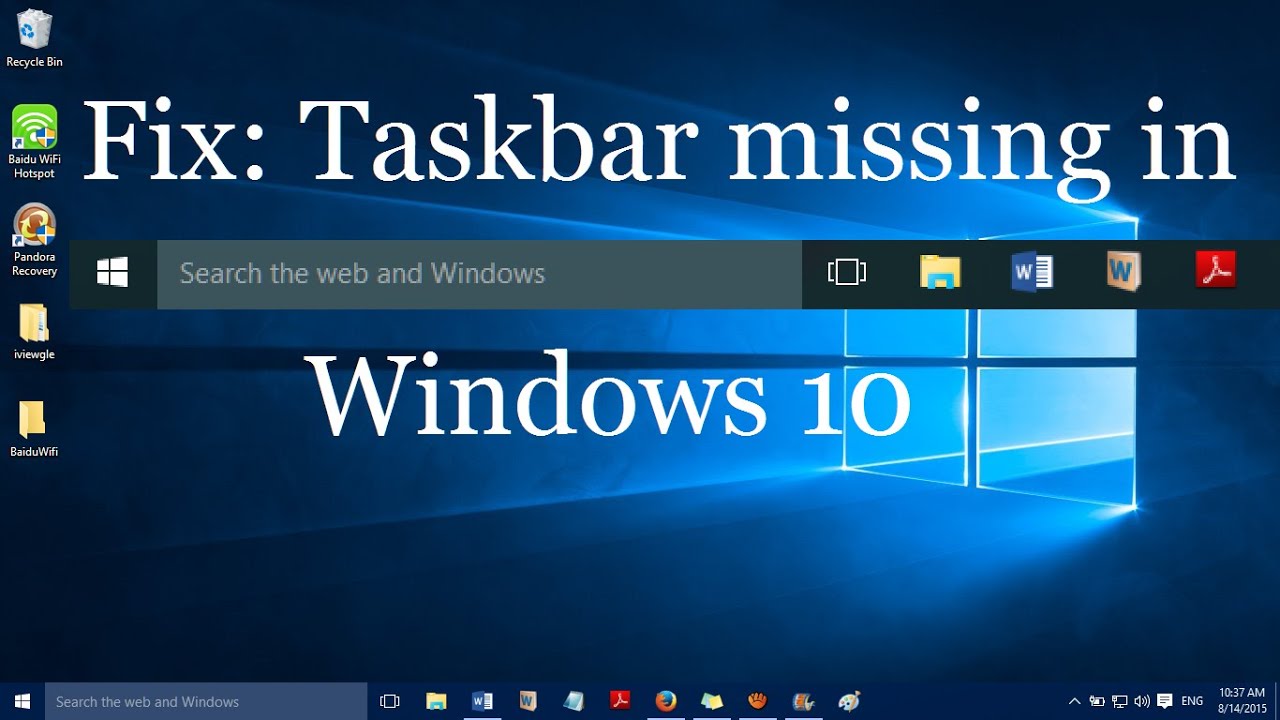
taskbar not showing up on discord | Innovate Stamford Now

taskbar not showing up on discord | Innovate Stamford Now
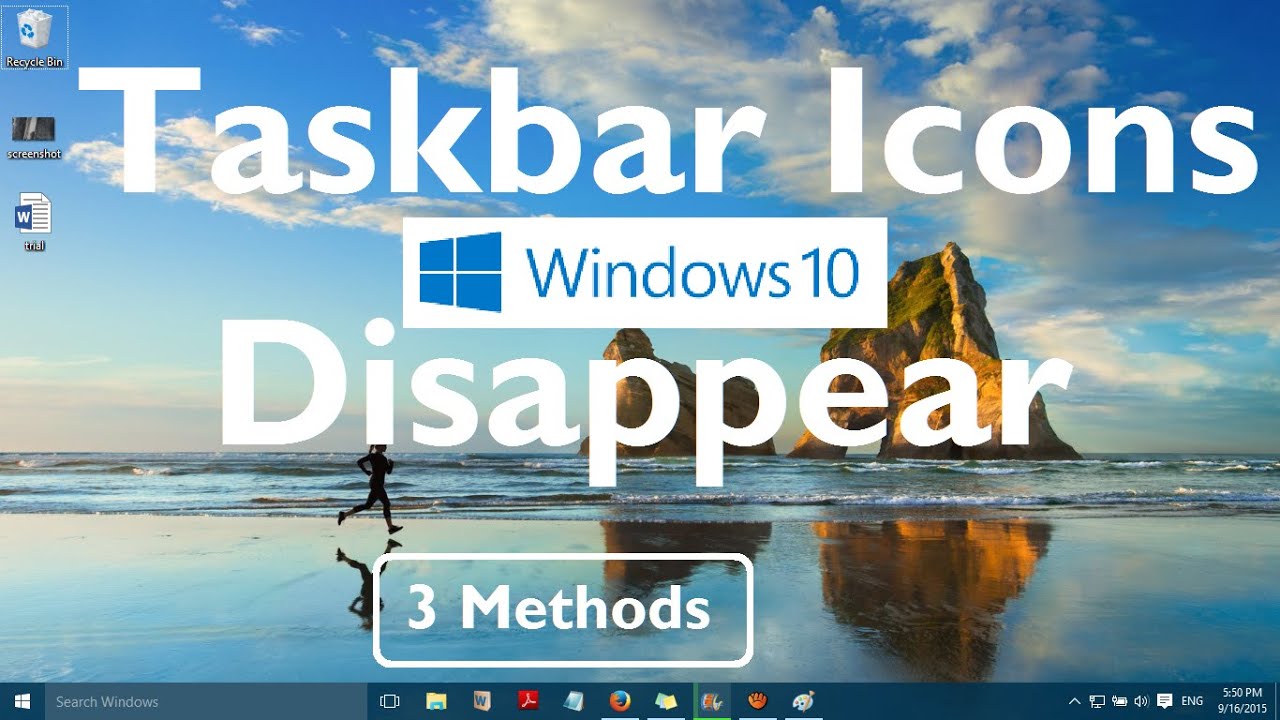
taskbar not showing up on discord | Innovate Stamford Now

taskbar not showing up on discord | Innovate Stamford Now
How To Fix System Tray Or Icons Missing In Windows 10 | Innovate Stamford Now
taskbar not showing up on discord | Innovate Stamford Now
taskbar not showing up on discord | Innovate Stamford Now

taskbar not showing up on discord | Innovate Stamford Now

taskbar not showing up on discord | Innovate Stamford Now
taskbar not showing up on discord | Innovate Stamford Now
taskbar not showing up on discord | Innovate Stamford Now