Edge Start mit mehreren Tabs: Produktivitäts-Boost für Ihren Browser
Wie oft starten Sie Ihren Browser und öffnen dann manuell die gleichen Webseiten? Stellen Sie sich vor, Sie könnten diesen Prozess automatisieren und direkt mit Ihren wichtigsten Seiten in Edge starten. Dieser Artikel zeigt Ihnen, wie Sie genau das erreichen und Ihre Online-Produktivität maximieren.
Das Öffnen mehrerer Tabs beim Start von Microsoft Edge bietet eine erhebliche Zeitersparnis und ermöglicht einen effizienten Start in den Arbeitstag oder die Browsersession. Anstatt jede Seite einzeln aufzurufen, konfigurieren Sie Edge so, dass Ihre bevorzugten Webseiten automatisch geladen werden. Dies ist besonders hilfreich, wenn Sie täglich mit denselben Ressourcen arbeiten, beispielsweise mit Ihrem E-Mail-Konto, Nachrichtenportalen oder Projektmanagement-Tools.
Die Möglichkeit, mehrere Tabs beim Start zu öffnen, ist eine Kernfunktion moderner Browser und schon lange verfügbar. Mit der Weiterentwicklung von Edge hat sich die Konfiguration dieser Funktion jedoch leicht verändert. Wir werden die verschiedenen Methoden im Detail erläutern, um sicherzustellen, dass Sie die optimale Lösung für Ihre Bedürfnisse finden.
Von der einfachen Einrichtung über fortgeschrittene Anpassungen bis hin zur Fehlerbehebung – dieser Artikel bietet Ihnen eine umfassende Anleitung zum Thema "Mehrere Tabs beim Start von Edge öffnen". Erfahren Sie, wie Sie Ihre Startseiten festlegen, bestimmte Tab-Gruppen wiederherstellen oder sogar spezielle Profile für unterschiedliche Arbeitsbereiche erstellen.
Die Vorteile dieser Funktion sind vielfältig: Sie sparen Zeit, optimieren Ihren Workflow und reduzieren die Anzahl der Klicks. Egal, ob Sie ein erfahrener Edge-Nutzer oder ein Neueinsteiger sind, dieser Artikel bietet Ihnen wertvolle Tipps und Tricks, um das Beste aus Ihrem Browser herauszuholen.
Die Bedeutung des Öffnens mehrerer Tabs beim Start von Edge liegt in der Effizienzsteigerung. Stellen Sie sich vor, Sie könnten Ihre täglichen Arbeitsseiten sofort beim Starten des Browsers griffbereit haben. Dies spart wertvolle Zeit und ermöglicht einen schnelleren Zugriff auf wichtige Informationen.
Sie können beispielsweise Ihre E-Mail-Plattform, Ihr Projektmanagement-Tool und Ihre bevorzugten Nachrichtenseiten beim Start automatisch öffnen lassen. Dadurch entfällt das manuelle Navigieren zu diesen Seiten und Sie können sofort mit Ihrer Arbeit beginnen.
Vor- und Nachteile
| Vorteile | Nachteile |
|---|---|
| Zeitsersparnis | Verlangsamter Browserstart bei vielen Tabs |
| Verbesserter Workflow | Erhöhter Ressourcenverbrauch |
| Komfortablerer Browserstart | Potenzielles Datenschutzrisiko bei geöffneten sensiblen Daten |
Schritt-für-Schritt-Anleitung:
1. Öffnen Sie Microsoft Edge.
2. Klicken Sie auf die drei Punkte oben rechts (Einstellungen und mehr).
3. Wählen Sie "Einstellungen".
4. Klicken Sie im linken Menü auf "Beim Start".
5. Wählen Sie die Option "Spezifische Seiten oder Seitengruppen öffnen".
6. Fügen Sie die URLs der gewünschten Webseiten hinzu.
Häufig gestellte Fragen:
1. Kann ich Tab-Gruppen beim Start öffnen? Ja.
2. Kann ich verschiedene Startseiten für verschiedene Profile verwenden? Ja.
3. Was passiert, wenn ich zu viele Tabs beim Start öffne? Der Browserstart kann verlangsamt werden.
4. Kann ich die Reihenfolge der Tabs ändern? Ja.
5. Wie entferne ich eine Webseite aus der Startliste? Über die Einstellungen in Edge.
6. Funktioniert dies auch auf Mobilgeräten? Ja, in der mobilen Edge-Version gibt es ähnliche Einstellungen.
7. Kann ich die Startseite auf eine leere Seite setzen? Ja.
8. Wie kann ich den Start beschleunigen, wenn ich viele Tabs öffne? Indem Sie die Anzahl der Start-Tabs reduzieren oder Ihren Computer optimieren.
Tipps und Tricks:
Gruppieren Sie häufig genutzte Tabs für einen noch effizienteren Workflow.
Nutzen Sie die Suchfunktion in den Einstellungen, um schnell die Start-Optionen zu finden.
Zusammenfassend lässt sich sagen, dass das Öffnen mehrerer Tabs beim Start von Microsoft Edge eine einfache, aber effektive Methode ist, um Zeit zu sparen und die Produktivität zu steigern. Von der Einrichtung der gewünschten Webseiten bis hin zur Organisation in Tab-Gruppen bietet Edge flexible Optionen, um Ihren Browserstart zu personalisieren. Die Vorteile überwiegen die potenziellen Nachteile, insbesondere wenn Sie die Anzahl der Start-Tabs im Auge behalten. Nutzen Sie diese Funktion, um Ihren Workflow zu optimieren und Ihren Browser optimal an Ihre Bedürfnisse anzupassen. Starten Sie jetzt durch und erleben Sie die Vorteile eines effizienten Browserstarts!
Herzlichen gluckwunsch zur tochter lustige spruche zur geburt
Kreative osterdeko selber machen mit druckvorlagen
Kostenloses geburtshoroskop online erstellen und verstehen

12 ways to manage tabs in Microsoft Edge | Innovate Stamford Now
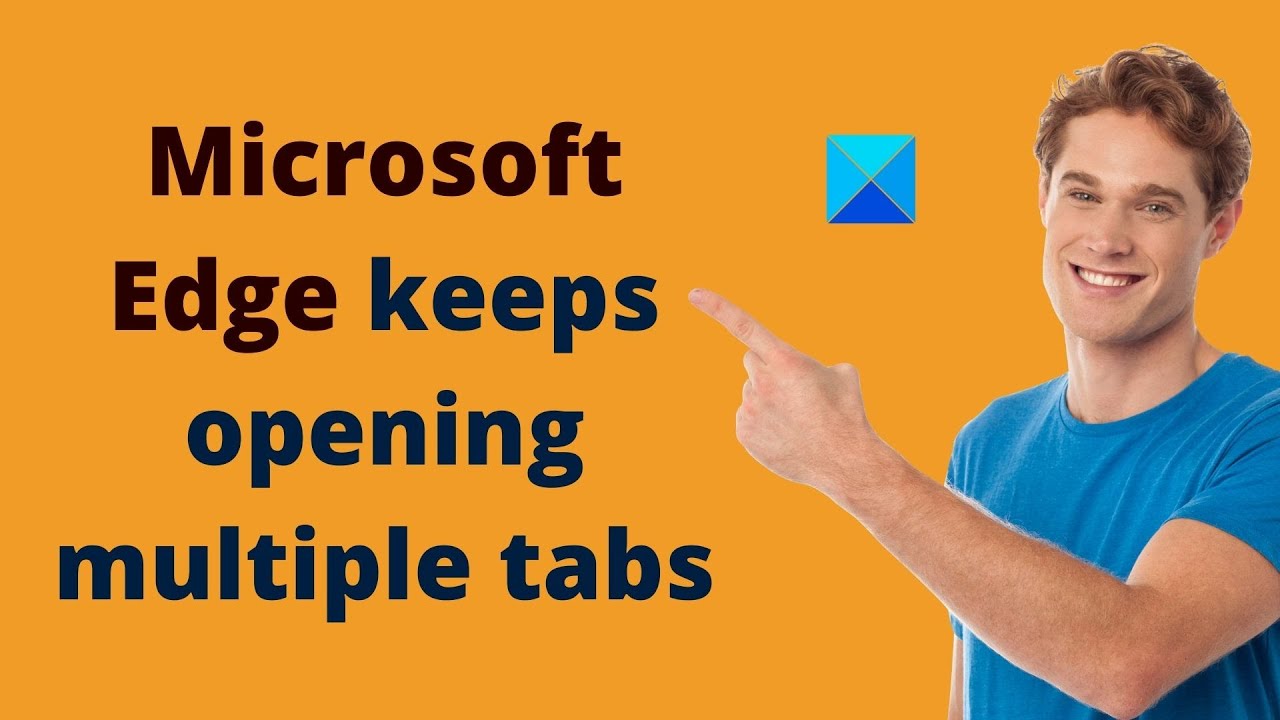
Microsoft Edge Keeps Opening Multiple Tabs 4 Fix How To Youtube Rin Bee | Innovate Stamford Now

Edge PWAs can now have tabs in the latest Canary build heres how to | Innovate Stamford Now

How to Quickly Open Multiple Links in New Tabs | Innovate Stamford Now

How to open File Explorer with multiple tabs in Windows 11 | Innovate Stamford Now

Google Is Improving the Tab Experience in Chrome | Innovate Stamford Now

Microsoft Edge will stop you from accidentally closing your tabs | Innovate Stamford Now
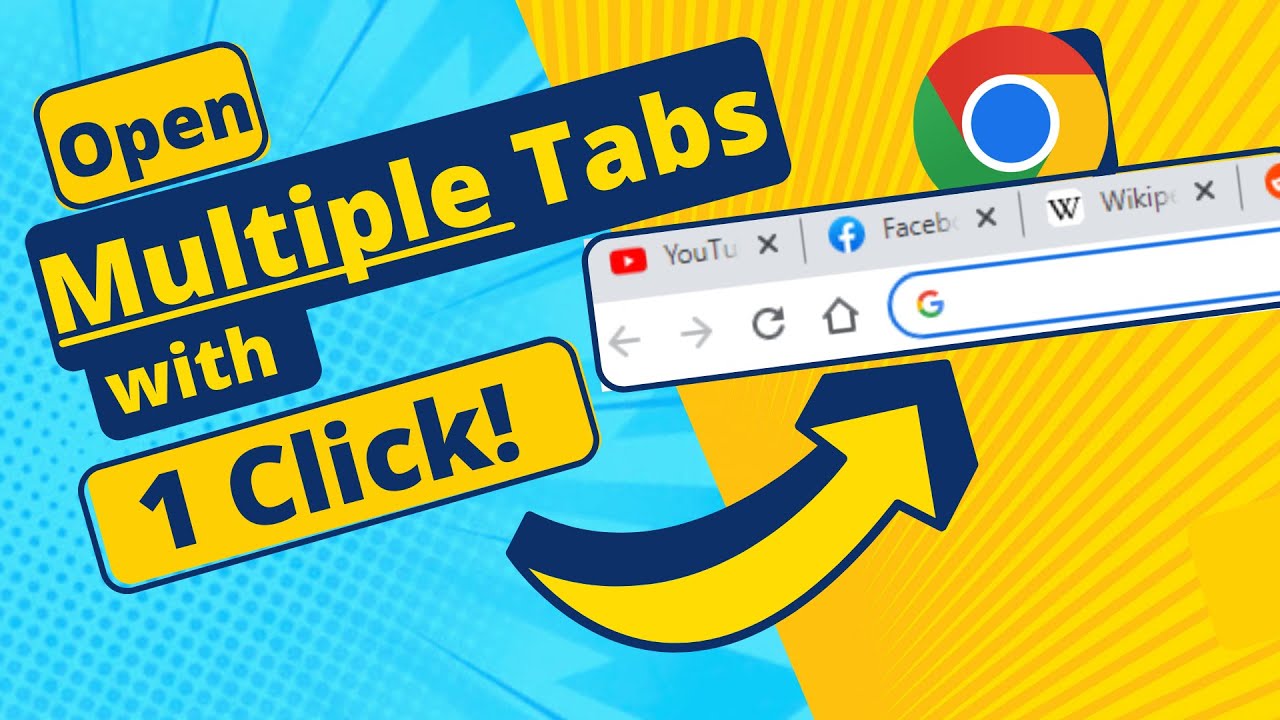
How To Open Multiple Tabs In Autocad | Innovate Stamford Now

How to Open Multiple Tabs in Visual Studio Code | Innovate Stamford Now

How to save tabs in Microsoft Edge without any app on Windows 11 and | Innovate Stamford Now

12 Ways To Manage Tabs In Microsoft Edge Digital Citizen | Innovate Stamford Now

Is it bad to keep multiple tabs open on your computer | Innovate Stamford Now

What Are The Tabs In Microsoft Word | Innovate Stamford Now

How to group tabs on Chrome Firefox Safari and Edge | Innovate Stamford Now

open multiple tabs when starting edge | Innovate Stamford Now