Excel-Formeln für Mehrfachkriterien Summieren leicht gemacht
Stellen Sie sich vor, Sie haben eine lange Liste von Verkäufen und möchten den Gesamtumsatz für ein bestimmtes Produkt in einem bestimmten Monat berechnen. Wie machen Sie das in Excel, ohne jede Zeile einzeln durchzugehen? Die Lösung liegt in der Anwendung von Excel-Formeln, die Summen basierend auf mehreren Kriterien berechnen können.
Diese Formeln sind unverzichtbare Werkzeuge für jeden, der mit Daten in Excel arbeitet. Sie ermöglichen es Ihnen, komplexe Analysen durchzuführen und wertvolle Erkenntnisse aus Ihren Daten zu gewinnen, ohne sich in zeitraubenden manuellen Berechnungen zu verlieren. Mit ein paar Klicks können Sie präzise Summen ermitteln, die genau Ihren Anforderungen entsprechen.
Fräulein Ordnung zeigt Ihnen, wie Sie diese mächtigen Funktionen meistern. Dieser Artikel erklärt Ihnen Schritt für Schritt, wie Sie in Excel Formeln für die Summierung mit mehreren Kriterien verwenden. Sie lernen, wie Sie Bedingungen definieren und kombinieren, um die gewünschten Ergebnisse zu erzielen.
Es gibt verschiedene Möglichkeiten, Summen mit mehreren Kriterien in Excel zu berechnen. Die gängigsten Funktionen sind SUMMENWENN und SUMMENWENNS. SUMMENWENN eignet sich für ein einzelnes Kriterium, während SUMMENWENNS die Anwendung mehrerer Kriterien ermöglicht. Wir werden beide Funktionen im Detail betrachten und Ihnen praktische Beispiele zeigen, wie Sie sie in Ihren Tabellenkalkulationen einsetzen können.
Bevor wir in die Details eintauchen, lassen Sie uns einen kurzen Überblick über die Grundlagen geben. Excel-Formeln funktionieren nach einem bestimmten Syntax-Muster. Sie beginnen immer mit einem Gleichheitszeichen (=) und enthalten den Funktionsnamen gefolgt von den Argumenten in Klammern. Die Argumente geben die Kriterien und den zu summierenden Bereich an.
Die Funktion SUMMENWENN ermöglicht die Summierung von Werten basierend auf einem einzelnen Kriterium. Beispiel: =SUMMENWENN(A1:A10;"Äpfel";B1:B10) summiert die Werte in B1:B10 nur für die Zeilen, in denen A1:A10 "Äpfel" enthält.
Die Funktion SUMMENWENNS ist die Erweiterung von SUMMENWENN und erlaubt mehrere Kriterien. Beispiel: =SUMMENWENNS(C1:C10;A1:A10;"Äpfel";B1:B10;"Januar") summiert die Werte in C1:C10, wenn A1:A10 "Äpfel" und B1:B10 "Januar" enthält.
Vorteile der Verwendung von Mehrfachkriterien-Summenformeln:
1. Zeitersparnis: Automatisierte Berechnungen sparen wertvolle Zeit im Vergleich zur manuellen Summierung.
2. Genauigkeit: Formeln minimieren das Risiko menschlicher Fehler und liefern präzise Ergebnisse.
3. Flexibilität: Sie können die Kriterien leicht anpassen, um verschiedene Szenarien zu analysieren.
Aktionsplan: Identifizieren Sie die zu summierenden Daten, definieren Sie Ihre Kriterien und wählen Sie die passende Formel (SUMMENWENN oder SUMMENWENNS). Erstellen Sie die Formel mit den entsprechenden Zellbezügen.
Häufig gestellte Fragen:
1. Was ist der Unterschied zwischen SUMMENWENN und SUMMENWENNS? (Siehe oben)
2. Wie verwende ich Platzhalter in den Kriterien? Sie können * für beliebig viele Zeichen und ? für ein einzelnes Zeichen verwenden.
3. Kann ich mehr als zwei Kriterien verwenden? Ja, mit SUMMENWENNS können Sie beliebig viele Kriterienpaare verwenden.
4. Wie vermeide ich Fehler in den Formeln? Überprüfen Sie die Zellbezüge und die Syntax sorgfältig.
5. Kann ich diese Formeln auch mit anderen Funktionen kombinieren? Ja, Sie können sie in komplexere Formeln integrieren.
6. Wie kann ich die Formeln auf größere Datenmengen anwenden? Verwenden Sie absolute Zellbezüge, um die Formel einfach zu kopieren.
7. Gibt es Alternativen zu SUMMENWENN und SUMMENWENNS? Ja, z.B. die SUMMEPRODUKT Funktion.
8. Wo finde ich weitere Informationen zu Excel-Formeln? In der Excel-Hilfe oder online.
Tipps und Tricks: Verwenden Sie benannte Bereiche, um Ihre Formeln lesbarer zu gestalten. Testen Sie Ihre Formeln mit kleinen Datensätzen, bevor Sie sie auf große Tabellen anwenden.
Zusammenfassend lässt sich sagen, dass die Beherrschung von Excel-Formeln für die Summierung mit mehreren Kriterien ein wichtiger Schritt zur effizienten Datenanalyse ist. Sie sparen Zeit, erhöhen die Genauigkeit und gewinnen wertvolle Einblicke in Ihre Daten. Mit den hier vorgestellten Techniken und Beispielen sind Sie bestens gerüstet, um diese mächtigen Funktionen in Ihren eigenen Tabellenkalkulationen anzuwenden und Ihre Produktivität zu steigern. Beginnen Sie noch heute damit, Ihre Excel-Kenntnisse zu erweitern und das volle Potenzial Ihrer Daten auszuschöpfen!
Stressfrei reisen spezialtransporte clever organisiert
Bilderratsel losen strategien und der reiz des gehirnjoggings
Schlank und glucklich proteinpower fur die traumfigur

Excel formula Sum if one criteria multiple columns | Innovate Stamford Now

7 Easy Steps to Master INDEX MATCH with Multiple Criteria | Innovate Stamford Now

Excel Sumif Formula And Sumifs How To Use Sumif Formula In Excel | Innovate Stamford Now

Excel SUMIF with multiple OR criteria | Innovate Stamford Now

COUNTIFS with multiple criteria and OR logic | Innovate Stamford Now
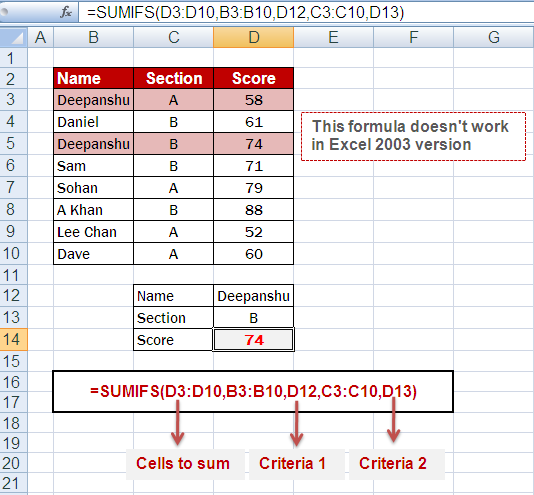
7 Ways to Lookup Multiple Criteria or Conditions in Excel | Innovate Stamford Now

How To Sum Multiple Columns Based On Single Criteria In Excel | Innovate Stamford Now

Using the Excel COUNTIFS Function with Multiple Criteria and the OR | Innovate Stamford Now

Sum if multiple columns | Innovate Stamford Now

7 Easy Steps to Master INDEX MATCH with Multiple Criteria | Innovate Stamford Now

Excel SUMIFS and SUMIF with multiple criteria | Innovate Stamford Now

How To Lookup Multiple Values In Excel And Sum | Innovate Stamford Now

SUMIF with Multiple Criteria | Innovate Stamford Now

Excel SUMIF multiple columns with one or more criteria | Innovate Stamford Now

Count unique values with criteria | Innovate Stamford Now