Excel Makros mit Tastenkombinationen beschleunigen
Stellen Sie sich vor, Sie könnten Ihre sich wiederholenden Aufgaben in Excel mit einem einzigen Tastendruck erledigen. Klingt verlockend? Genau das ermöglicht Ihnen die Zuweisung von Tastenkombinationen zu Ihren Makros.
Makros in Excel automatisieren komplexe Abläufe und sparen Ihnen wertvolle Zeit. Doch selbst das Starten eines Makros kann lästig sein. Mit einer personalisierten Tastenkombination wird die Ausführung zum Kinderspiel. So steigern Sie Ihre Effizienz und konzentrieren sich auf das Wesentliche.
Die Möglichkeit, Makros mit Tastenkombinationen zu verknüpfen, besteht schon seit den frühen Excel-Versionen. Diese Funktion bietet eine enorme Flexibilität und ist ein Schlüssel zur professionellen Nutzung von Excel. Sie erlaubt die schnelle Ausführung von komplexen Berechnungen, Formatierungen oder Datenmanipulationen.
Ein häufiges Problem bei der Verwendung von Makros ist der umständliche Zugriff über das Menü oder die Entwicklertools. Tastenkombinationen beseitigen diese Hürde und ermöglichen eine nahtlose Integration der Makro-Funktionalität in Ihren Arbeitsablauf.
Die Zuweisung einer Tastenkombination zu einem Makro ist im Grunde einfach, erfordert aber die Kenntnis der entsprechenden Schritte. Im Folgenden erfahren Sie, wie Sie diese Funktionalität optimal nutzen.
Ein Makro ist eine Folge von Befehlen, die in Excel aufgezeichnet oder programmiert werden können. Die Verknüpfung mit einer Tastenkombination vereinfacht die Ausführung dieser Befehlsfolge erheblich.
Vorteile der Verwendung von Tastenkombinationen für Makros:
1. Zeitersparnis: Anstatt durch Menüs zu navigieren, starten Sie Ihr Makro mit einem Tastendruck. Beispiel: Ein Makro zum Formatieren einer Tabelle kann mit Strg+Shift+F gestartet werden.
2. Erhöhte Produktivität: Schnellere Ausführung von Aufgaben führt zu einer höheren Arbeitsgeschwindigkeit. Beispiel: Ein Makro zum Importieren von Daten kann mit Strg+Shift+I gestartet werden.
3. Verbesserte Benutzerfreundlichkeit: Komplizierte Makros werden leichter zugänglich. Beispiel: Ein Makro zur Erstellung eines Berichts kann mit Strg+Shift+R gestartet werden.
Schritt-für-Schritt-Anleitung:
1. Öffnen Sie den VBA-Editor (Alt + F11).
2. Gehen Sie zum Menü "Einfügen" und wählen Sie "Modul".
3. Fügen Sie Ihren Makro-Code in das Modul ein.
4. Gehen Sie zu "Extras"> "Makros".
5. Wählen Sie Ihren Makro aus und klicken Sie auf "Optionen".
6. Geben Sie im Feld "Tastenkombination" die gewünschte Kombination ein (z.B. Strg+Shift+T).
7. Klicken Sie auf "OK".
Vor- und Nachteile von Tastenkombinationen für Makros
Bewährte Praktiken:
1. Verwenden Sie eindeutige Tastenkombinationen.
2. Dokumentieren Sie Ihre Tastenkombinationen.
3. Vermeiden Sie Standard-Tastenkombinationen von Excel.
4. Testen Sie Ihre Tastenkombinationen gründlich.
5. Verwenden Sie sinnvolle Tastenkombinationen, die sich leicht merken lassen.
Häufig gestellte Fragen:
1. Wie kann ich eine Tastenkombination ändern?
2. Was mache ich, wenn meine Tastenkombination nicht funktioniert?
3. Kann ich mehrere Tastenkombinationen für denselben Makro verwenden?
4. Wie lösche ich eine Tastenkombination?
5. Welche Tastenkombinationen sind in Excel bereits belegt?
6. Kann ich Makros ohne VBA-Kenntnisse erstellen?
7. Gibt es Einschränkungen bei der Verwendung von Tastenkombinationen?
8. Wie kann ich meine Makros sicher speichern und weitergeben?
Tipps und Tricks:
Nutzen Sie ein Tabellenblatt zur Dokumentation Ihrer Makros und Tastenkombinationen.
Die Zuweisung von Tastenkombinationen zu Makros ist ein mächtiges Werkzeug, um Ihre Arbeit in Excel zu optimieren. Durch die Automatisierung wiederkehrender Aufgaben sparen Sie Zeit und steigern Ihre Produktivität. Die Implementierung ist einfach und die Vorteile sind enorm. Nutzen Sie diese Funktion, um Ihre Excel-Kenntnisse auf die nächste Stufe zu heben und Ihre Arbeitsabläufe effizienter zu gestalten. Indem Sie Tastenkombinationen strategisch einsetzen, können Sie Ihre Excel-Projekte schneller und präziser abschließen und sich auf die wirklich wichtigen Aspekte Ihrer Arbeit konzentrieren. Experimentieren Sie mit verschiedenen Tastenkombinationen und finden Sie heraus, welche am besten zu Ihrem Arbeitsablauf passen. Mit ein wenig Übung werden Sie schnell die Vorteile dieser praktischen Funktion erkennen und Ihre Excel-Erfahrung auf ein neues Level heben.
Spruche zum muttertag kita kreative ideen fur kleine hande
Die dunkle anziehungskraft harry potter turns dark fanfiction
Englisch hefter grundschule gestalten deckblatt ideen

Shortcut Key To Add Row In Excel Sheet | Innovate Stamford Now

5 essential tips for creating Excel macros | Innovate Stamford Now

If you work in Excel every day and do not use keyboard shortcuts you | Innovate Stamford Now

5 essential tips for creating Excel macros | Innovate Stamford Now

MS Excel Shortcut Keys PDF Download | Innovate Stamford Now

Mac Create Shortcut Of App | Innovate Stamford Now

List of excel shortcut keys | Innovate Stamford Now
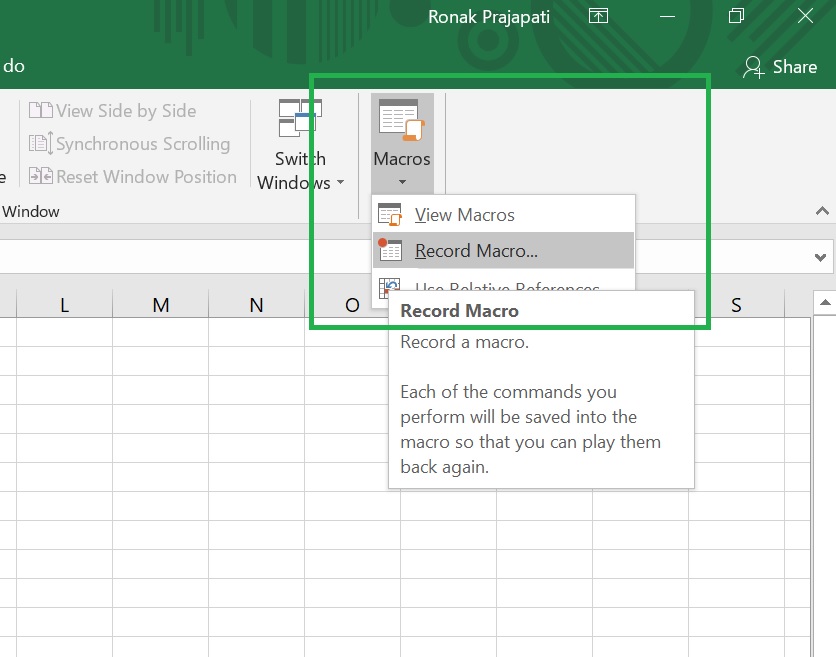
IT Support Solution How to Use Macro in Excel | Innovate Stamford Now
:max_bytes(150000):strip_icc()/005-add-macros-in-excel-4176395-d5024b52141447638d2b4f88ee2561c4.jpg)
How to Create a Macro In Excel | Innovate Stamford Now
:max_bytes(150000):strip_icc()/015-add-macros-in-excel-4176395-919ab716d26d4170af4bada4469a36f7.jpg)
How to Create a Macro In Excel | Innovate Stamford Now
:max_bytes(150000):strip_icc()/004-add-macros-in-excel-4176395-cd937da80cb8409c8530c8413eb6bbe8.jpg)
How to Create a Macro In Excel | Innovate Stamford Now

How to add multiple rows in excel 2013 | Innovate Stamford Now
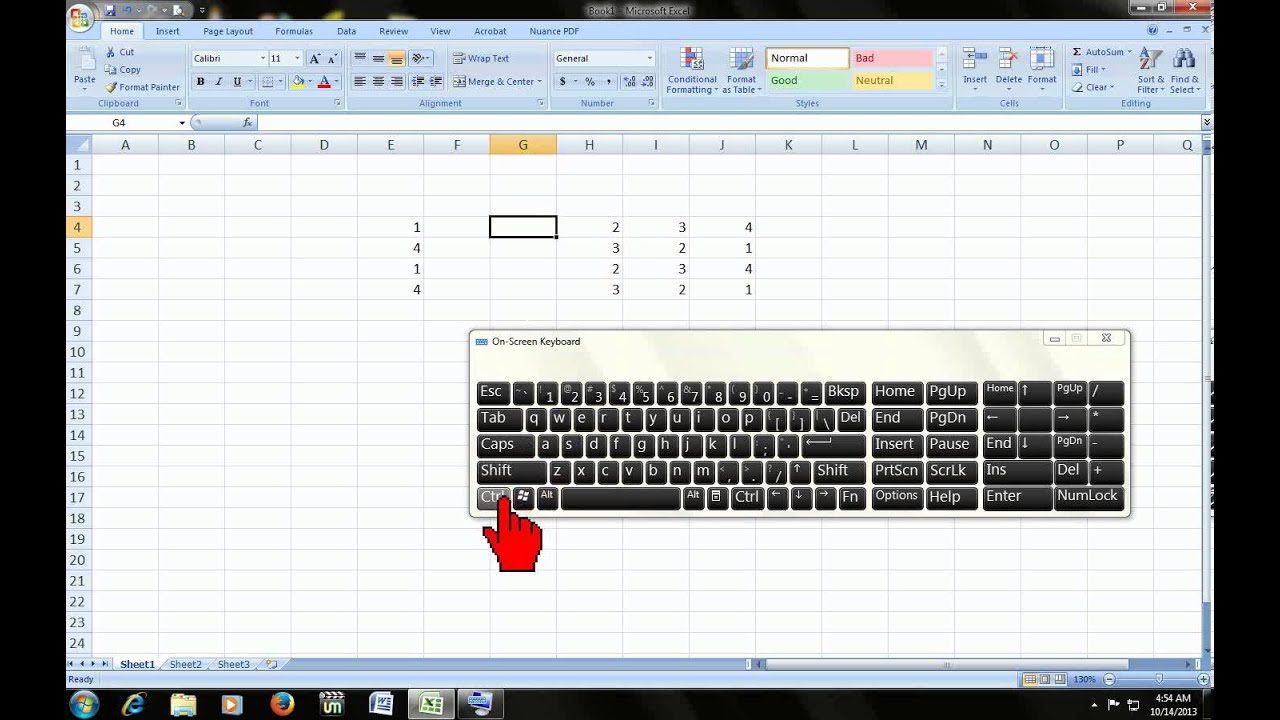
Insert New Tab Excel Shortcut at Jerome Pritchett blog | Innovate Stamford Now

how to add a shortcut key to a macro in excel | Innovate Stamford Now

how to add a shortcut key to a macro in excel | Innovate Stamford Now