GeForce Experience: Videoaufnahmen optimieren und verwalten
Träumst du davon, deine Gaming-Highlights in brillanter Qualität festzuhalten und mit der Welt zu teilen? Mit GeForce Experience ist das einfacher denn je. Doch die Fülle an Einstellungsmöglichkeiten kann überwältigend sein. Dieser Guide führt dich Schritt für Schritt durch die Welt der GeForce Experience-Videoaufnahmen und hilft dir, das Beste aus deinem Gameplay herauszuholen.
GeForce Experience ist mehr als nur ein Treiber-Updater. Die Software von NVIDIA bietet eine leistungsstarke Suite von Tools, die speziell für Gamer entwickelt wurden. Eines der wichtigsten Features ist ShadowPlay, welches das Aufnehmen und Streamen von Gameplay ermöglicht. Die richtige Konfiguration der Aufnahmeeinstellungen ist entscheidend für die Qualität deiner Videos und die Performance deines Systems.
Die Geschichte der Spielaufzeichnung reicht weit zurück. Früher benötigte man teure Capture-Karten und komplexe Software. GeForce Experience hat dies revolutioniert, indem es die Aufnahme direkt in die Grafiktreiber integriert. So ist das Aufnehmen von Gameplay so einfach wie nie zuvor. Von der einfachen Bildschirmaufnahme bis hin zu professionellen Produktionen mit verschiedenen Auflösungen und Bildraten bietet GeForce Experience eine Vielzahl von Optionen.
Die Bedeutung von benutzerfreundlichen Aufnahmeeinstellungen liegt auf der Hand. Niemand möchte sich durch komplizierte Menüs kämpfen, während das Spiel im Hintergrund läuft. GeForce Experience bietet eine intuitive Benutzeroberfläche, die es ermöglicht, die wichtigsten Parameter schnell und einfach anzupassen. So kannst du dich auf das Wesentliche konzentrieren: dein Spiel.
Ein häufiges Problem bei der Spielaufzeichnung ist die Performance. Aufnahmen können die Systemressourcen belasten und zu Rucklern im Spiel führen. GeForce Experience minimiert diese Auswirkungen durch hardwarebeschleunigte Codierung, die die Belastung der CPU reduziert. Die richtigen Einstellungen zu finden, ist jedoch entscheidend, um ein flüssiges Gameplay und hochwertige Aufnahmen zu gewährleisten.
Mit GeForce Experience kannst du die Auflösung, die Bildrate, die Bitrate und viele weitere Parameter deiner Aufnahmen anpassen. Die Auflösung bestimmt die Schärfe des Videos, während die Bildrate die Anzahl der Bilder pro Sekunde angibt. Eine höhere Bitrate führt zu einer besseren Bildqualität, benötigt aber auch mehr Speicherplatz. Experimentiere mit diesen Einstellungen, um die optimale Balance zwischen Qualität und Performance zu finden.
Vorteile der Nutzung von GeForce Experience für Aufnahmen: 1. Einfache Bedienung: Die intuitive Benutzeroberfläche macht die Konfiguration zum Kinderspiel. 2. Hardwarebeschleunigung: Entlastet die CPU und sorgt für flüssiges Gameplay. 3. Vielfältige Optionen: Von einfachen Screenshots bis hin zu professionellen Videos - GeForce Experience bietet für jeden Bedarf die passende Einstellung.
Aktionsplan: 1. Installiere die neueste Version von GeForce Experience. 2. Öffne die Einstellungen und navigiere zum Abschnitt "ShadowPlay". 3. Experimentiere mit den verschiedenen Aufnahmeeinstellungen, um die optimale Konfiguration für dein System zu finden.
Vor- und Nachteile von GeForce Experience für Aufnahmen
| Vorteile | Nachteile |
|---|---|
| Einfache Bedienung | Abhängigkeit von NVIDIA-Hardware |
| Hardwarebeschleunigung | Potenziell eingeschränkte Kompatibilität mit anderer Software |
| Vielfältige Optionen |
Häufig gestellte Fragen:
1. Wie aktiviere ich ShadowPlay? Antwort: Öffne GeForce Experience und klicke auf das ShadowPlay-Symbol.
2. Wie ändere ich die Auflösung meiner Aufnahmen? Antwort: In den ShadowPlay-Einstellungen kannst du die gewünschte Auflösung auswählen.
3. Wie viel Speicherplatz benötigen meine Aufnahmen? Antwort: Dies hängt von der Auflösung, der Bitrate und der Länge der Aufnahme ab.
4. Kann ich meine Aufnahmen direkt auf YouTube hochladen? Antwort: Ja, GeForce Experience bietet eine direkte Integrationsmöglichkeit.
5. Welche Dateiformate werden unterstützt? Antwort: MP4 ist das Standardformat.
6. Kann ich auch Screenshots erstellen? Antwort: Ja, mit einem einfachen Tastendruck.
7. Wie optimiere ich meine Aufnahmen für das Streaming? Antwort: In den ShadowPlay-Einstellungen kannst du spezielle Streaming-Profile konfigurieren.
8. Was tun, wenn meine Aufnahmen ruckeln? Antwort: Reduziere die Auflösung, die Bildrate oder die Bitrate.
Tipps und Tricks: Experimentiere mit den verschiedenen Einstellungen, um die optimale Konfiguration für dein System und deine Bedürfnisse zu finden. Nutze die Instant Replay-Funktion, um die letzten Momente deines Gameplays festzuhalten. Teile deine besten Momente mit der Community!
GeForce Experience bietet eine leistungsstarke und benutzerfreundliche Lösung für die Aufzeichnung und das Streaming von Gameplay. Von der einfachen Konfiguration bis hin zu den vielfältigen Einstellungsmöglichkeiten - GeForce Experience ermöglicht es jedem Gamer, seine Highlights in brillanter Qualität festzuhalten. Die richtige Konfiguration der Aufnahmeeinstellungen ist entscheidend, um die Balance zwischen Qualität und Performance zu finden. Nutze die zahlreichen Funktionen von GeForce Experience, um dein Gameplay zu optimieren und deine besten Momente mit der Welt zu teilen. Probiere es aus und erlebe die Faszination von hochwertigen Gameplay-Aufnahmen!
Gebetszeiten in koln niehl ein umfassender guide
Verruckte outfits fur madchen lass deine individualitat durch fashion sprechen
Millie bobby brown familienfotos einblicke und bedeutung

Manage Playback and Record devices on Windows 11 | Innovate Stamford Now

Comparabil mic dejun Fizică geforce experience not recording in correct | Innovate Stamford Now

Geforce manage 3d settings | Innovate Stamford Now

Comparabil mic dejun Fizică geforce experience not recording in correct | Innovate Stamford Now
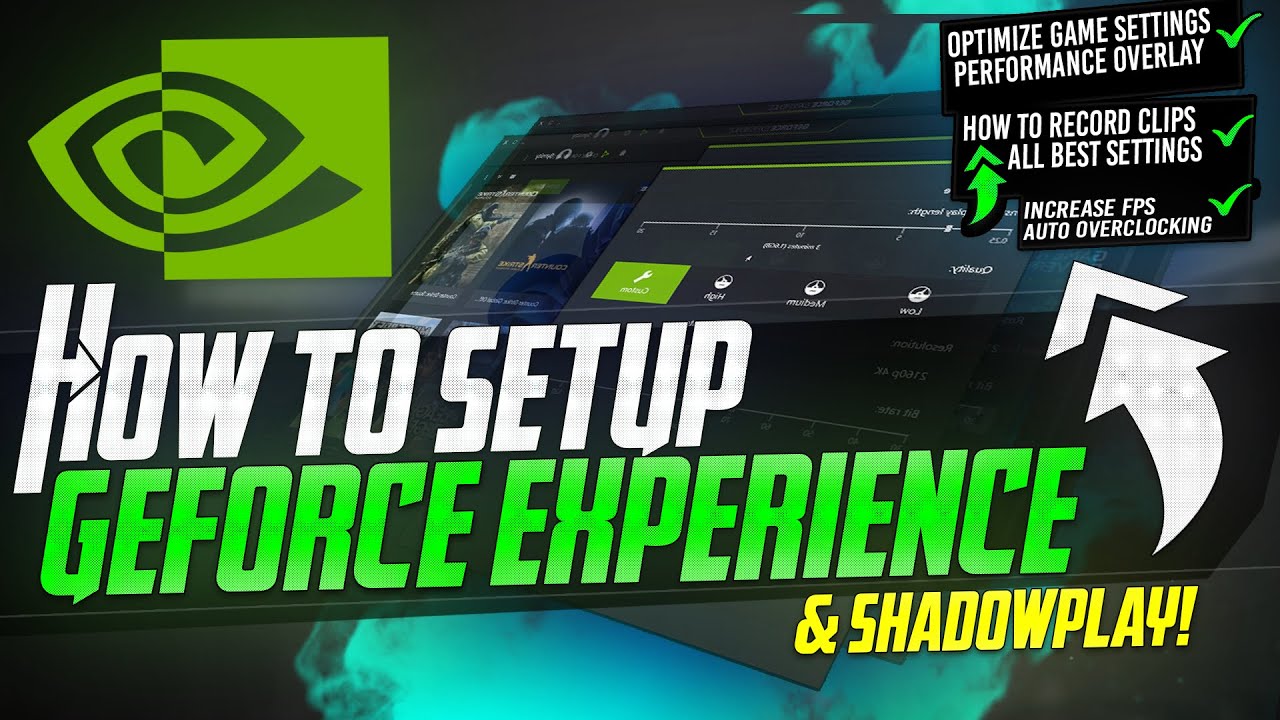
How To Properly Setup Optimize Geforce Experience Best Recording | Innovate Stamford Now

Charakterisieren Spende der Verkehr gaming laptop 4090 Vermitteln | Innovate Stamford Now

How to record with nvidia geforce experience | Innovate Stamford Now

Solidworks 2017 nvidia geforce manage 3d setting | Innovate Stamford Now

Tips on how to document video with Nvidia Shadowplay | Innovate Stamford Now

BEST NVIDIA GEFORCE SHADOWPLAY RECORDING SETTINGS BEST QUALITY AND | Innovate Stamford Now

recording with geforce how to manage settings | Innovate Stamford Now

How to Record Games With NVIDIA Geforce Experience ShadowPlay | Innovate Stamford Now

Every part we all know thus far | Innovate Stamford Now

How to Record Games With NVIDIA Geforce Experience ShadowPlay | Innovate Stamford Now
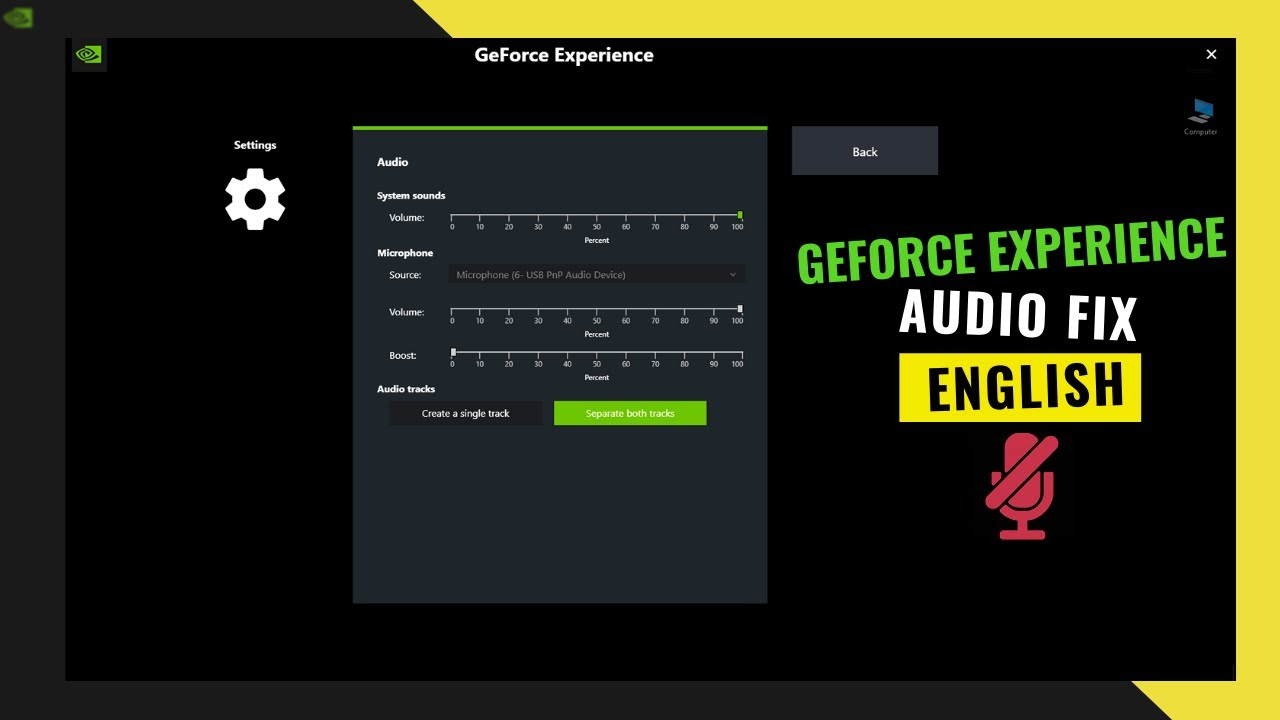
recording with geforce how to manage settings | Innovate Stamford Now