Linie in Excel zeichnen: Der ultimative Leitfaden
Stellen Sie sich vor: ein Meer aus Zahlen, Datenpunkte wie winzige Inseln verstreut. Wie bringt man Ordnung in dieses Chaos? Wie visualisiert man Trends und Zusammenhänge? Die Antwort liegt, natürlich, in der Kunst des Linie in Excel zeichnen!
Ja, Sie haben richtig gehört. Linie in Excel zeichnen ist keine bloße Funktion, es ist eine Kunstform! Es ist der Pinselstrich, der Ihre Daten zum Leben erweckt, der dem Betrachter die Geschichte Ihrer Zahlen auf einen Blick erzählt. Doch wie jede Kunstform erfordert auch Linie in Excel zeichnen Übung, Hingabe und ein gewisses Maß an Finesse.
Aber keine Sorge, dieser Leitfaden nimmt Sie an die Hand und führt Sie Schritt für Schritt durch die faszinierende Welt von Linie in Excel zeichnen. Von den grundlegenden Prinzipien bis hin zu fortgeschrittenen Techniken - hier lernen Sie alles, was Sie für die Erstellung aussagekräftiger und beeindruckender Diagramme benötigen.
Bereiten Sie sich also darauf vor, in die Tiefen von Linie in Excel zeichnen einzutauchen. Entdecken Sie die Geheimnisse dieser mächtigen Funktion und lernen Sie, wie Sie Ihre Daten in Meisterwerke der Datenvisualisierung verwandeln können.
Vergessen Sie langweilige Tabellen und unverständliche Zahlenkolonnen. Mit Linie in Excel zeichnen wird die Welt Ihrer Daten lebendig!
Geschichte, Ursprünge und Bedeutung von Linie in Excel zeichnen
Die Kunst des Linie in Excel zeichnen ist eng mit der Entwicklung von Tabellenkalkulationsprogrammen und der zunehmenden Bedeutung der Datenvisualisierung verbunden. Schon in den frühen Tagen von Excel erkannten die Entwickler den Wert von Diagrammen, um komplexe Daten verständlicher zu machen. Die Möglichkeit, Linien in Excel zu zeichnen, war daher von Anfang an ein integraler Bestandteil des Programms.
Definitionen, Erklärungen und einfache Beispiele zu Linie in Excel zeichnen
Linie in Excel zeichnen beschreibt den Prozess, eine Linie in einem Diagramm darzustellen, die auf zwei oder mehr Datenpunkten basiert. Diese Linie kann verschiedene Formen annehmen, von geraden Linien bis hin zu Kurven, und wird verwendet, um Trends, Muster und Zusammenhänge in den Daten zu visualisieren.
Vorteile von Linie in Excel zeichnen
Linie in Excel zeichnen bietet eine Reihe von Vorteilen:
- Verbesserte Datenvisualisierung: Liniendiagramme machen Trends und Muster in den Daten auf einen Blick erkennbar.
- Effektive Kommunikation: Liniendiagramme ermöglichen es, komplexe Informationen klar und prägnant zu kommunizieren.
- Bessere Entscheidungsfindung: Die Visualisierung von Daten mithilfe von Liniendiagrammen kann zu fundierteren Entscheidungen führen.
Aktionsplan, Schritte und erfolgreiche Beispiele zu Linie in Excel zeichnen
Um eine Linie in Excel zu zeichnen, folgen Sie diesen Schritten:
- Wählen Sie die Daten aus, die Sie in einem Diagramm darstellen möchten.
- Klicken Sie auf die Registerkarte "Einfügen" und wählen Sie den Diagrammtyp "Linie".
- Passen Sie das Diagramm nach Ihren Wünschen an, z. B. indem Sie die Achsenbeschriftungen, die Legende oder den Titel ändern.
Checkliste zu Linie in Excel zeichnen
- Daten auswählen
- Diagrammtyp "Linie" auswählen
- Diagramm anpassen
Schritt-für-Schritt-Anleitung zu Linie in Excel zeichnen
Eine detaillierte Schritt-für-Schritt-Anleitung finden Sie auf der Microsoft Support-Website.
Empfehlungen für Websites, Bücher oder Apps zu Linie in Excel zeichnen
- Microsoft Support-Website
- Excel-Handbücher
Vor- und Nachteile von Linie in Excel zeichnen
| Vorteile | Nachteile |
|---|---|
| Verbesserte Datenvisualisierung | Kann irreführend sein, wenn die Daten nicht korrekt dargestellt werden |
| Effektive Kommunikation | Eingeschränkte Möglichkeiten zur Darstellung komplexer Datensätze |
Best Practices zur Implementierung von Linie in Excel zeichnen
- Verwenden Sie aussagekräftige Achsenbeschriftungen und Titel.
- Wählen Sie die richtige Art von Liniendiagramm für Ihre Daten.
- Vermeiden Sie es, zu viele Datenpunkte in einem Diagramm darzustellen.
- Verwenden Sie Farben und Muster sparsam und zielgerichtet.
- Stellen Sie sicher, dass das Diagramm leicht verständlich ist.
Beispiele zu Linie in Excel zeichnen
- Darstellung des Umsatzwachstums eines Unternehmens über einen bestimmten Zeitraum
- Verfolgung der Entwicklung des Aktienkurses
- Analyse von Temperaturtrends
- Visualisierung von Projektfortschritten
- Vergleich der Leistung verschiedener Produkte
Herausforderungen und Lösungen zu Linie in Excel zeichnen
- Herausforderung: Die Daten sind zu komplex, um sie in einem Liniendiagramm darzustellen. Lösung: Teilen Sie die Daten in kleinere Teile auf oder verwenden Sie eine andere Art von Diagramm.
- Herausforderung: Das Diagramm ist überladen und schwer zu lesen. Lösung: Entfernen Sie überflüssige Datenpunkte oder verwenden Sie Farben und Muster sparsamer.
- Herausforderung: Die Achsenbeschriftungen sind nicht aussagekräftig. Lösung: Verwenden Sie beschreibende Achsenbeschriftungen, die den Inhalt der Daten widerspiegeln.
- Herausforderung: Die Linien im Diagramm sind zu dünn oder zu dick. Lösung: Passen Sie die Linienstärke an, um die Lesbarkeit zu verbessern.
- Herausforderung: Die Legende des Diagramms ist unklar. Lösung: Verwenden Sie klare und prägnante Legendeneinträge.
Häufige Fragen und Antworten zu Linie in Excel zeichnen
- Frage: Wie erstelle ich ein Liniendiagramm in Excel? Antwort: Wählen Sie die Daten aus, klicken Sie auf die Registerkarte "Einfügen" und wählen Sie den Diagrammtyp "Linie".
- Frage: Wie ändere ich die Farbe der Linie in einem Liniendiagramm? Antwort: Klicken Sie mit der rechten Maustaste auf die Linie und wählen Sie "Datenpunkt formatieren".
- Frage: Wie füge ich eine Trendlinie zu einem Liniendiagramm hinzu? Antwort: Klicken Sie mit der rechten Maustaste auf die Linie und wählen Sie "Trendlinie hinzufügen".
- Frage: Wie ändere ich die Achsenbeschriftungen in einem Liniendiagramm? Antwort: Klicken Sie auf die Achse, die Sie ändern möchten, und wählen Sie dann "Achse formatieren".
- Frage: Wie speichere ich ein Liniendiagramm als Bilddatei? Antwort: Klicken Sie mit der rechten Maustaste auf das Diagramm und wählen Sie "Diagramm speichern unter".
- Frage: Wie füge ich Datenbeschriftungen zu einem Liniendiagramm hinzu? Antwort: Klicken Sie mit der rechten Maustaste auf die Linie und wählen Sie "Datenbeschriftungen hinzufügen".
- Frage: Wie ändere ich den Diagrammtitel? Antwort: Klicken Sie auf den Diagrammtitel und geben Sie den neuen Titel ein.
- Frage: Wie kann ich die Größe eines Liniendiagramms ändern? Antwort: Klicken und ziehen Sie die Ziehpunkte um das Diagramm.
Tipps und Tricks zu Linie in Excel zeichnen
- Verwenden Sie die Tastenkombination "Alt + F1", um schnell ein Diagramm aus den ausgewählten Daten zu erstellen.
- Experimentieren Sie mit verschiedenen Diagrammtypen, um die beste Darstellung für Ihre Daten zu finden.
- Verwenden Sie die Funktion "Datenanalyse", um Trends und Muster in Ihren Daten zu identifizieren.
Fazit, Zusammenfassung der Hauptpunkte, Bedeutung von Linie in Excel zeichnen, Vorteile und eine Handlungsaufforderung
Linie in Excel zeichnen ist ein mächtiges Werkzeug zur Datenvisualisierung, das Ihnen helfen kann, Trends, Muster und Zusammenhänge in Ihren Daten zu erkennen. Durch die Verwendung von Liniendiagrammen können Sie komplexe Informationen klar und prägnant kommunizieren und so zu fundierteren Entscheidungen führen. Befolgen Sie die Best Practices und Tipps in diesem Leitfaden, um das Beste aus Linie in Excel zeichnen herauszuholen und Ihre Daten zum Leben zu erwecken. Beginnen Sie noch heute mit der Erstellung aussagekräftiger und beeindruckender Diagramme, die Ihre Zielgruppe beeindrucken werden.
Die kraft der 15 ps viertaktmotoren im detail
Sehr kurze bob frisuren ein trend mit charakter
T online traueranzeigen franken finden und beileid bekunden

Riscos reais de autuação nas Obrigações Acessórias e SPED | Innovate Stamford Now

Excel: Suchen und Ersetzen (Text & Zahlen) | Innovate Stamford Now

Sicherheitsplan in Excel zeichnen | Innovate Stamford Now

Wie kann man bei Excel für gegebene X und Y | Innovate Stamford Now
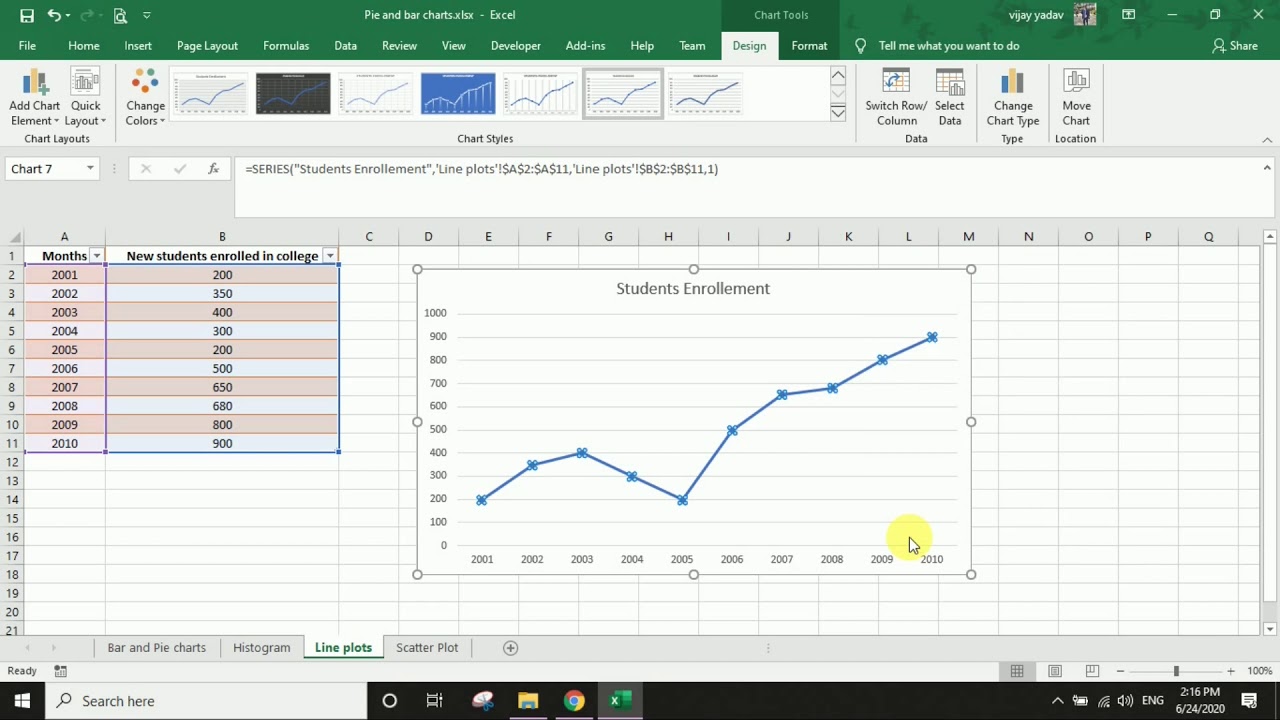
How To Draw Line Art Faces | Innovate Stamford Now

Zeichnen Sie eine Linie in Excel (Beispiele) | Innovate Stamford Now

Excel: Sparklines sind kompakte Diagramme in einer Zelle | Innovate Stamford Now

linie in excel zeichnen | Innovate Stamford Now

Project Dashboard Templates 10 Samples In Excel And Ppt Excel | Innovate Stamford Now

Zeichnen Sie mit Excel Bilder | Innovate Stamford Now

linie in excel zeichnen | Innovate Stamford Now

How to Use PRESENT VALUE (PV) Formula in Excel | Innovate Stamford Now

Zeichnen Sie mit Excel Bilder | Innovate Stamford Now

Word Zeitstrahl Vorlage Video Zeitstrahl In Word Erstellen So Geht | Innovate Stamford Now

The Daily Word with Father's Heart Ministry | Innovate Stamford Now