Links im neuen Tab in Edge deaktivieren: So geht's
Nervt es Sie, wenn sich beim Klicken auf einen Link ständig ein neuer Tab in Microsoft Edge öffnet? Sie sind nicht allein! Viele Nutzer empfinden dieses Verhalten als störend und bevorzugen es, Links im aktuellen Tab zu öffnen. Dieser Artikel erklärt Ihnen detailliert, wie Sie das automatische Öffnen von Links in neuen Tabs in Edge deaktivieren und Ihren Browser so konfigurieren, dass er Ihren Wünschen entspricht.
Das Öffnen von Links in neuen Tabs kann zwar in manchen Situationen hilfreich sein, um den aktuellen Lesefluss nicht zu unterbrechen, doch oft führt es zu einer Tab-Flut und verlangsamt den Browser. Die Kontrolle über das Tab-Verhalten zurückzugewinnen, kann die Browser-Erfahrung deutlich verbessern und die Produktivität steigern.
Die Option, das Öffnen von Links in neuen Tabs zu steuern, ist in modernen Browsern meist integriert. Microsoft Edge bietet ebenfalls diese Funktionalität. Die Einstellung ist jedoch etwas versteckt und nicht immer intuitiv zu finden. Deshalb zeigen wir Ihnen hier Schritt für Schritt, wie Sie die gewünschte Konfiguration erreichen.
Die Bedeutung der Kontrolle über das Tab-Management sollte nicht unterschätzt werden. Ein übersichtlicher Browser mit weniger Tabs erhöht die Konzentration und erleichtert das Navigieren im Internet. Durch die Deaktivierung des automatischen Öffnens in neuen Tabs behalten Sie die Kontrolle über Ihren Workflow und vermeiden unnötigen Ballast.
In den folgenden Abschnitten finden Sie eine detaillierte Anleitung, wie Sie die Einstellung in Edge anpassen können, sowie Tipps und Tricks für ein optimales Tab-Management. Erfahren Sie, wie Sie Ihren Browser effizienter nutzen und die lästige Tab-Flut vermeiden.
Die Funktion des Öffnens von Links in neuen Tabs wurde ursprünglich eingeführt, um den Kontext des aktuellen Tabs zu erhalten. Jedoch bevorzugen viele Nutzer die klassische Navigation im selben Tab. Die Möglichkeit, dieses Verhalten zu deaktivieren, bietet daher mehr Flexibilität und Benutzerfreundlichkeit.
Ein Hauptproblem im Zusammenhang mit dem automatischen Öffnen von Links in neuen Tabs ist die zunehmende Anzahl offener Tabs, die den Browser verlangsamen und die Übersichtlichkeit erschweren können. Dies führt zu einem unproduktiven Arbeitsablauf und kann frustrierend sein.
Vor- und Nachteile des Öffnens von Links in neuen Tabs
| Vorteile | Nachteile |
|---|---|
| Der ursprüngliche Kontext bleibt erhalten. | Tab-Überlastung und verlangsamter Browser. |
| Paralleles Browsen mehrerer Seiten. | Verlust des Fokus und der Konzentration. |
Schritt-für-Schritt-Anleitung zur Deaktivierung:
1. Öffnen Sie Microsoft Edge.
2. Klicken Sie auf die drei Punkte in der oberen rechten Ecke (Einstellungen und mehr).
3. Wählen Sie "Einstellungen".
4. Klicken Sie auf "Datenschutz, Suche und Dienste".
5. Scrollen Sie nach unten zu "Dienste" und klicken Sie auf "Adressleiste und Suche".
6. Suchen Sie die Option "Links in neuen Tabs öffnen" und deaktivieren Sie diese.
Häufig gestellte Fragen:
1. Wie öffne ich Links in einem neuen Tab, wenn die Funktion deaktiviert ist? Halten Sie die Strg-Taste (Ctrl) gedrückt, während Sie auf den Link klicken.
2. Kann ich die Einstellung für bestimmte Webseiten anpassen? Nein, die Einstellung gilt global für alle Webseiten.
3. Gilt die Einstellung auch für Links in PDF-Dokumenten? Ja, in der Regel gilt die Einstellung auch für Links in PDF-Dokumenten, die im Browser geöffnet werden.
4. Wie kann ich die Einstellung wieder aktivieren? Folgen Sie den Schritten 1-6 und aktivieren Sie die Option "Links in neuen Tabs öffnen".
5. Gibt es Erweiterungen, die das Tab-Management verbessern? Ja, im Microsoft Edge Add-on Store finden Sie verschiedene Erweiterungen.
6. Funktioniert die Deaktivierung auf allen Geräten gleich? Ja, die Schritte sind auf verschiedenen Geräten ähnlich.
7. Kann ich die Einstellung für bestimmte Link-Typen anpassen? Nein, die Einstellung gilt für alle Link-Typen.
8. Beeinflusst die Einstellung die Leistung des Browsers? Die Deaktivierung kann die Browser-Performance leicht verbessern, da weniger Tabs geöffnet werden.
Tipps und Tricks: Nutzen Sie die Tab-Gruppierungsfunktion von Edge, um die Übersichtlichkeit zu verbessern. Rechtsklick auf einen Tab ermöglicht das Schließen aller anderen Tabs.
Zusammenfassend lässt sich sagen, dass die Kontrolle über das Öffnen von Links in neuen Tabs in Microsoft Edge die Browser-Erfahrung deutlich verbessern kann. Die Deaktivierung dieser Funktion hilft, die Tab-Flut einzudämmen, den Browser schneller zu machen und die Konzentration zu steigern. Indem Sie die in diesem Artikel beschriebenen Schritte befolgen, können Sie Ihren Browser optimal an Ihre Bedürfnisse anpassen und ein effizienteres Online-Erlebnis genießen. Probieren Sie es aus und überzeugen Sie sich selbst von den Vorteilen eines übersichtlichen Browsers!
Thc im urin wie lange ist es nachweisbar
Wallpaper for pc heart verwandeln sie ihren desktop
Sachsische zeitung dresden abo clever managen

Configure Browser Tab Experiences In Windows For Microsoft Edge | Innovate Stamford Now

Microsoft Edge will open your email from the new tab page | Innovate Stamford Now

Table 1 from A Smart Factory Architecture Based on Industry 40 | Innovate Stamford Now

How to customize new tab page on the new Microsoft Edge | Innovate Stamford Now

Disable Preload New Tab Page in Microsoft Edge Chromium | Innovate Stamford Now

Como impedir que o Microsoft Edge abra links em novas guias | Innovate Stamford Now

Enable Tab Groups Auto Create and Collapse in Microsoft Edge | Innovate Stamford Now
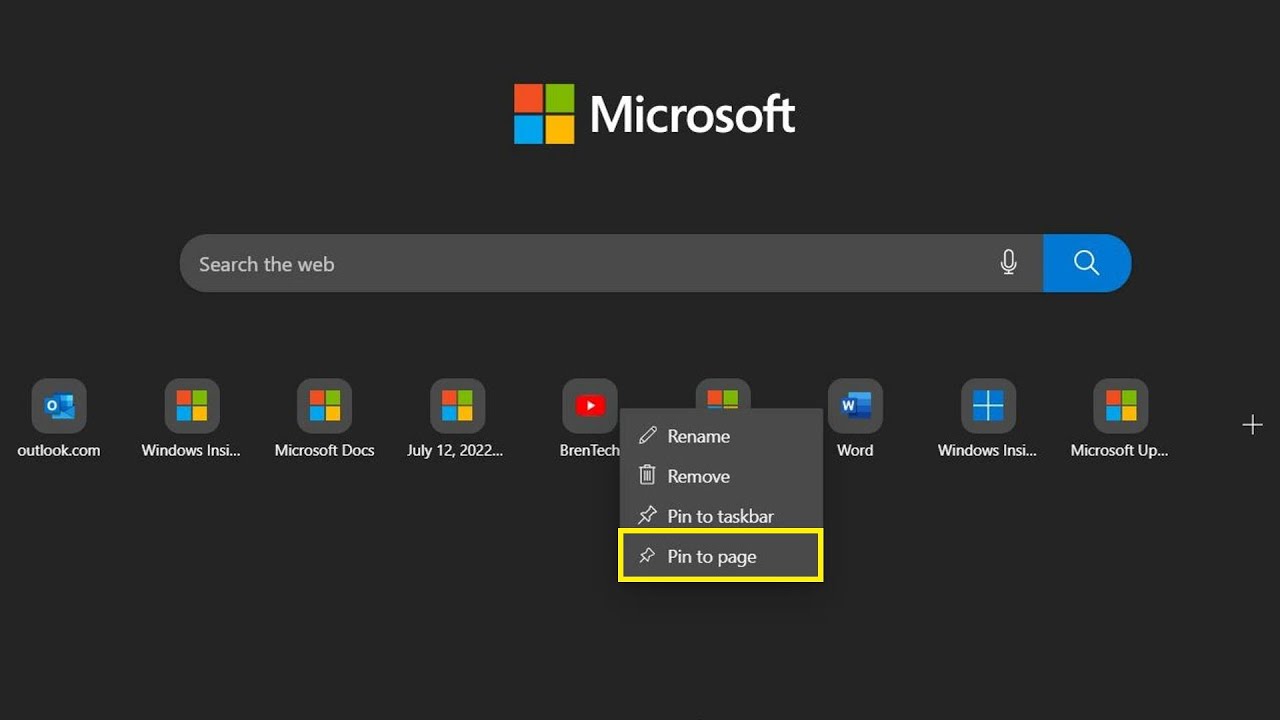
Windows 11 Microsoft Edge Quick Links | Innovate Stamford Now

Stop Microsoft Edge from Opening Automatically when Windows 11 10 PC | Innovate Stamford Now

Show or Hide Quick Links on New Tab Page in Microsoft Edge | Innovate Stamford Now

Change Edge browser new tab to Google or any other URL you want | Innovate Stamford Now

How to Remove Quick Links and News Feed in Microsoft Edge New Tab Page | Innovate Stamford Now

How to Change New Tab Page Language in Microsoft Edge | Innovate Stamford Now

Enable Or Disable Preload New Tab Page In Microsoft Edge | Innovate Stamford Now

How To Add Quick Links In Microsoft Edge Killbills Browser | Innovate Stamford Now