Papierformat F4 in Word einrichten: Tipps & Tricks
Haben Sie sich jemals gefragt, wie Sie das etwas ungewöhnliche Papierformat F4 in Microsoft Word einstellen können? Gerade im Familienbetrieb oder für private Projekte kann dieses Format, das vor allem in Südostasien gängig ist, für bestimmte Dokumente nützlich sein. Dieser Artikel bietet Ihnen eine umfassende Anleitung, wie Sie F4 in Word einrichten und welche Vorteile dieses Format bietet.
Das Einrichten von benutzerdefinierten Papierformaten in Word mag auf den ersten Blick kompliziert erscheinen. Doch mit ein paar Klicks lässt sich das gewünschte Format, sei es F4 oder ein anderes, problemlos definieren. Dieser Artikel führt Sie Schritt für Schritt durch den Prozess und gibt Ihnen wertvolle Tipps, um zukünftig Zeit zu sparen.
Das F4-Format ist in Deutschland und Europa weniger verbreitet als die Standardformate A4 oder A5. Es findet jedoch Anwendung in bestimmten Bereichen, beispielsweise beim Druck von speziellen Formularen oder Dokumenten, die an internationale Partner versendet werden. Daher ist das Wissen über die Einrichtung dieses Formats in Word von Vorteil.
Die korrekte Einstellung des Papierformats ist entscheidend für den professionellen Ausdruck von Dokumenten. Ein falsch konfiguriertes Format kann zu unerwünschten Ergebnissen beim Drucken führen, wie abgeschnittenen Texten oder fehlerhaften Seitenumbrüchen. Dieser Artikel hilft Ihnen, solche Probleme zu vermeiden.
Das Verständnis der verschiedenen Papierformate und deren Anwendung kann die Effizienz im Büroalltag steigern. Indem Sie lernen, wie Sie das F4-Format und andere benutzerdefinierte Formate in Word einstellen, erweitern Sie Ihre Fähigkeiten im Umgang mit dem Programm und optimieren Ihre Arbeitsabläufe.
Die Geschichte des F4-Formats ist eng mit den in Südostasien gebräuchlichen Papierformaten verbunden. Während A4 in Europa der Standard ist, haben sich in anderen Teilen der Welt unterschiedliche Formate etabliert. F4 findet vor allem in Ländern wie Indonesien, Malaysia und Singapur Verwendung.
Das F4-Format hat eine Größe von 210 x 330 mm und liegt somit zwischen A4 und A3. Dieses Format kann beispielsweise für Flyer, Poster oder spezielle Dokumente verwendet werden. Ein Hauptproblem im Umgang mit F4 ist die fehlende Standardunterstützung in vielen Druckertreibern und Softwareanwendungen.
Um F4 in Word einzurichten, navigieren Sie zu "Seitenlayout" und dann zu "Größe" und wählen "Weitere Papierformate". Geben Sie im folgenden Dialogfenster die Breite 210 mm und die Höhe 330 mm ein. Bestätigen Sie mit "OK".
Vorteile der Verwendung des korrekten Papierformats:
1. Professionelles Erscheinungsbild: Dokumente im richtigen Format wirken professioneller und durchdachter.
2. Vermeidung von Druckproblemen: Korrekte Formatierung vermeidet abgeschnittene Texte und fehlerhafte Seitenumbrüche.
3. Kompatibilität: Die Verwendung des richtigen Formats gewährleistet die Kompatibilität mit Druckern und anderen Softwareanwendungen.
Schritt-für-Schritt-Anleitung:
1. Öffnen Sie Ihr Word-Dokument.
2. Gehen Sie zu "Seitenlayout".
3. Klicken Sie auf "Größe".
4. Wählen Sie "Weitere Papierformate".
5. Geben Sie unter "Breite" 210 mm und unter "Höhe" 330 mm ein.
6. Klicken Sie auf "OK".
Vor- und Nachteile des F4-Formats
Häufig gestellte Fragen:
1. Wo finde ich das F4-Format in Word? Unter "Seitenlayout" -> "Größe" -> "Weitere Papierformate".
2. Was sind die Abmessungen von F4? 210 x 330 mm.
3. Ist F4 ein Standardformat? Nein, es ist vor allem in Südostasien gebräuchlich.
4. Kann ich F4 auf jedem Drucker drucken? Nicht unbedingt, überprüfen Sie die Druckerkompatibilität.
5. Was tun, wenn mein Drucker F4 nicht unterstützt? Speichern Sie das Dokument als PDF und drucken Sie es über eine PDF-Software.
6. Welche Alternativen gibt es zu F4? A4 oder A3.
7. Wie richte ich andere benutzerdefinierte Papierformate ein? Über den gleichen Weg wie F4, indem Sie die gewünschten Abmessungen eingeben.
8. Gibt es Vorlagen für F4? Möglicherweise online, jedoch nicht standardmäßig in Word.
Tipps und Tricks: Speichern Sie Ihre benutzerdefinierten Formate als Vorlage, um sie später wiederverwenden zu können. Überprüfen Sie vor dem Druck immer die Druckvorschau, um sicherzustellen, dass das Dokument korrekt formatiert ist.
Zusammenfassend lässt sich sagen, dass das Einrichten des F4-Formats in Word zwar etwas versteckt ist, aber mit den richtigen Schritten leicht zu bewerkstelligen ist. Die korrekte Einstellung des Papierformats ist wichtig für ein professionelles Ergebnis und vermeidet Druckprobleme. Nutzen Sie die hier beschriebenen Tipps und Tricks, um Ihre Dokumente optimal zu gestalten. Durch das Verständnis der verschiedenen Papierformate und deren Anwendung optimieren Sie Ihre Arbeitsabläufe und erzielen professionelle Ergebnisse. Experimentieren Sie mit den Einstellungen und finden Sie das optimale Format für Ihre Bedürfnisse.
Aus nichts wird nichts vom traum zur realitat
Turstopper stilvoll und funktional die ultimative kaufberatung
Cosa vedere a tivoli in un giorno ein tag voller geschichte und schonheit
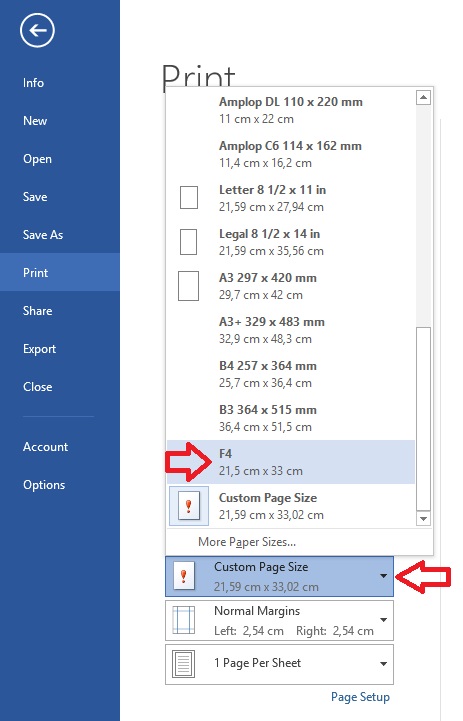
Cara Menambahkan Ukuran Kertas F4 Di Printer Epson | Innovate Stamford Now

cara menambahkan ukuran kertas f4 di word | Innovate Stamford Now

Ukuran Kertas Letter Dalam Cm | Innovate Stamford Now

Ukuran Kertas F4 di Word dalam Cm Mm Inci dan Pixel | Innovate Stamford Now

Cara Membuat Ukuran Kertas Folio F4 Di Word | Innovate Stamford Now

Cara Menambahkan Ukuran Kertas F4 di Paper Size Komputer dan Laptop | Innovate Stamford Now

Ukuran Kertas F4 Di Word 2019 Activation | Innovate Stamford Now
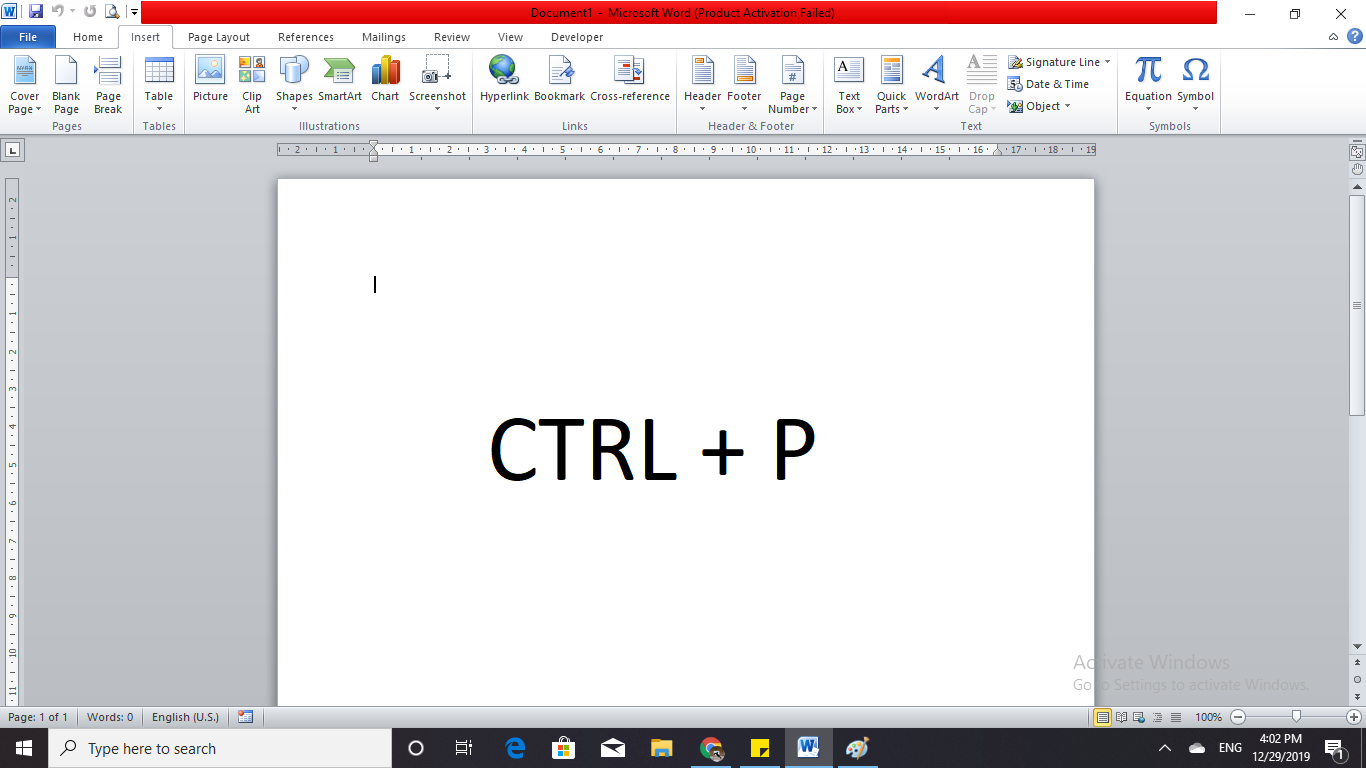
Cara Cepat Menambahkan Ukuran Kertas F4 di Microsoft Word | Innovate Stamford Now
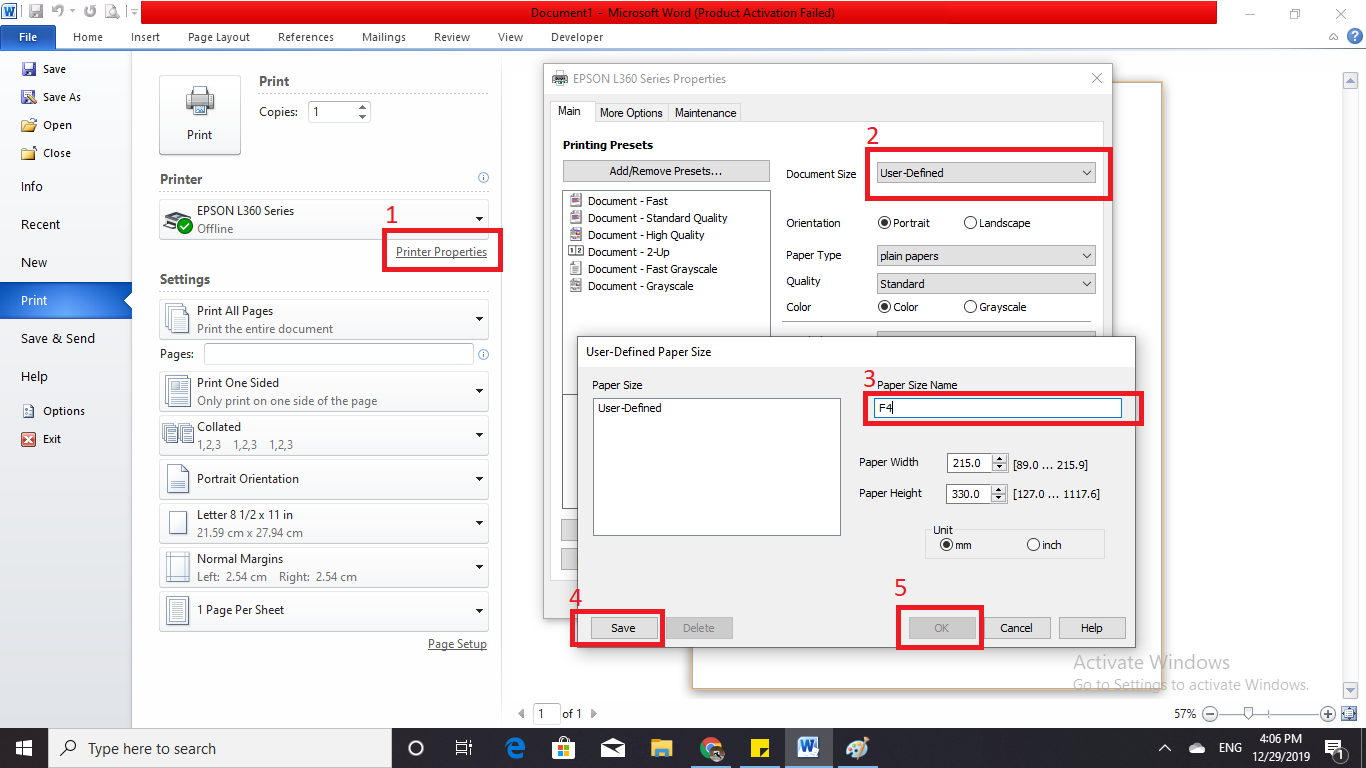
Cara Cepat Menambahkan Ukuran Kertas F4 di Microsoft Word | Innovate Stamford Now
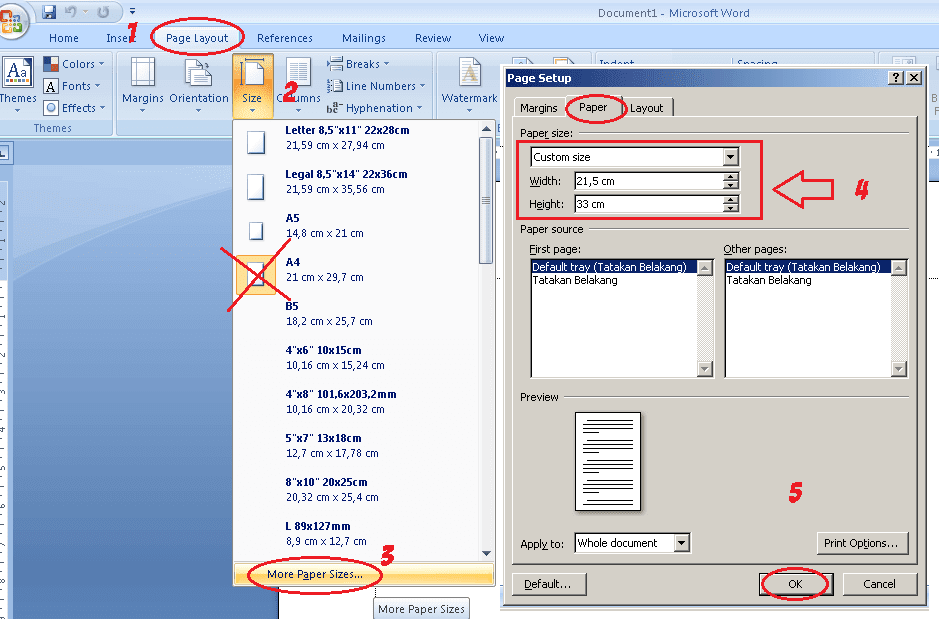
Cara Menambahkan Ukuran Kertas Pada Word | Innovate Stamford Now

Cara Mengubah Ukuran Kertas di Word Menjadi F4 dengan Mudah | Innovate Stamford Now

Cara Setting Kertas F4 Di Printer Epson L3210 | Innovate Stamford Now

Cara Mengatur Ukuran Kertas Pada Printer Dan Ms Word | Innovate Stamford Now

cara menambahkan ukuran kertas f4 di word | Innovate Stamford Now

Cara Membuat Ukuran Kertas F4 Di Excel 2016 Windows 10 | Innovate Stamford Now