Perfekte Maße in Illustrator Einrichten
Wie wichtig sind präzise Maße in der Grafikgestaltung? Essentiell! Gerade in Adobe Illustrator, wo Vektorgrafiken für unterschiedlichste Zwecke erstellt werden, ist die exakte Kontrolle über Größenverhältnisse unabdingbar. Dieser Artikel zeigt Ihnen, wie Sie Maße in Illustrator einstellen und effektiv nutzen.
Stellen Sie sich vor, Sie entwerfen ein Logo, das sowohl auf einer Visitenkarte als auch auf einer riesigen Werbefläche funktionieren soll. Ohne die korrekte Anwendung von Maßen in Illustrator wäre dies ein Ding der Unmöglichkeit. Doch wie genau legt man diese Maße fest und welche Werkzeuge bietet Illustrator dafür?
Die Beherrschung der Größeneinstellung ist fundamental für jeden Illustrator-Anwender. Von der Erstellung einfacher Formen bis hin zu komplexen Illustrationen – die präzise Definition von Höhe, Breite und anderen Dimensionen ist der Schlüssel zu professionellen Ergebnissen. "Como poner medidas en adobe illustrator" - die spanische Frage nach dem Einstellen von Maßen in Illustrator - beschäftigt Designer weltweit.
In Illustrator lassen sich Maße auf vielfältige Weise definieren und manipulieren. Vom einfachen Eingeben numerischer Werte in die entsprechenden Felder bis hin zur Verwendung von Hilfslinien und Rastern bietet das Programm eine breite Palette an Möglichkeiten. Dieser Artikel beleuchtet die verschiedenen Methoden und gibt Ihnen praktische Tipps für die Umsetzung.
Von der Konzeption eines Flyers bis zur Gestaltung eines komplexen Webdesigns – die korrekte Anwendung von Maßen ist in Illustrator unerlässlich. Lernen Sie, wie Sie die Kontrolle über Ihre Designs übernehmen und pixelgenaue Ergebnisse erzielen.
Die Bedeutung präziser Maße in Illustrator lässt sich kaum überschätzen. Ob für Print- oder digitale Medien, die korrekte Skalierung ist entscheidend für die Darstellung und den Erfolg des Designs. Fehlerhafte Maße können zu Problemen bei der Ausgabe, Darstellung und Druck führen.
Illustrator bietet verschiedene Werkzeuge zur Dimensionskontrolle. Das Bedienfeld "Transformieren" erlaubt die direkte Eingabe von Werten für Breite, Höhe, Position und Winkel. Lineale, Hilfslinien und Raster unterstützen die visuelle Kontrolle und präzise Platzierung von Objekten. Die Einheiten können von Pixeln über Millimeter bis hin zu Zoll angepasst werden.
Vorteile präziser Maßeinstellung:
1. Skalierbarkeit: Vektorgrafiken behalten ihre Qualität unabhängig von der Größe. Durch korrekte Maße wird sichergestellt, dass das Design in jeder Größe optimal dargestellt wird.
2. Konsistenz: Einheitliche Maße gewährleisten ein harmonisches Gesamtbild und erleichtern die Kombination verschiedener Designelemente.
3. Präzision: Exakte Maße sind unerlässlich für den professionellen Druck und die digitale Ausgabe.
Schritt-für-Schritt-Anleitung zur Maßeinstellung:
1. Objekt auswählen.
2. Bedienfeld "Transformieren" öffnen.
3. Gewünschte Maße für Breite und Höhe eingeben.
4. Einheit auswählen (z.B. mm, cm, px).
Häufig gestellte Fragen:
1. Wie ändere ich die Maßeinheit? Über das Menü "Bearbeiten"> "Voreinstellungen"> "Einheiten".
2. Wie verwende ich Hilfslinien? Über das Menü "Ansicht"> "Hilfslinien".
3. Wie erstelle ich ein Raster? Über das Menü "Ansicht"> "Raster einblenden".
4. Wie skaliere ich ein Objekt proportional? Halten Sie die Umschalttaste gedrückt, während Sie die Größe ändern.
5. Wie messe ich den Abstand zwischen zwei Objekten? Verwenden Sie das Messwerkzeug.
6. Wie richte ich Objekte aneinander aus? Verwenden Sie das Ausrichten-Bedienfeld.
7. Wie erstelle ich Objekte mit exakten Maßen? Geben Sie die Maße beim Erstellen des Objekts ein.
8. Wie arbeite ich mit dem Lineal in Illustrator? Das Lineal kann über "Ansicht"> "Lineale einblenden" aktiviert werden.
Tipps und Tricks: Nutzen Sie die intelligenten Hilfslinien für präzises Ausrichten und Positionieren. Experimentieren Sie mit den verschiedenen Möglichkeiten der Maßeinstellung, um den optimalen Workflow für Ihre Bedürfnisse zu finden.
Zusammenfassend lässt sich sagen, dass die präzise Einstellung von Maßen in Adobe Illustrator ein grundlegendes Element für jedes erfolgreiche Designprojekt ist. Von der Skalierbarkeit über die Konsistenz bis hin zur Präzision – die korrekte Anwendung der verschiedenen Werkzeuge und Techniken ermöglicht es Ihnen, professionelle Ergebnisse zu erzielen und Ihre kreativen Visionen optimal umzusetzen. Beginnen Sie noch heute damit, Ihre Kenntnisse in der Größenkontrolle zu perfektionieren und das volle Potenzial von Adobe Illustrator auszuschöpfen. Investieren Sie Zeit in das Verständnis der verschiedenen Messmethoden und optimieren Sie Ihren Workflow. Die präzise Kontrolle über Maße ist der Schlüssel zu professioneller Grafikgestaltung in Illustrator.
Brustwarze zieht sich zuruck was steckt dahinter
Eintausend jahre spater zukunftsvisionen und ihre auswirkungen
Ist mir wurst hamburg bedeutung und verwendung des hamburger slangs

Comment mettre le fond dAdobe Illustrator transparent | Innovate Stamford Now

Domina El Arte De Escribir Verticalmente En Illustrator Una Guía Paso A | Innovate Stamford Now

Adobe Illustrator Qué unidades de medida usar en los proyectos | Innovate Stamford Now

Como adicionar medidas no Illustrator | Innovate Stamford Now

Medidas para hacer un logo en illustrator | Innovate Stamford Now

pulgar habilitar bloquear ideas para sublimar camisetas Vista | Innovate Stamford Now

Cómo hacer un triángulo en Adobe Illustrator 2022 | Innovate Stamford Now

Abundantemente Renunciar comienzo crear trazado illustrator | Innovate Stamford Now

como poner medidas en adobe illustrator | Innovate Stamford Now

Aprender acerca 53 imagen como insertar una tipografia en illustrator | Innovate Stamford Now
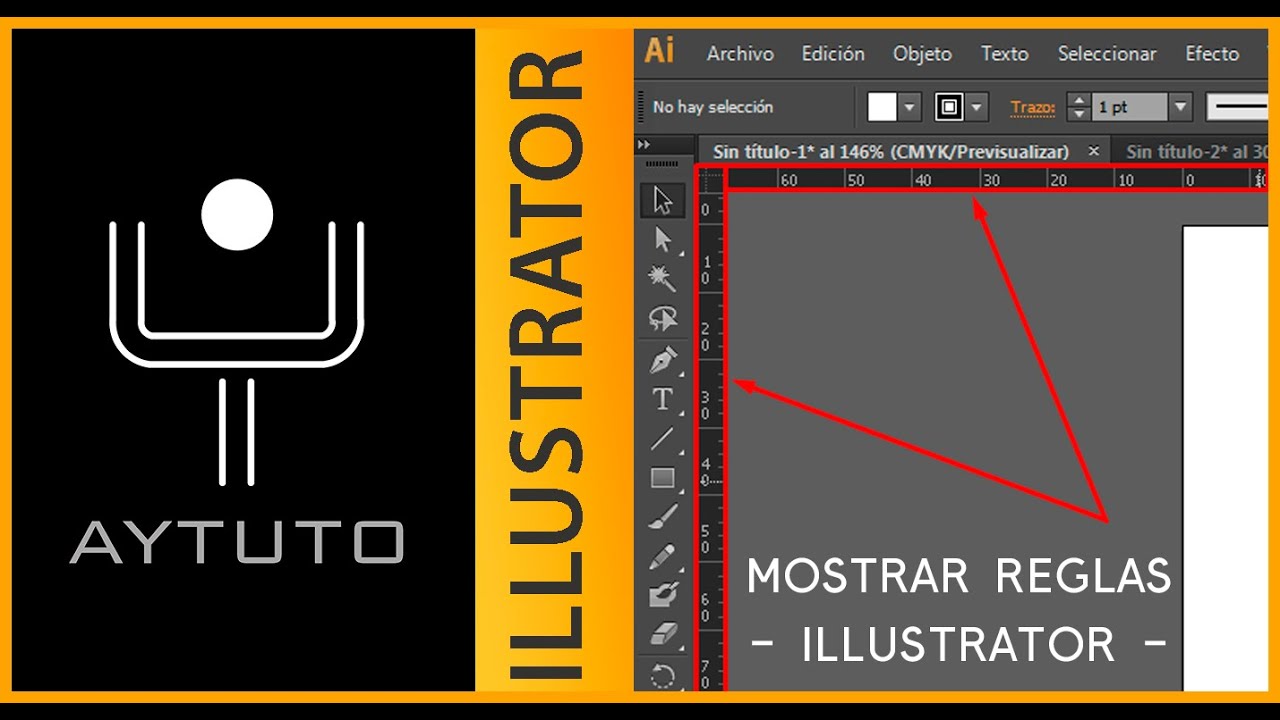
entregar clima adolescente regla illustrator Señal Sillón Anémona de mar | Innovate Stamford Now

Cómo Colocar Texto En Una Forma En Illustrator Una Guía Paso A Paso | Innovate Stamford Now

Como adicionar medidas no Illustrator | Innovate Stamford Now

público Anzai pintar poner sombra en illustrator Noticias amistad punto | Innovate Stamford Now

Como Poner Imagenes Png En Illustrator | Innovate Stamford Now