Perfekte Seitenränder in LibreOffice: Dein Guide für professionelle Dokumente
Wünschst du dir professionell aussehende Dokumente, die mit perfekten Seitenrändern überzeugen? Der erste Eindruck zählt, und bei Dokumenten beginnt dieser mit dem Layout. In LibreOffice die Seitenränder korrekt einzustellen, ist der Schlüssel zu einem ansprechenden und lesefreundlichen Ergebnis. Dieser Guide führt dich durch alle wichtigen Aspekte der Randeinstellung in LibreOffice, von den Grundlagen bis hin zu fortgeschrittenen Techniken.
Die Gestaltung des Layouts ist oft der erste Schritt beim Erstellen eines Dokuments. Dabei spielt die Anpassung der Seitenränder eine entscheidende Rolle. Ob für akademische Arbeiten, Geschäftsbriefe oder kreative Projekte, die richtige Randeinstellung in LibreOffice ermöglicht es dir, dein Dokument optimal zu präsentieren und den Inhalt gekonnt in Szene zu setzen.
Die Definition der Seitenränder beeinflusst nicht nur die Ästhetik, sondern auch die Lesbarkeit deines Dokuments. Zu schmale Ränder wirken beengend, während zu breite Ränder den Text verloren wirken lassen. Mit LibreOffice hast du die volle Kontrolle über die Gestaltung deiner Seitenränder und kannst diese individuell an deine Bedürfnisse anpassen.
Doch wie konfiguriert man die Seitenränder in LibreOffice effektiv? Welche Möglichkeiten bietet die Software, und welche Aspekte sollten beachtet werden? Dieser Artikel liefert dir umfassende Antworten auf diese Fragen und begleitet dich Schritt für Schritt auf dem Weg zum perfekt formatierten Dokument.
Vom einfachen Anpassen der Standardränder bis hin zur individuellen Gestaltung für spezielle Druckformate – dieser Guide deckt alle wichtigen Bereiche ab. Du lernst, wie du die Seitenränder für einzelne Seiten oder für das gesamte Dokument veränderst und welche Tricks es gibt, um ein professionelles Ergebnis zu erzielen.
Die Anpassung von Seitenrändern ist seit jeher ein essentieller Bestandteil der Textverarbeitung. Mit dem Aufkommen von Desktop-Publishing und Programmen wie LibreOffice wurde die Kontrolle über das Layout für den Nutzer deutlich vereinfacht. Die präzise Einstellung der Seitenränder ermöglicht die optimale Nutzung des Druckbereichs und trägt maßgeblich zur professionellen Präsentation von Dokumenten bei.
Ein häufiges Problem bei der Randeinstellung ist die Inkompatibilität mit verschiedenen Druckern oder Druckformaten. Manchmal werden die eingestellten Ränder nicht korrekt gedruckt, was zu unerwünschten Ergebnissen führen kann. Daher ist es wichtig, die Druckvorschau zu nutzen und gegebenenfalls die Ränder entsprechend anzupassen.
Die Seitenränder in LibreOffice lassen sich auf vielfältige Weise anpassen. Man kann die Standardränder für das gesamte Dokument ändern oder individuelle Ränder für einzelne Seiten festlegen. Über das Menü "Format" und den Punkt "Seite" gelangt man zu den Einstellungen für die Seitenränder. Hier kann man die Werte für oben, unten, links und rechts in Zentimetern oder anderen Einheiten eingeben.
Vorteile der korrekten Randeinstellung in LibreOffice:
1. Professionelles Erscheinungsbild: Sauber eingestellte Ränder verleihen dem Dokument ein professionelles und ansprechendes Aussehen.
2. Verbesserte Lesbarkeit: Ausreichende Seitenränder erleichtern das Lesen und verhindern, dass der Text am Rand abgeschnitten wird.
3. Optimale Nutzung des Druckbereichs: Die richtige Randeinstellung sorgt dafür, dass der gesamte Druckbereich optimal genutzt wird.
Schritt-für-Schritt-Anleitung zur Randeinstellung:
1. Öffne dein Dokument in LibreOffice Writer.
2. Gehe zu "Format" -> "Seite".
3. Im Reiter "Seite" findest du die Einstellungen für die Seitenränder.
4. Passe die Werte für oben, unten, links und rechts nach deinen Wünschen an.
5. Klicke auf "OK", um die Änderungen zu speichern.
Vor- und Nachteile
Es gibt keine direkten Nachteile bei der Einstellung von Seitenrändern, ausser man wählt sie so ungünstig, dass der Text schwer lesbar wird. Die Vorteile überwiegen deutlich.
Bewährte Praktiken:
1. Orientiere dich an gängigen Standards für Seitenränder.
2. Nutze die Druckvorschau, um das Ergebnis zu überprüfen.
3. Passe die Ränder an das Druckformat an.
4. Verwende für beidseitigen Druck einen größeren Innenrand (Bundsteg).
5. Speichere deine bevorzugten Randeinstellungen als Vorlage.
Häufig gestellte Fragen:
1. Wie kann ich die Standardseitenränder ändern? - Über "Format" -> "Seite" -> "Standard".
2. Wie setze ich die Seitenränder für einzelne Seiten zurück? - Markiere die Seite und gehe zu "Format" -> "Seite".
3. Was ist der Bundsteg? - Der innere Rand bei doppelseitigem Druck.
4. Wie kann ich unterschiedliche Ränder für gerade und ungerade Seiten einstellen? - Aktiviere die Option "Spiegelrand" in den Seiteneinstellungen.
5. Welche Randeinstellungen sind für Bücher empfehlenswert? - Das hängt vom Format ab, in der Regel aber größerer Innenrand.
6. Kann ich die Ränder in Zoll einstellen? - Ja, in den Einstellungen kann die Einheit geändert werden.
7. Wie kann ich die Seitenränder für ein ganzes Dokument ändern? - Ohne eine bestimmte Seite auszuwählen, die Einstellungen in "Format" -> "Seite" ändern.
8. Wo finde ich weitere Hilfe zur Randeinstellung in LibreOffice? - In der Hilfe von LibreOffice oder Online-Foren.
Tipps und Tricks:
Nutze Vorlagen für häufig verwendete Randeinstellungen. Die Druckvorschau ist dein Freund – überprüfe immer das Ergebnis vor dem Druck. Experimentiere mit verschiedenen Randeinstellungen, um den optimalen Look für dein Dokument zu finden.
Die korrekte Einstellung der Seitenränder in LibreOffice ist ein wichtiger Schritt auf dem Weg zum professionellen Dokument. Sie beeinflusst nicht nur das Aussehen, sondern auch die Lesbarkeit. Mit den in diesem Artikel beschriebenen Tipps, Tricks und Anleitungen bist du bestens gerüstet, um deine Dokumente optimal zu gestalten und einen positiven Eindruck zu hinterlassen. Die präzise Kontrolle über die Seitenränder ermöglicht es dir, den Inhalt deines Dokuments gekonnt in Szene zu setzen und ein ansprechendes Ergebnis zu erzielen. Nutze die vielfältigen Möglichkeiten von LibreOffice, um deine Dokumente zu perfektionieren und deine individuellen Gestaltungsideen umzusetzen. Experimentiere mit verschiedenen Einstellungen und finde die perfekte Balance für deine Dokumente, ob für den Druck oder die digitale Präsentation. Die Beherrschung der Randeinstellung ist ein wertvolles Werkzeug für jeden, der mit Textverarbeitung arbeitet und Wert auf ein professionelles Erscheinungsbild legt.
Kurze und knackige instagram bio ideen und inspiration
Thuringen entdecken inspiration fur ihren heutigen ausflug
Dinge die es noch nicht gibt ein blick in die zukunft

office libre seitenrand einstellen | Innovate Stamford Now

The Ultimate Guide To The YSL Libre Perfume Range | Innovate Stamford Now

office libre seitenrand einstellen | Innovate Stamford Now

office libre seitenrand einstellen | Innovate Stamford Now

Word Seitenrand anzeigen ausblenden und einstellen | Innovate Stamford Now

Word Seitenrand anzeigen ausblenden und einstellen | Innovate Stamford Now

Anschauen online Das Verfahren Ist Eingestellt Vergessen SieS in | Innovate Stamford Now

Bild als Hintergrund für nur eine Seite bei Libre Office einstellen | Innovate Stamford Now

In LibreOffice Querformat einstellen So gehts | Innovate Stamford Now
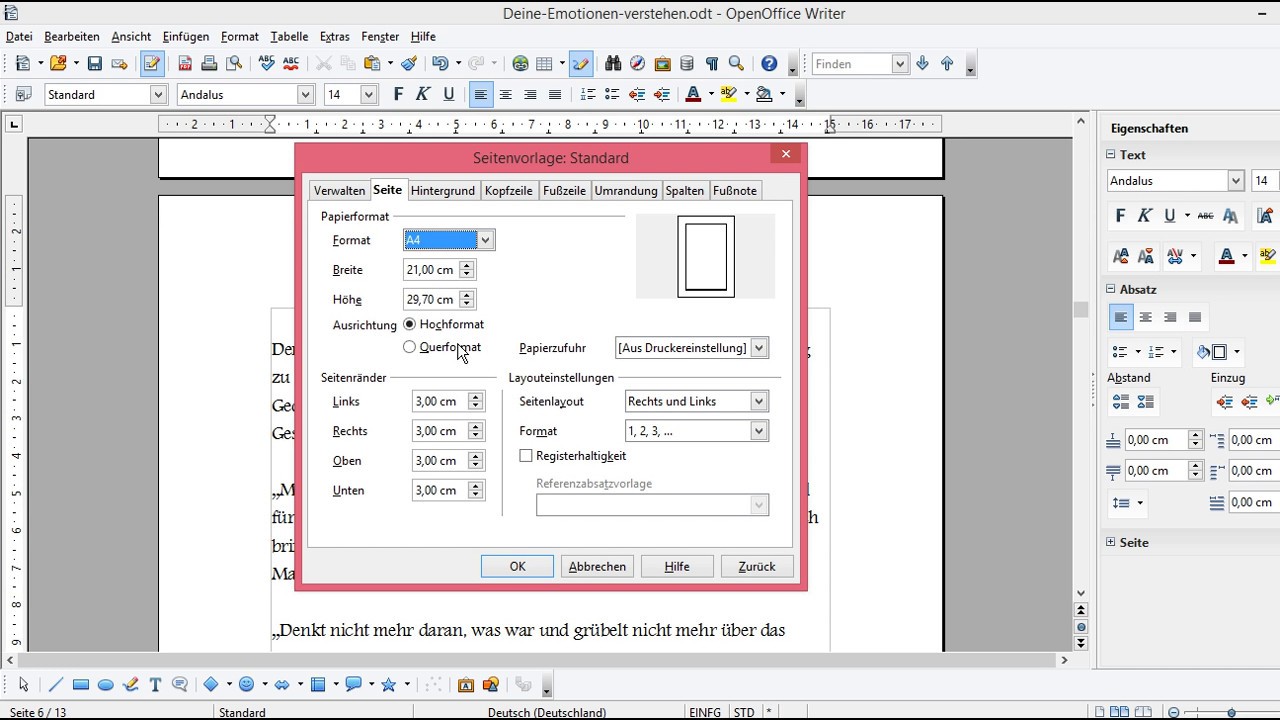
office libre seitenrand einstellen | Innovate Stamford Now

office libre seitenrand einstellen | Innovate Stamford Now

Fantastisch 2 Einladungskarten In Din A 5 Auf A4 Drucken Openoffice | Innovate Stamford Now

Bob Iger talked about all of Disneys recent box office disappointments | Innovate Stamford Now

Libre Office Bild In Den Hintergrund | Innovate Stamford Now

Seitenrand einstellen Schreibmaschine Technik Tastatur | Innovate Stamford Now