Screenshots in Microsoft Edge: Der ultimative Guide
Wie erstellt man schnell und einfach einen Screenshot im Microsoft Edge Browser? Ein Screenshot – das digitale Abbild Ihres Bildschirms – ist in der heutigen Zeit ein unentbehrliches Werkzeug. Ob für die Dokumentation von Fehlern, das Teilen von Informationen oder das Festhalten von flüchtigen Momenten im Web, Screenshots sind aus unserem digitalen Alltag nicht mehr wegzudenken. Microsoft Edge bietet hierfür verschiedene Möglichkeiten, von einfachen Tastenkombinationen bis hin zu komplexeren Tools. Dieser Artikel beleuchtet alle Facetten des Screenshot-Erstellens in Edge und liefert Ihnen das nötige Wissen für perfekte Bildschirmfotos.
Die Notwendigkeit, schnell und unkompliziert Bildschirmfotos zu erstellen, hat mit der zunehmenden Digitalisierung stark zugenommen. Microsoft Edge, der Standardbrowser in Windows, hat sich dieser Entwicklung angepasst und bietet eine Palette von Optionen, um diesem Bedürfnis gerecht zu werden. Von der klassischen Drucktaste bis hin zum integrierten "Web Capture" Tool gibt es für jeden Anwendungsfall die passende Methode. Dieser Artikel dient als umfassender Leitfaden und erklärt die verschiedenen Möglichkeiten, Screenshots in Microsoft Edge zu erstellen.
Die Möglichkeiten zum Erstellen von Screenshots haben sich im Laufe der Zeit stark weiterentwickelt. Früher war die Drucktaste oft die einzige Option. Heute bieten moderne Browser wie Microsoft Edge deutlich mehr Flexibilität. Das "Web Capture" Tool ermöglicht beispielsweise das präzise Auswählen und Bearbeiten von Bildschirmausschnitten, was die Nutzung von Screenshots noch effizienter gestaltet.
Welche Screenshot-Methode in Edge die beste ist, hängt von Ihren individuellen Bedürfnissen ab. Benötigen Sie einen schnellen Schnappschuss des gesamten Bildschirms? Oder möchten Sie einen bestimmten Bereich auswählen und bearbeiten? Dieser Artikel hilft Ihnen, die optimale Methode für Ihre Anforderungen zu finden.
Im Folgenden werden die verschiedenen Möglichkeiten zum Erstellen von Screenshots in Microsoft Edge detailliert beschrieben. Von der simplen Tastenkombination bis zum vielseitigen "Web Capture" Tool werden alle Optionen beleuchtet, um Ihnen einen umfassenden Überblick zu bieten.
Die Geschichte der Screenshot-Funktion ist eng mit der Entwicklung von Betriebssystemen und Webbrowsern verbunden. Die Drucktaste (Druck S-Abf oder PrtScn) war lange Zeit die Standardmethode, um den gesamten Bildschirm zu erfassen. Mit der Weiterentwicklung von Browsern kamen neue Funktionen hinzu, wie das selektive Erfassen von Bereichen oder das direkte Bearbeiten von Screenshots. Das "Web Capture" Tool in Microsoft Edge ist ein Beispiel für diese Entwicklung.
Ein Screenshot in Microsoft Edge ist ein digitales Abbild des aktuell angezeigten Browserinhalts. Dies kann der gesamte sichtbare Bereich, ein ausgewählter Ausschnitt oder sogar eine ganze Webseite sein. Die Bedeutung von Screenshots liegt in ihrer Vielseitigkeit: Dokumentation, Informationsaustausch, Fehlermeldungen, Archivierung von Webseiteninhalten – die Anwendungsfälle sind zahlreich.
Ein Problem, das beim Erstellen von Screenshots auftreten kann, ist die korrekte Erfassung von scrollbaren Inhalten. Das "Web Capture" Tool in Edge löst dieses Problem, indem es die gesamte Webseite erfassen kann, unabhängig von ihrer Länge.
Die Drucktaste: Drücken Sie die Drucktaste (Druck S-Abf oder PrtScn), um den gesamten Bildschirm zu erfassen. Das Bild wird in die Zwischenablage kopiert und kann in ein Bildbearbeitungsprogramm eingefügt werden.
Windows + Druck: Mit dieser Tastenkombination wird ein Screenshot des gesamten Bildschirms erstellt und automatisch als Datei im Bilderordner gespeichert.
Web Capture Tool: Klicken Sie auf das Web Capture Symbol in der Adressleiste (sieht aus wie ein Stift und Papier) um einen Bereich auszuwählen oder die gesamte Seite zu erfassen. Sie können den Screenshot dann direkt bearbeiten und speichern.
Vorteile von Screenshots in Microsoft Edge
1. Schnelle Dokumentation: Screenshots ermöglichen die schnelle und einfache Dokumentation von Webseiteninhalten, Fehlern oder wichtigen Informationen.
2. Einfacher Informationsaustausch: Screenshots erleichtern den Austausch von visuellen Informationen mit Kollegen, Freunden oder im Support.
3. Archivierung von Webseiteninhalten: Screenshots können verwendet werden, um Webseiteninhalte zu archivieren, die sich im Laufe der Zeit ändern könnten.
Aktionsplan: Identifizieren Sie Ihren Bedarf (ganzer Bildschirm, Bereich, ganze Webseite). Wählen Sie die passende Methode (Drucktaste, Web Capture). Erstellen Sie den Screenshot. Speichern oder teilen Sie das Bild.
Vor- und Nachteile von Screenshots in Microsoft Edge
| Vorteile | Nachteile |
|---|---|
| Schnell und einfach | Keine automatische Texterkennung |
| Vielseitig einsetzbar | Statisches Bild, keine Interaktion möglich |
| Integriert in den Browser | Datenschutz beachten bei sensiblen Inhalten |
Häufig gestellte Fragen (FAQs):
1. Wo werden Screenshots mit Windows + Druck gespeichert? Im Bilderordner.
2. Wie kann ich einen Screenshot bearbeiten? Mit einem Bildbearbeitungsprogramm.
3. Kann ich einen Screenshot einer ganzen Webseite erstellen? Ja, mit dem Web Capture Tool.
4. Wie kopiere ich einen Screenshot in die Zwischenablage? Mit der Drucktaste.
5. Kann ich einen Screenshot direkt in Edge teilen? Ja, mit dem Web Capture Tool.
6. Wie kann ich das Web Capture Tool aktivieren? Es ist standardmäßig aktiviert.
7. Gibt es Tastenkürzel für das Web Capture Tool? Nicht direkt, aber Sie können die Adressleiste mit Strg + L fokussieren und dann das Web Capture Icon anklicken.
8. Kann ich Screenshots in Edge mit Anmerkungen versehen? Ja, mit dem Web Capture Tool.
Tipps und Tricks: Nutzen Sie das Web Capture Tool für präzise Screenshots. Bearbeiten Sie Ihre Screenshots mit einem Bildbearbeitungsprogramm. Achten Sie auf den Datenschutz bei sensiblen Inhalten.
Screenshots sind ein unverzichtbares Werkzeug in der digitalen Welt. Microsoft Edge bietet mit seinen verschiedenen Screenshot-Optionen, insbesondere dem "Web Capture" Tool, eine flexible und effiziente Lösung für alle Bedürfnisse. Von der schnellen Dokumentation bis zum Teilen von Informationen – Screenshots erleichtern unseren digitalen Alltag enorm. Nutzen Sie die vielfältigen Möglichkeiten von Microsoft Edge, um Ihre Screenshots optimal zu gestalten und Ihre Produktivität zu steigern. Experimentieren Sie mit den verschiedenen Optionen und finden Sie die Methode, die am besten zu Ihnen passt. Die Integration der Screenshot-Funktionalität direkt in den Browser spart Zeit und Aufwand und macht das Erstellen von Screenshots zu einem Kinderspiel. Machen Sie sich mit den verschiedenen Optionen vertraut und nutzen Sie die Vorteile der Screenshot-Funktionen in Microsoft Edge.
Die besten weltraum science fiction buchreihen
Fsa guthaben abfragen leicht gemacht
Pokemon karten wert bestimmen der ultimative guide

How to Create a Shortcut for Microsoft Edge on Your Desktop | Innovate Stamford Now

How to Take Full | Innovate Stamford Now

Windows 10 Wie erstelle ich einen Screenshot ohne Zusatz | Innovate Stamford Now

Keyboard Lock Desktop at Thomasine Veith blog | Innovate Stamford Now

shortcut for screenshot on microsoft edge | Innovate Stamford Now

Darts Ausführlich Kompetenz activity monitor mac Skifahren Ausführen | Innovate Stamford Now

shortcut for screenshot on microsoft edge | Innovate Stamford Now

Screenshot Shortcut Windows 11 Not Working at George Bledsoe blog | Innovate Stamford Now
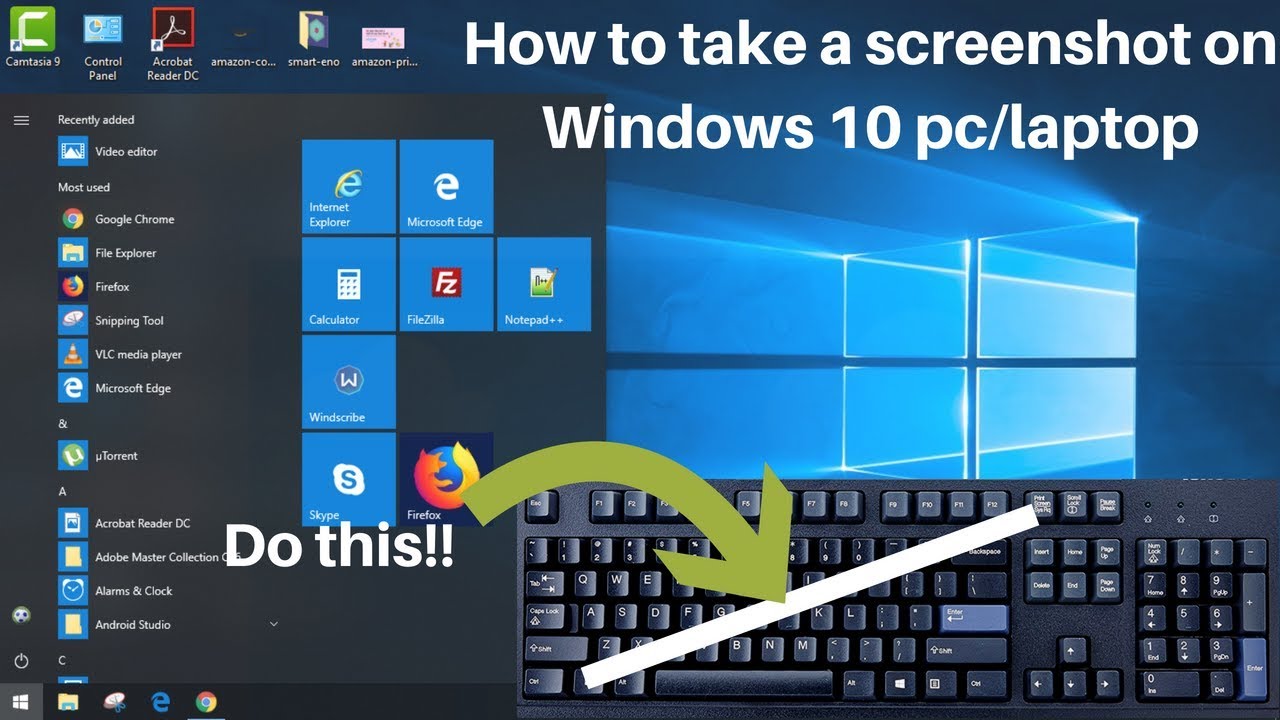
What Keys Do You Press To Take A Screenshot On A Computer at Michael | Innovate Stamford Now

The best iPhone shortcuts | Innovate Stamford Now

How to Screenshot on a Surface Laptop | Innovate Stamford Now

Microsoft Edge DevTools Keyboard Shortcuts CompleteFull List | Innovate Stamford Now

shortcut for screenshot on microsoft edge | Innovate Stamford Now

Screenshot Shortcut Windows 11 Not Working at George Bledsoe blog | Innovate Stamford Now

Tablet Pc On Screen Keyboard at Tony Flores blog | Innovate Stamford Now