Tabs in Microsoft Edge optimal anpassen
Kämpfen Sie mit überfüllten Tabs in Microsoft Edge? Fühlen Sie sich von der Vielzahl winziger Tabs überwältigt? Die Verwaltung von Browser-Tabs kann eine Herausforderung sein, besonders wenn man mit vielen Webseiten gleichzeitig arbeitet. Doch was wäre, wenn Sie die Größe Ihrer Tabs anpassen könnten, um die Übersichtlichkeit zu verbessern? In diesem Artikel erfahren Sie, wie Sie die Tab-Größe in Microsoft Edge optimieren und Ihren Workflow effizienter gestalten können.
Die optimale Darstellung von Tabs ist entscheidend für ein produktives Browsing-Erlebnis. Zu kleine Tabs können schnell unübersichtlich werden, während zu große Tabs wertvollen Bildschirmraum verschwenden. Die Möglichkeit, die Tab-Größe anzupassen, bietet daher einen erheblichen Vorteil. Microsoft Edge bietet zwar keine direkte Option zur Größenänderung von Tabs, aber es gibt verschiedene Möglichkeiten, die Darstellung zu beeinflussen und so die Übersichtlichkeit zu verbessern.
Die Bedeutung der Tab-Darstellung hat mit der zunehmenden Nutzung des Internets stetig zugenommen. Früher, als die Anzahl der gleichzeitig geöffneten Tabs geringer war, spielte die Größe eine untergeordnete Rolle. Heute jedoch, wo Multitasking zum Standard gehört, ist die effektive Verwaltung von Tabs unerlässlich geworden. Daher ist das Verständnis der Möglichkeiten zur Optimierung der Tab-Darstellung in Microsoft Edge von großer Bedeutung.
Ein Hauptproblem im Zusammenhang mit der Tab-Größe in Edge ist die fehlende direkte Einstellungsmöglichkeit. Im Gegensatz zu einigen anderen Browsern bietet Edge keine dedizierte Funktion, um die Breite der Tabs individuell anzupassen. Dies kann für Nutzer, die eine präzise Kontrolle über die Tab-Darstellung wünschen, frustrierend sein. Allerdings gibt es alternative Methoden, um die Darstellung der Tabs zu beeinflussen und so die Übersichtlichkeit zu verbessern.
Eine Möglichkeit, die effektive Tab-Größe zu vergrößern, ist die Reduzierung der Anzahl geöffneter Tabs. Je weniger Tabs geöffnet sind, desto mehr Platz steht für die verbleibenden Tabs zur Verfügung. Dies ist die einfachste und effektivste Methode, um die Übersichtlichkeit zu verbessern. Zusätzlich kann die Verwendung von Tab-Gruppen helfen, die Tabs thematisch zu ordnen und so die Navigation zu vereinfachen.
Zoom und Textgröße beeinflussen die Darstellung der Tabs indirekt. Durch Vergrößern der gesamten Webseite erscheinen auch die Tabs größer. Dies kann eine nützliche Option sein, wenn die Beschriftungen der Tabs schwer lesbar sind. Umgekehrt führt das Verkleinern der Webseite dazu, dass die Tabs kleiner erscheinen. Experimentieren Sie mit diesen Einstellungen, um die optimale Darstellung für Ihre Bedürfnisse zu finden.
Vorteile der optimalen Tab-Darstellung:
1. Verbesserte Übersichtlichkeit: Klar erkennbare Tabs erleichtern die Navigation und das Auffinden der gewünschten Webseite.
2. Erhöhte Produktivität: Ein übersichtlicher Browser-Workflow steigert die Effizienz und spart Zeit.
3. Reduzierte kognitive Belastung: Weniger visuelle Unordnung führt zu einer entspannteren Browser-Erfahrung.
Tipps und Tricks:
Nutzen Sie Tab-Gruppen, um Tabs thematisch zu organisieren.
Schließen Sie ungenutzte Tabs, um Platz zu schaffen.
Häufig gestellte Fragen (FAQ):
1. Kann ich die Tab-Größe in Edge direkt einstellen? Nein, eine dedizierte Funktion zur Größenänderung gibt es nicht.
2. Wie kann ich die Tabs größer darstellen? Vergrößern Sie die Webseite oder reduzieren Sie die Anzahl geöffneter Tabs.
3. Was sind Tab-Gruppen? Tab-Gruppen helfen, Tabs thematisch zu ordnen.
4. Wie kann ich die Übersichtlichkeit meiner Tabs verbessern? Schließen Sie ungenutzte Tabs und verwenden Sie Tab-Gruppen.
5. Beeinflusst die Textgröße die Tab-Größe? Indirekt, ja. Größerer Text führt zu größeren Tabs.
6. Gibt es Erweiterungen zur Tab-Größenänderung? Derzeit nicht direkt für die Größenänderung, aber für Tab-Management.
7. Wie kann ich ungenutzte Tabs schließen? Klicken Sie mit der rechten Maustaste auf den Tab und wählen Sie "Tab schließen".
8. Wie erstelle ich Tab-Gruppen? Klicken Sie mit der rechten Maustaste auf einen Tab und wählen Sie "Zu neuer Gruppe hinzufügen".
Zusammenfassend lässt sich sagen, dass die optimale Darstellung von Tabs in Microsoft Edge entscheidend für ein effizientes und angenehmes Browsing-Erlebnis ist. Obwohl keine direkte Größenänderung möglich ist, bieten alternative Methoden wie die Nutzung von Tab-Gruppen und die Anpassung des Zoom-Levels effektive Möglichkeiten, die Übersichtlichkeit zu verbessern und die Produktivität zu steigern. Indem Sie die in diesem Artikel beschriebenen Tipps und Tricks anwenden, können Sie Ihren Browser-Workflow optimieren und die volle Kontrolle über Ihre Tabs in Microsoft Edge zurückgewinnen. Experimentieren Sie mit den verschiedenen Optionen und finden Sie die optimale Konfiguration für Ihre individuellen Bedürfnisse. Ein übersichtlicher Browser ist der Schlüssel zu einem stressfreien und produktiven Online-Erlebnis. Beginnen Sie noch heute mit der Optimierung Ihrer Tab-Darstellung und erleben Sie den Unterschied!
Zaun aus holz selber bauen
Aura service was ist das eigentlich
Mudigkeit im sitzen ursachen und losungen

How to customize new tab page on the new Microsoft Edge | Innovate Stamford Now

How To Enable And Use Tab Groups In Microsoft Edge | Innovate Stamford Now
:no_upscale():format(webp)/cdn.vox-cdn.com/uploads/chorus_asset/file/24381985/0373e98738952eb99f764261d910288fd1298d843556a4296f4136bf4148d092.gif)
Microsoft Edge will soon let you split two tabs in a single window | Innovate Stamford Now
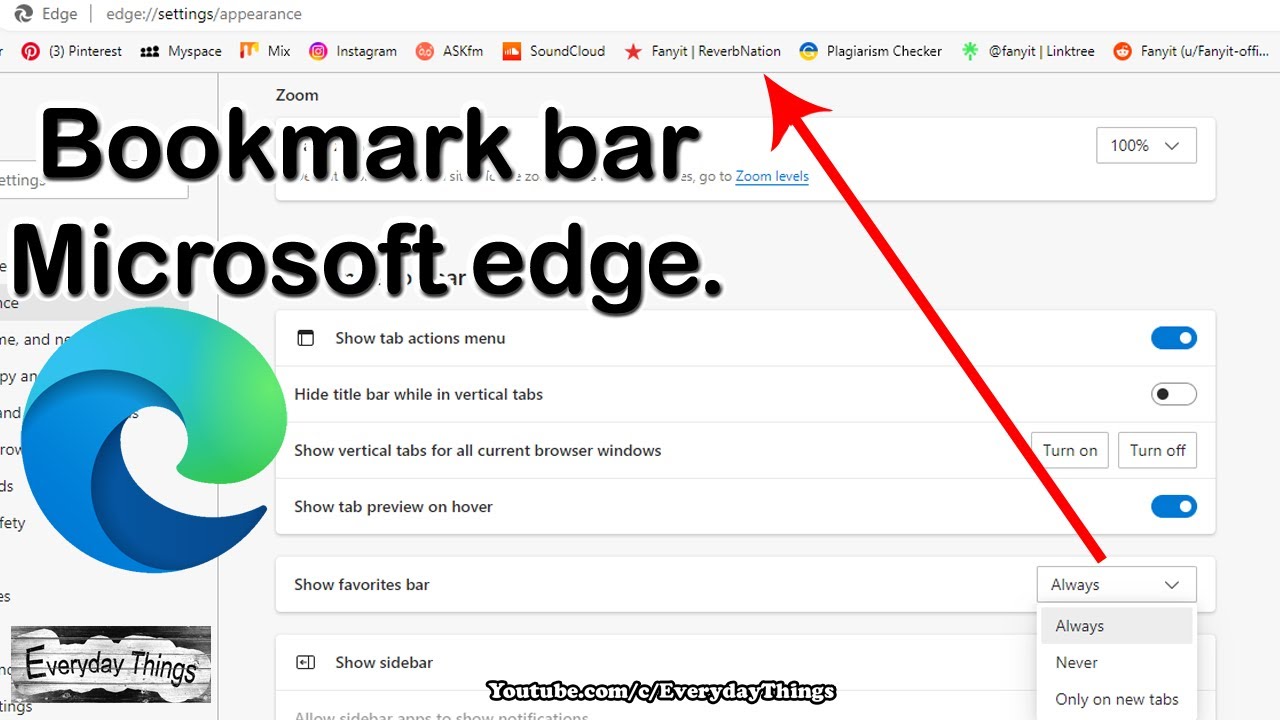
How To Show Bookmarks In Edge at Krista Sims blog | Innovate Stamford Now

Microsoft Edge gets a new powerful screenshots tool on Windows 11 and macOS | Innovate Stamford Now

Microsoft Edge has received resizable vertical tabs | Innovate Stamford Now

Add Customise Fast Hyperlinks in Edge Windows 11 Guide | Innovate Stamford Now

Microsoft Edge Shortcut Keyboard Shortcuts In Microsoft Edge Minitool | Innovate Stamford Now

How to Clear Cache in Microsoft Edge | Innovate Stamford Now

how to make tab bigger microsoft edge | Innovate Stamford Now
Kartik Singhal Author at Q Blog | Innovate Stamford Now

Microsoft Edge add and display sites in the sidebar | Innovate Stamford Now

Microsoft Edge Tabs Bar | Innovate Stamford Now

Make text and apps bigger | Innovate Stamford Now

Now downloading Microsoft Edge 1140182358 | Innovate Stamford Now