Webseiten in neuen Tabs mit Microsoft Edge öffnen: Tipps & Tricks
Wie oft klicken Sie am Tag Links an? Und wie oft ärgern Sie sich, wenn der aktuelle Inhalt durch den neuen Link ersetzt wird? Das Öffnen von Webseiten in neuen Tabs ist ein essenzieller Bestandteil eines effizienten Workflows. Microsoft Edge bietet hierfür verschiedene Möglichkeiten, die Ihr Browsing-Erlebnis deutlich verbessern können. Dieser Artikel beleuchtet alle Aspekte des Themas, von den Grundlagen bis zu fortgeschrittenen Techniken.
Im digitalen Zeitalter ist die Fähigkeit, Informationen schnell und effizient zu verarbeiten, unerlässlich. Das Öffnen von Links in neuen Tabs ist ein kleiner, aber wichtiger Schritt zur Optimierung des Workflows. Microsoft Edge bietet verschiedene Methoden, um Webseiten in neuen Tabs zu starten, von einfachen Klicks bis hin zu Tastenkombinationen und Erweiterungen. Dieser Artikel bietet einen umfassenden Überblick über diese Methoden und hilft Ihnen, die für Sie beste Option zu finden.
Die Möglichkeit, Links in neuen Tabs zu öffnen, verhindert Unterbrechungen des aktuellen Arbeitsablaufs. Stellen Sie sich vor, Sie recherchieren ein Thema und stoßen auf mehrere interessante Links. Anstatt jeden Link einzeln zu öffnen und dann wieder zurücknavigieren zu müssen, können Sie alle relevanten Seiten in separaten Tabs öffnen und später in Ruhe durchgehen. Dies spart Zeit und erhöht die Produktivität.
Microsoft Edge hat sich in den letzten Jahren zu einem leistungsstarken und vielseitigen Browser entwickelt. Die Integration mit anderen Microsoft-Diensten und die stetige Weiterentwicklung machen ihn zu einer attraktiven Alternative zu anderen Browsern. Die verschiedenen Optionen zum Öffnen von Links in neuen Tabs sind nur ein Beispiel für die benutzerfreundlichen Funktionen, die Edge bietet.
Dieser Artikel richtet sich an alle Edge-Nutzer, die ihren Workflow optimieren und die Möglichkeiten ihres Browsers voll ausschöpfen möchten. Egal, ob Sie Anfänger oder erfahrener Nutzer sind, hier finden Sie wertvolle Tipps und Tricks, um das Öffnen von Webseiten in neuen Tabs zu meistern.
Die Funktionalität, Links in neuen Tabs zu öffnen, ist seit den frühen Tagen des Internets ein fester Bestandteil von Browsern. Sie entstand aus dem Bedürfnis nach einem effizienteren Umgang mit mehreren Webseiten gleichzeitig. Microsoft Edge, als Nachfolger des Internet Explorers, hat diese Funktionalität übernommen und weiterentwickelt.
Mittelschaltklick: Klicken Sie mit dem Mausrad auf einen Link, um ihn in einem neuen Tab zu öffnen.
Rechtsklick und Auswahl: Klicken Sie mit der rechten Maustaste auf einen Link und wählen Sie "Link in neuem Tab öffnen".
Tastenkombination: Halten Sie die Strg-Taste (Ctrl) gedrückt, während Sie auf einen Link klicken.
Vorteile des Öffnens von Webseiten in neuen Tabs:
1. Ununterbrochener Workflow: Der aktuelle Inhalt bleibt erhalten, während die neue Seite im Hintergrund lädt.
2. Verbesserte Recherche: Mehrere Informationsquellen können gleichzeitig geöffnet und verglichen werden.
3. Erhöhte Produktivität: Zeitsparend durch Vermeidung von ständigem Zurücknavigieren.
Schritt-für-Schritt-Anleitung:
1. Navigieren Sie zu der Webseite mit dem gewünschten Link.
2. Wählen Sie die gewünschte Methode: Mittelschaltklick, Rechtsklick oder Strg + Klick.
3. Der Link öffnet sich in einem neuen Tab.
Vor- und Nachteile
| Vorteile | Nachteile |
|---|---|
| Effizientes Multitasking | Kann zu vielen geöffneten Tabs führen |
| Verbesserte Recherche | Erhöhter Ressourcenverbrauch |
Häufig gestellte Fragen:
1. Wie öffne ich einen Link in einem neuen Tab mit der Tastatur? Halten Sie die Strg-Taste gedrückt, während Sie auf den Link klicken.
2. Kann ich das Standardverhalten von Links ändern? Ja, in den Edge-Einstellungen können Sie festlegen, dass Links immer in neuen Tabs geöffnet werden.
3. Funktioniert der Mittelschaltklick auch auf Touchpads? In der Regel ja, aber die Funktionalität kann je nach Touchpad-Modell variieren.
4. Was kann ich tun, wenn ich zu viele Tabs geöffnet habe? Schließen Sie nicht benötigte Tabs oder verwenden Sie eine Tab-Management-Erweiterung.
5. Kann ich Links in einem neuen Fenster anstatt einem neuen Tab öffnen? Ja, durch Rechtsklick auf den Link und Auswahl der entsprechenden Option.
6. Gibt es Erweiterungen, die das Tab-Management verbessern? Ja, im Microsoft Edge Add-ons Store finden Sie verschiedene Erweiterungen.
7. Verbraucht das Öffnen vieler Tabs mehr Ressourcen? Ja, jeder Tab benötigt Arbeitsspeicher und Prozessorleistung.
8. Kann ich die Reihenfolge meiner Tabs ändern? Ja, durch Ziehen und Ablegen.
Tipps und Tricks: Nutzen Sie Tab-Gruppen in Edge, um Ihre Tabs thematisch zu organisieren. Dies hilft, den Überblick zu behalten, insbesondere wenn Sie viele Tabs gleichzeitig geöffnet haben.
Das Öffnen von Webseiten in neuen Tabs ist eine grundlegende, aber dennoch wichtige Funktion für ein effizientes Browsing-Erlebnis. Microsoft Edge bietet hierfür verschiedene Optionen, die jedem Nutzer, vom Anfänger bis zum Profi, die Möglichkeit geben, seinen Workflow zu optimieren. Die Vorteile liegen auf der Hand: Ununterbrochene Arbeitsabläufe, verbesserte Recherche und gesteigerte Produktivität. Indem Sie die in diesem Artikel beschriebenen Tipps und Tricks anwenden, können Sie das volle Potenzial von Microsoft Edge ausschöpfen und Ihr Online-Erlebnis verbessern. Experimentieren Sie mit den verschiedenen Methoden und finden Sie die für Sie optimale Strategie. Ein effizientes Tab-Management ist der Schlüssel zu einem produktiven und stressfreien Browsing-Erlebnis.
Malabal tor erreichen der ultimative guide
Freitag bilder lustig neu so startest du perfekt ins wochenende
Gute nacht lieder baby susse traume durch sanfte melodien

How To Add Quick Links In Microsoft Edge Killbills Browser | Innovate Stamford Now

Open the New Tab Page in startup on Chromium Microsoft Edge | Innovate Stamford Now

Edge now can open bookmarks as tab group | Innovate Stamford Now

Microsoft edge open link in new tab | Innovate Stamford Now
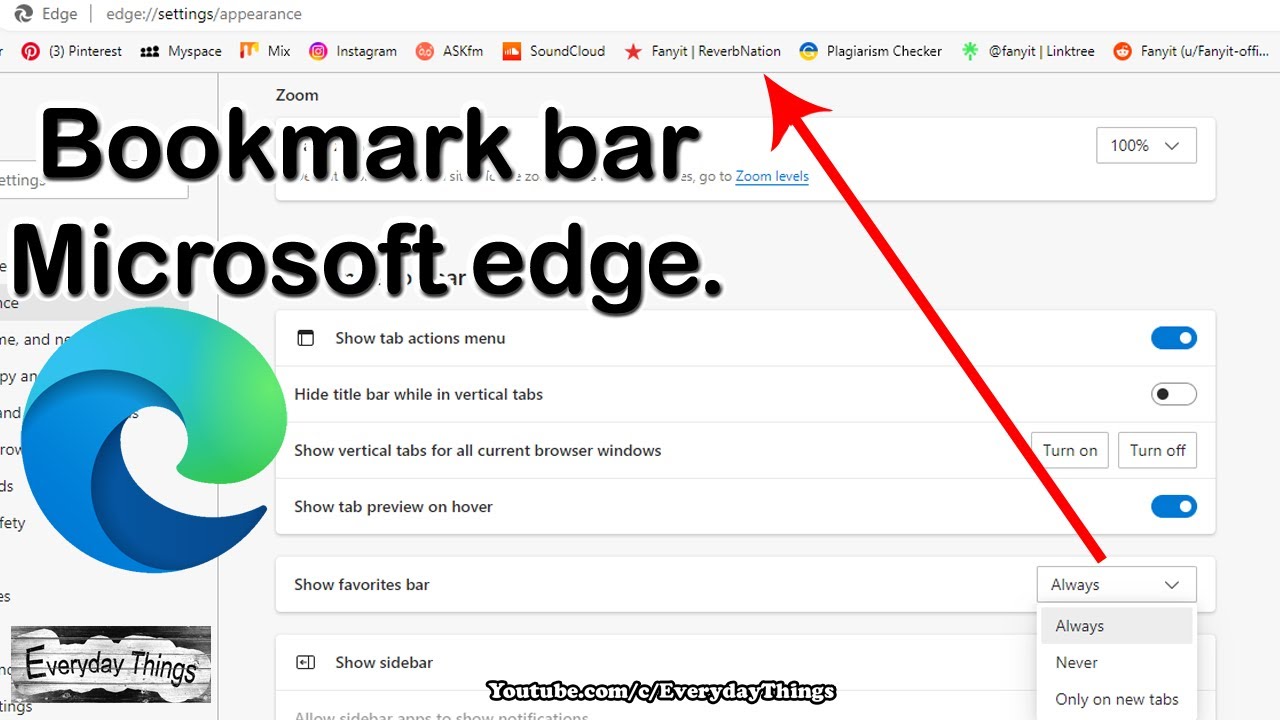
How To Show Bookmarks In Edge at Krista Sims blog | Innovate Stamford Now

Microsoft Edge Blank Tab | Innovate Stamford Now

Microsoft Edge Open In New Tab | Innovate Stamford Now
Enable or Disable Vertical Tabs in Microsoft Edge Tutorial | Innovate Stamford Now

How to Open Website in Internet Explorer Mode in Edge | Innovate Stamford Now

How to customize new tab page on the new Microsoft Edge | Innovate Stamford Now

New Tab Keyboard Shortcut Safari at Dorothy Munoz blog | Innovate Stamford Now

Microsoft Edge New Tab Google | Innovate Stamford Now

How to customize new tab page on the new Microsoft Edge | Innovate Stamford Now

Microsoft Edge New Tab Opens Bing | Innovate Stamford Now

Microsoft Edge Version History | Innovate Stamford Now