Dominando el Arte del Text Wrap Object Illustrator: Una Guía Completa
En el mundo del diseño gráfico, la armonía entre el texto y las imágenes es crucial. Lograr que ambos elementos coexistan de manera estética y funcional puede ser la diferencia entre un diseño amateur y uno profesional. Es aquí donde entra en juego una herramienta poderosa dentro de Adobe Illustrator: el Text Wrap Object, una función que te permite controlar con precisión cómo el texto fluye alrededor de imágenes y formas.
Imagina que estás creando un póster para un evento. Tienes una imagen impactante que quieres usar como punto focal, pero necesitas agregar texto alrededor sin que se vea desordenado. El Text Wrap Object te permite hacer precisamente eso, creando un contorno invisible alrededor de la imagen que el texto "respeta".
El Text Wrap Object no es solo una herramienta para evitar que el texto se superponga a las imágenes de forma caótica. Es una herramienta de diseño en sí misma, capaz de crear jerarquías visuales, guiar la mirada del lector y aportar dinamismo a tus composiciones.
Pero, ¿cómo funciona exactamente el Text Wrap Object? En pocas palabras, se trata de crear una zona de exclusión alrededor de un objeto. Esta zona puede ser la silueta del objeto en sí, o puedes personalizarla para crear efectos únicos. Una vez que hayas definido el Text Wrap, el texto se ajustará automáticamente a su alrededor.
El uso del Text Wrap Object se extiende a una amplia gama de aplicaciones dentro de Illustrator. Desde la creación de folletos y revistas, hasta el diseño web y la creación de logotipos, dominar esta herramienta te permitirá llevar tus habilidades de diseño al siguiente nivel.
Ventajas y Desventajas del Text Wrap Object Illustrator
Como con cualquier herramienta de diseño, existen ventajas y desventajas al usar el Text Wrap Object Illustrator. Comprender ambos lados te ayudará a tomar decisiones informadas sobre cuándo y cómo utilizar esta función.
| Ventajas | Desventajas |
|---|---|
| Control preciso sobre el flujo del texto | Puede requerir ajustes manuales para resultados óptimos |
| Crea diseños visualmente atractivos | En casos complejos, puede afectar el rendimiento del archivo |
| Mejora la legibilidad y la jerarquía visual |
5 Mejores Prácticas para Implementar el Text Wrap Object Illustrator
Aquí hay cinco consejos prácticos para aprovechar al máximo el Text Wrap Object:
- Comienza con la configuración predeterminada: Antes de realizar ajustes personalizados, prueba la opción de Text Wrap predeterminada. A menudo, esta opción proporciona un buen punto de partida.
- Ajusta el espacio de separación: Controla la distancia entre el texto y el objeto utilizando las opciones de espacio de separación. Un espacio adecuado mejora la legibilidad.
- Usa diferentes opciones de ajuste: Experimenta con las diferentes opciones de ajuste, como "Ajustar al objeto" o "Ajustar al cuadro delimitador", para obtener el efecto deseado.
- Crea contornos personalizados: Para un control total, crea contornos personalizados alrededor de tus objetos. Esto te permite definir áreas específicas donde deseas que el texto fluya.
- Previsualiza tu trabajo: A medida que realizas ajustes, asegúrate de previsualizar cómo se ve el texto con el objeto. Esto te ayudará a identificar y corregir cualquier problema de diseño.
Preguntas Frecuentes sobre el Text Wrap Object Illustrator
A continuación, se incluyen algunas de las preguntas más frecuentes sobre el Text Wrap Object Illustrator:
- ¿Cómo aplico el Text Wrap a un objeto en Illustrator? Selecciona el objeto y ve al menú "Objeto"> "Text Wrap" y elige la opción deseada.
- ¿Puedo editar el Text Wrap después de haberlo aplicado? Sí, puedes editar o eliminar el Text Wrap en cualquier momento seleccionando el objeto y volviendo al menú "Objeto"> "Text Wrap".
- ¿Puedo aplicar Text Wrap a varios objetos a la vez? Sí, puedes seleccionar varios objetos y aplicarles el Text Wrap simultáneamente.
- ¿Por qué mi Text Wrap no funciona correctamente? Asegúrate de que el objeto con el Text Wrap esté delante del texto en el panel "Capas".
- ¿Cómo puedo crear un contorno de Text Wrap personalizado? Puedes usar la herramienta "Pluma" o "Lápiz" para dibujar un contorno alrededor del objeto. Luego, selecciona tanto el contorno como el objeto y ve al menú "Objeto"> "Text Wrap"> "Crear".
- ¿Puedo importar un objeto con Text Wrap desde otro archivo de Illustrator? Sí, al copiar y pegar o importar un objeto con Text Wrap, la configuración se mantiene.
- ¿Hay atajos de teclado para el Text Wrap en Illustrator? No hay atajos de teclado predeterminados para el Text Wrap, pero puedes crear tus propios atajos personalizados en el menú "Edición"> "Atajos de teclado".
- ¿Dónde puedo encontrar más información sobre el Text Wrap Object Illustrator? Visita la página de ayuda de Adobe Illustrator o busca tutoriales en línea para obtener más información.
El Text Wrap Object es una herramienta fundamental en el arsenal de cualquier diseñador que trabaje con texto e imágenes en Illustrator. Su capacidad para crear diseños profesionales y visualmente atractivos la convierte en una habilidad esencial para cualquier persona que busque llevar sus proyectos al siguiente nivel. Desde la creación de diseños editoriales hasta el desarrollo web, las posibilidades creativas que ofrece el Text Wrap Object son infinitas. Invierte tiempo en dominar esta herramienta y descubre un nuevo mundo de posibilidades de diseño.
Un hogar a tu nombre descifrando la promesa de venta de una casa
Los disfraces mas impresionantes para el dia de muertos guia completa
La magia de dibujar el cielo luna y sol en papel

How to type text in a circle illustrator | Innovate Stamford Now

Add text and work with type objects | Innovate Stamford Now

Warp Text Into the Custom Shape in Adobe Illustrator CC | Innovate Stamford Now

This video will help you use Envelope Distort in Adobe Illustrator and | Innovate Stamford Now

How To Wrap Text Around A Circle with Adobe Illustrator | Innovate Stamford Now
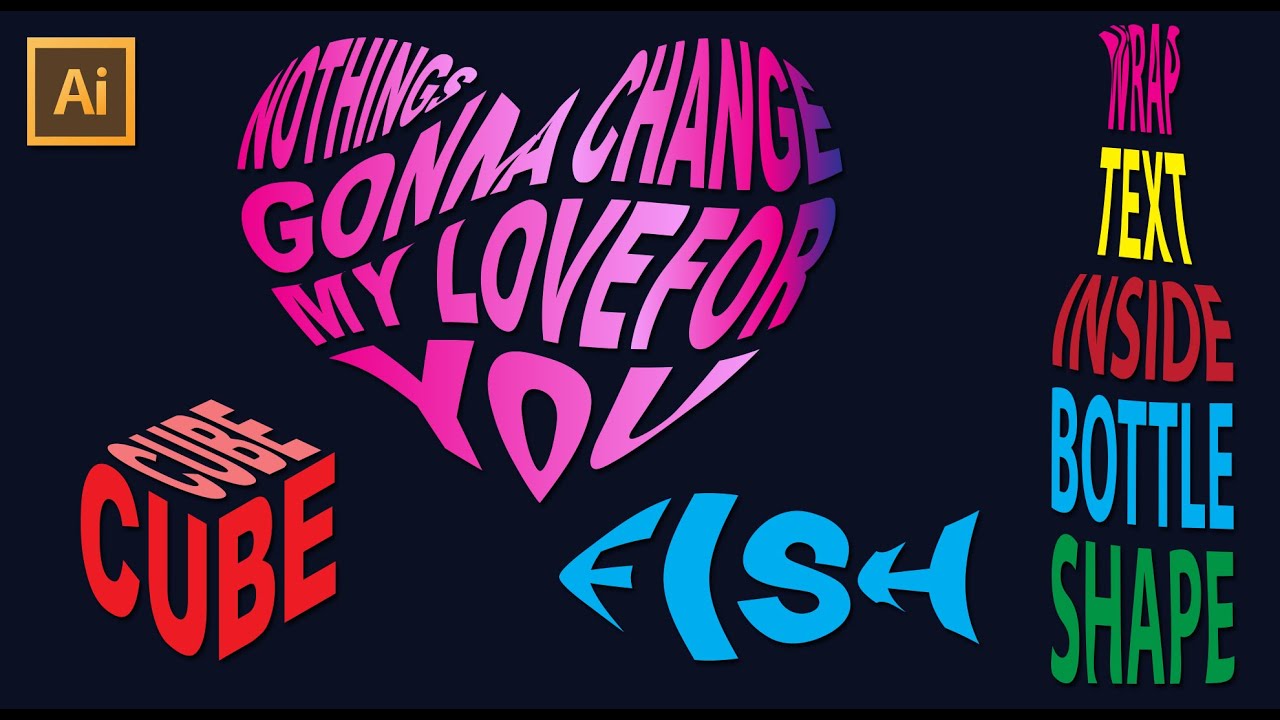
How To Wrap Text Inside A Shape In Illustrator | Innovate Stamford Now

How to Wrap Text Around Objects in Adobe Illustrator: 2 Ways | Innovate Stamford Now
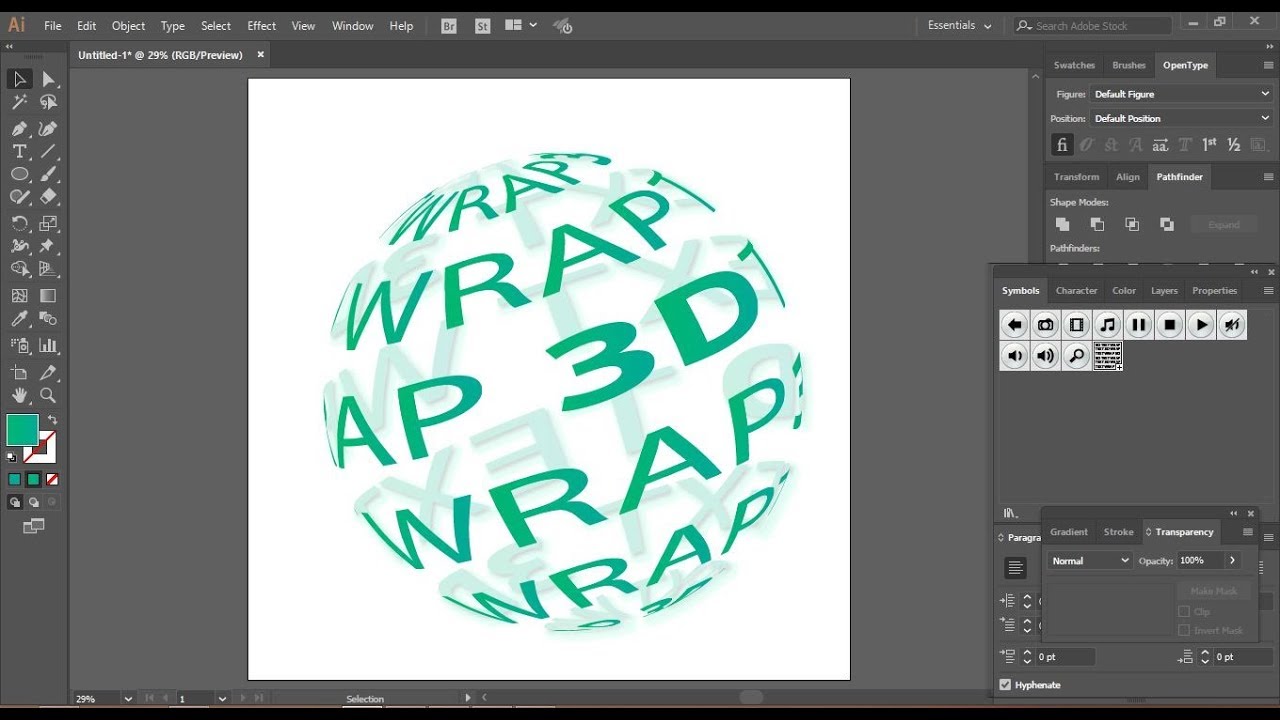
How To Wrap Text Around A Circle In Indesign | Innovate Stamford Now

triumphant Attentive Ambiguity envelope distort illustrator to bound | Innovate Stamford Now
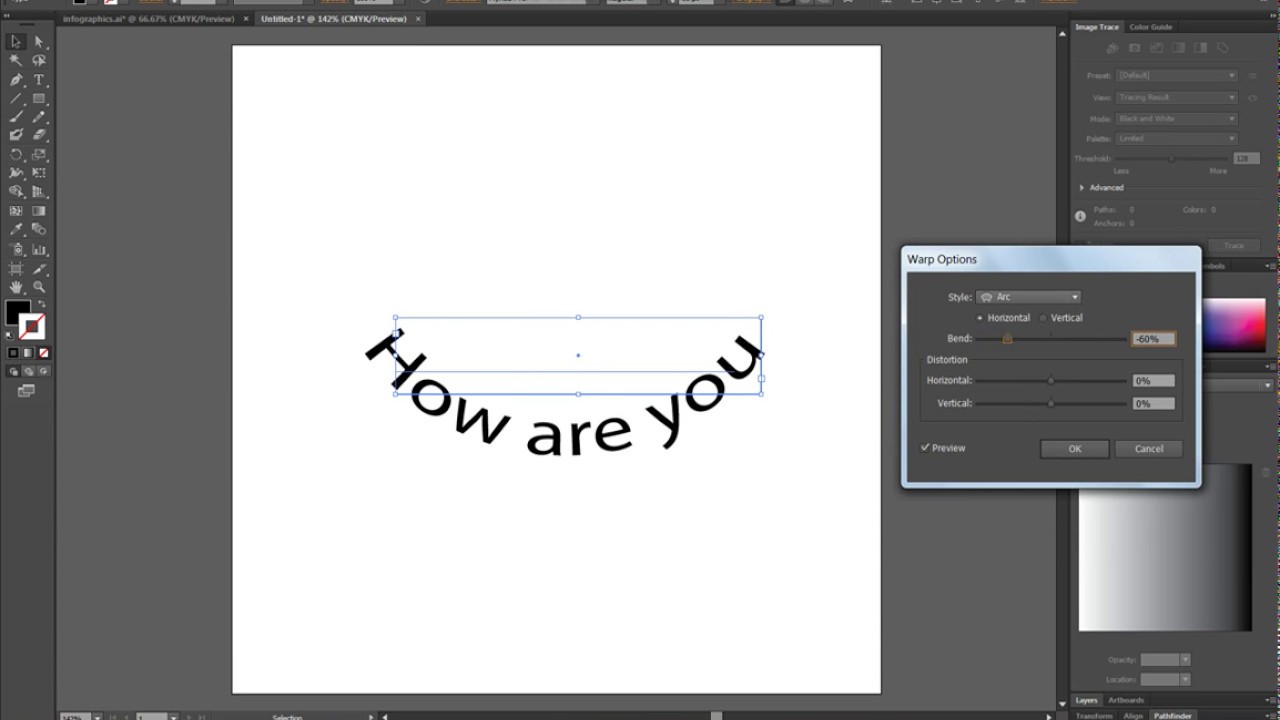
How to scale text in illustrator | Innovate Stamford Now

Text Wrap in Illustrator | Innovate Stamford Now
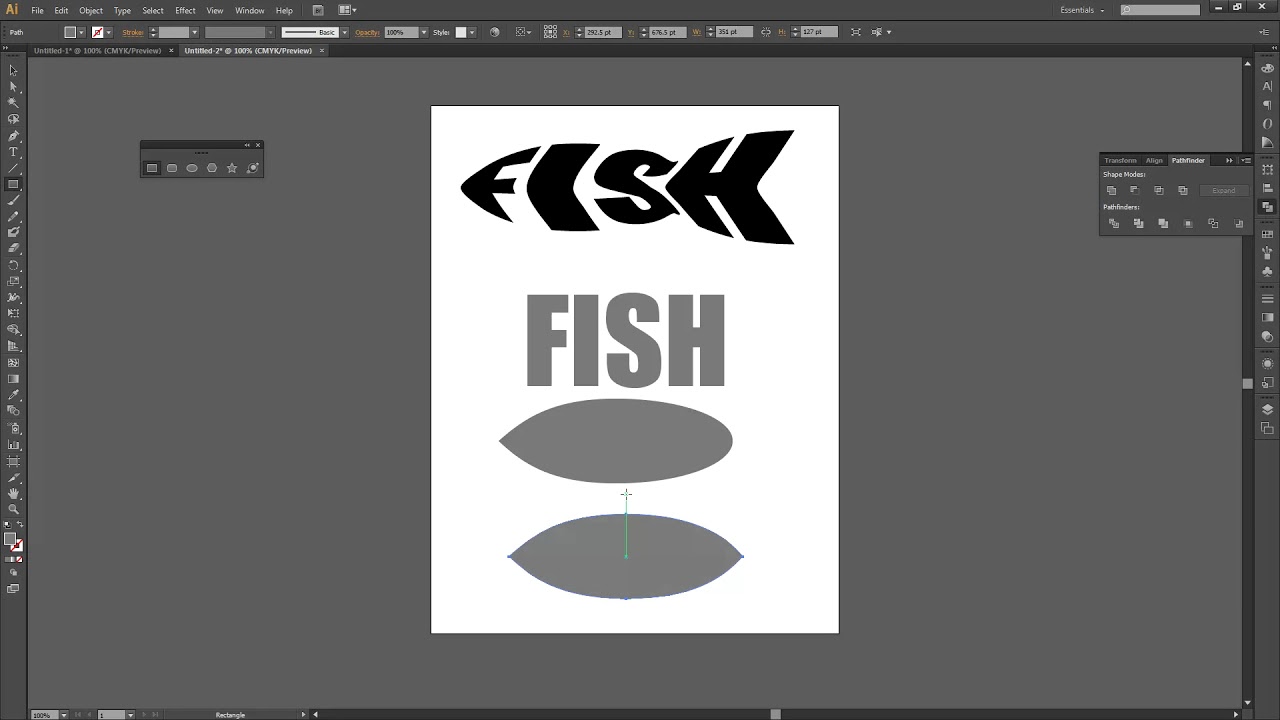
How To Wrap Text In Illustrator | Innovate Stamford Now

Create Stunning Circle Monograms in Illustrator | Innovate Stamford Now

Warp Text To 3D Shapes in Adobe Illustrator | Innovate Stamford Now

How to Curve and Wrap Text in Illustrator in 2 Different Ways | Innovate Stamford Now