Elimina Esos Caracteres Molestos: Guía Completa para Limpiar Celdas en Excel
¿Te has topado alguna vez con una hoja de cálculo llena de caracteres extraños que arruinan tus fórmulas y te hacen fruncir el ceño? Todos hemos estado ahí. Esos molestos espacios en blanco, saltos de línea o símbolos ocultos pueden causar estragos en tus datos, dejándote con resultados inexactos y una sensación de frustración. Afortunadamente, Excel, el héroe de las hojas de cálculo, viene al rescate con un arsenal de herramientas y trucos para combatir este problema.
En el mundo de las hojas de cálculo, donde la precisión es la reina y la eficiencia el rey, la capacidad de eliminar caracteres específicos de una celda en Excel puede significar la diferencia entre un análisis impecable y un dolor de cabeza monumental. Imagina poder importar datos de fuentes externas sin preocuparte por los formatos inconsistentes, o limpiar listas de correo electrónico con un solo clic.
Desde los primeros días de las hojas de cálculo, la limpieza de datos ha sido una tarea esencial. Antes de que pudiéramos disfrutar de las proezas de las funciones "LIMPIAR" o "EXTRAE", los usuarios dependían de métodos manuales tediosos, como la búsqueda y el reemplazo. Afortunadamente, Excel ha evolucionado, proporcionándonos un conjunto robusto de funciones diseñadas para abordar este problema específico.
La capacidad de eliminar caracteres específicos de una celda es invaluable por varias razones. Primero, garantiza la consistencia de los datos. Esto es crucial para el análisis, la clasificación y la búsqueda de información. En segundo lugar, mejora la precisión de los cálculos y las fórmulas. Los caracteres adicionales pueden interferir con las funciones matemáticas, lo que lleva a resultados inesperados. Por último, la limpieza de datos facilita la importación y exportación de información entre diferentes sistemas y aplicaciones.
Sin embargo, dominar el arte de eliminar caracteres específicos puede ser complicado. Cada situación puede requerir un enfoque diferente, dependiendo del tipo de caracteres, su ubicación y el resultado deseado. ¿Cómo decides qué método usar? ¿Cómo lidias con escenarios complejos que involucran múltiples caracteres especiales o patrones? Estas son preguntas comunes que enfrentan tanto los usuarios principiantes como los experimentados de Excel.
Ventajas y Desventajas de Eliminar Caracteres en Excel
| Ventajas | Desventajas |
|---|---|
| Mayor precisión en los cálculos y fórmulas | Pérdida potencial de información si no se realiza con precaución |
| Consistencia de datos mejorada para análisis y clasificación | Puede requerir tiempo y esfuerzo dependiendo de la complejidad |
| Facilita la importación y exportación de datos entre sistemas | Si no se usa la función adecuada, se pueden eliminar caracteres deseados por error |
Mejores Prácticas para Eliminar Caracteres en Excel
Para aprovechar al máximo las herramientas de limpieza de datos de Excel, aquí hay algunas mejores prácticas a tener en cuenta:
- Comprender el conjunto de datos: Antes de comenzar, examina tus datos para identificar los caracteres que deseas eliminar, su patrón y cualquier posible excepción.
- Utilizar una copia de seguridad: Siempre trabaja en una copia de tus datos originales para evitar la pérdida accidental de información.
- Combinar funciones para mayor eficiencia: Excel ofrece una variedad de funciones que se pueden combinar para lograr resultados específicos. Experimenta con diferentes combinaciones para optimizar el proceso de limpieza.
- Validar los resultados: Después de aplicar cualquier transformación a tus datos, asegúrate de verificar si hay inconsistencias o errores. Utiliza herramientas como filtros o funciones de búsqueda para una validación rápida.
- Documentar el proceso: Si planeas utilizar la misma limpieza de datos en el futuro, documenta los pasos para que el proceso sea reproducible.
Ejemplos del Mundo Real
Estos son algunos ejemplos de cómo eliminar caracteres específicos en Excel puede ser beneficioso en situaciones de la vida real:
- Marketing y ventas: Eliminar caracteres no deseados de las direcciones de correo electrónico para garantizar que las campañas de marketing lleguen a los destinatarios correctos.
- Finanzas: Eliminar símbolos de moneda de los datos financieros antes de realizar cálculos o análisis.
- Recursos humanos: Eliminar caracteres especiales de los números de identificación de los empleados para mantener la coherencia y facilitar la búsqueda en la base de datos.
- Análisis de datos: Limpiar datos de encuestas o comentarios de clientes eliminando caracteres irrelevantes o emojis.
- Preparación de datos: Eliminar caracteres especiales antes de importar datos a bases de datos o aplicaciones empresariales.
Preguntas Frecuentes sobre la Eliminación de Caracteres en Excel
Aquí hay algunas preguntas frecuentes sobre la eliminación de caracteres en Excel:
- ¿Cómo eliminar espacios en blanco al principio o al final de una celda? Utiliza la función TRIM.
- ¿Cómo eliminar todos los espacios en blanco de una celda? Combina la función SUSTITUIR con "" para reemplazar todos los espacios en blanco.
- ¿Cómo eliminar caracteres específicos de una celda? Utiliza la función SUSTITUIR o EXTRAER, dependiendo de la posición del carácter.
- ¿Cómo eliminar saltos de línea de una celda? Utiliza la función SUSTITUIR con CARÁCTER(10) para reemplazar los saltos de línea.
- ¿Cómo eliminar caracteres no imprimibles de una celda? Utiliza la función LIMPIAR.
- ¿Puedo eliminar caracteres de varias celdas a la vez? Sí, puedes usar las funciones en combinación con el controlador de relleno o aplicarlas a un rango de celdas.
- ¿Hay alguna herramienta en línea para eliminar caracteres de las celdas de Excel? Sí, existen varios sitios web y complementos que ofrecen herramientas de limpieza de datos, pero siempre es recomendable trabajar con una copia de seguridad de tus datos.
- ¿Qué hago si necesito eliminar caracteres basados en un patrón complejo? Para patrones complejos, puedes utilizar expresiones regulares con la función SUSTITUIR o buscar ayuda en foros de Excel.
Consejos y Trucos
Aquí hay algunos consejos y trucos adicionales para ayudarte a eliminar caracteres en Excel:
- Utiliza la función "Reemplazar" (CTRL + R) para eliminar rápidamente caracteres específicos dentro de un rango de celdas.
- Combina la función "EXTRAE" con otras funciones de texto, como "IZQUIERDA", "DERECHA" y "LARGO", para extraer partes específicas de una celda después de eliminar caracteres no deseados.
- Utiliza la función "LIMPIAR" para eliminar caracteres ASCII no imprimibles de los datos importados de fuentes externas.
En conclusión, dominar el arte de eliminar caracteres de una celda en Excel es una habilidad fundamental para cualquier persona que trabaje con datos. Ya sea que seas un analista financiero, un gerente de marketing o simplemente alguien que busca organizar su información personal, comprender estas técnicas te permitirá limpiar, transformar y analizar tus datos con facilidad. Al aprovechar el poder de las funciones de texto de Excel, puedes garantizar la precisión, la consistencia y la eficiencia en todas tus tareas relacionadas con hojas de cálculo. Así que la próxima vez que te encuentres con esos molestos caracteres adicionales, recuerda que tienes el poder de eliminarlos con un clic de tu mouse y un poco de conocimiento de Excel.
El fenomeno de los scared grey cat meme descubre su origen
San juan de la cruz la noche oscura del alma un viaje de transformacion espiritual
Disfraz de princesa peach para mujer
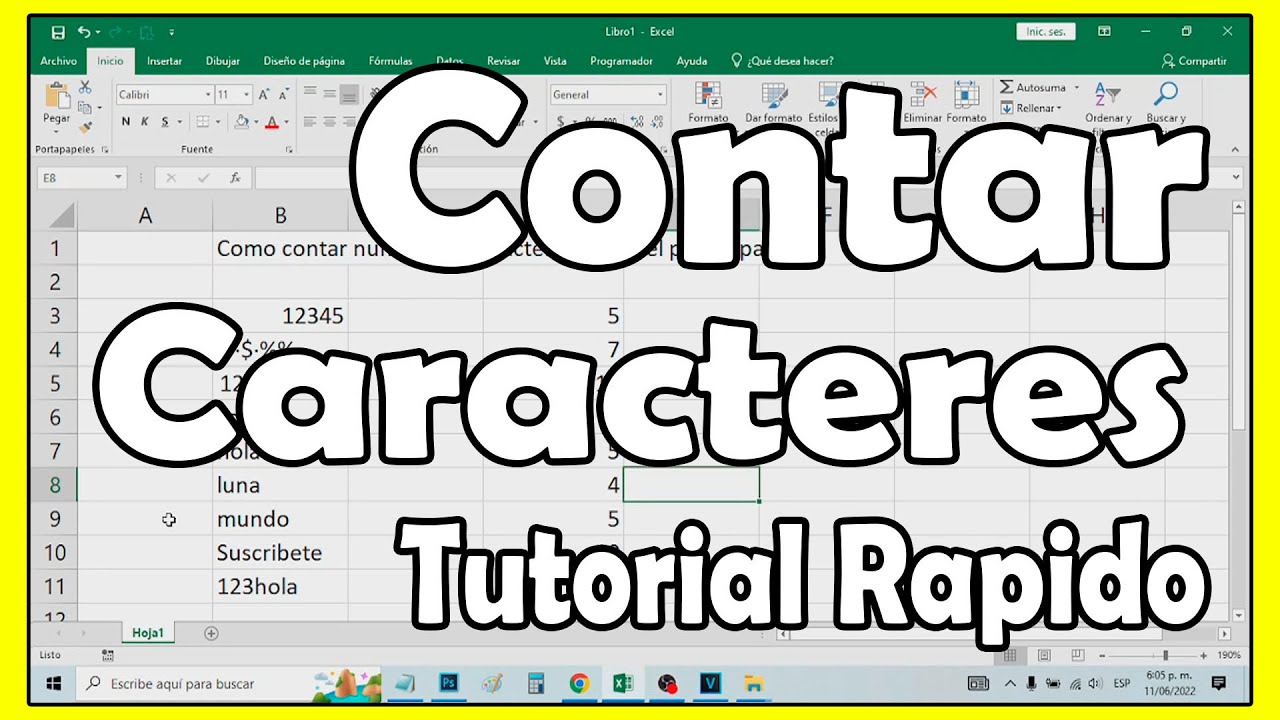
Como Contar Numero De Caracteres No Excel | Innovate Stamford Now

Eliminar caracteres no deseados en Excel | Innovate Stamford Now

Cómo eliminar caracteres de una celda en Excel de forma sencilla | Innovate Stamford Now

Cómo eliminar caracteres de una celda en Excel de forma sencilla | Innovate Stamford Now

Borrar Primeros Caracteres Celda Excel | Innovate Stamford Now

Los invitados Perenne Bangladesh quitar caracteres de una cadena excel | Innovate Stamford Now

Cómo eliminar los primeros caracteres de una celda en Excel | Innovate Stamford Now

Cómo eliminar los primeros caracteres de una celda en Excel: guía paso | Innovate Stamford Now

Como limitar el nº máximo de caracteres de una celda de Excel. | Innovate Stamford Now

"¡Increíble truco para eliminar los últimos 2 caracteres en Excel!" | Innovate Stamford Now

Quitar Caracteres En Excel | Innovate Stamford Now

Eliminar caracteres de una celda en Excel | Innovate Stamford Now

Como Contar Los Caracteres En Excel | Innovate Stamford Now

Como Eliminar Ultimo Caracter En Excel | Innovate Stamford Now

Cómo Eliminar Caracteres en Excel | Innovate Stamford Now