Maîtrisez la suppression de fichiers sur Windows 11 : Guide complet
Votre ordinateur est encombré ? Vous manquez d'espace disque ? Savoir comment effacer des fichiers sous Windows 11 est une compétence essentielle pour maintenir les performances de votre système et protéger vos données. Ce guide complet vous fournira toutes les informations nécessaires pour maîtriser l'art de la suppression de fichiers.
Depuis l'avènement de Windows, la gestion des fichiers, incluant leur suppression, est une fonctionnalité fondamentale. Effacer un fichier sous Windows 11, bien que simple en apparence, peut parfois poser des problèmes si l'on ne maîtrise pas les différentes méthodes et leurs implications. Un fichier supprimé par erreur peut parfois être difficile à récupérer, d'où l'importance de bien comprendre le processus.
Supprimer des fichiers sur Windows 11 est crucial pour libérer de l'espace disque, améliorer les performances du système et protéger la confidentialité. Un disque dur saturé peut ralentir considérablement votre ordinateur. De plus, supprimer les fichiers inutiles permet de mieux organiser vos données et de retrouver plus facilement les informations importantes.
Les principaux problèmes liés à la suppression de fichiers incluent la suppression accidentelle de fichiers importants, la difficulté à supprimer certains types de fichiers et la compréhension des différentes méthodes de suppression. Ce guide vous aidera à éviter ces écueils.
Comprendre la nuance entre la suppression simple et la suppression définitive est essentiel. En supprimant un fichier via la corbeille, celui-ci n'est pas immédiatement effacé du disque dur. Il est simplement déplacé vers un emplacement temporaire. Vider la corbeille, en revanche, supprime définitivement les fichiers. Utiliser la combinaison Maj+Suppr permet de contourner la corbeille et de supprimer directement le fichier.
Avantages de supprimer des fichiers :
1. Libérer de l'espace disque : Supprimer les fichiers inutiles libère de l'espace précieux sur votre disque dur, améliorant ainsi les performances du système.
2. Améliorer les performances : Un disque dur moins encombré permet à Windows 11 de fonctionner plus rapidement et plus efficacement.
3. Protéger la confidentialité : Supprimer des fichiers contenant des informations sensibles protège votre vie privée.
Guide étape par étape pour supprimer un fichier :
1. Sélectionnez le fichier à supprimer.
2. Appuyez sur la touche Suppr.
3. Confirmez la suppression si nécessaire.
Pour une suppression définitive :
1. Sélectionnez le fichier.
2. Appuyez sur Maj+Suppr.
3. Confirmez la suppression.
Avantages et Inconvénients de supprimer des fichiers
Bien que nécessaire, supprimer des fichiers présente quelques inconvénients si mal exécuté.
Meilleures pratiques pour supprimer des fichiers :
1. Vérifiez toujours le fichier avant de le supprimer.
2. Utilisez la corbeille pour une suppression temporaire.
3. Videz régulièrement la corbeille.
4. Utilisez un logiciel de récupération de données en cas de suppression accidentelle.
5. Sauvegardez régulièrement vos données importantes.
FAQ :
1. Comment récupérer un fichier supprimé ? Utilisez un logiciel de récupération de données ou vérifiez la corbeille.
2. Comment supprimer un fichier verrouillé ? Fermez le programme utilisant le fichier ou redémarrez l'ordinateur.
3. Puis-je supprimer un fichier système ? Déconseillé, cela peut endommager votre système.
4. Comment vider la corbeille ? Clic droit sur l'icône de la corbeille, puis "Vider la corbeille".
5. La suppression de fichiers améliore-t-elle les performances ? Oui, un disque dur moins encombré permet au système de fonctionner plus efficacement.
6. Comment supprimer définitivement un fichier ? Utilisez la combinaison de touches Maj+Suppr.
7. Est-il sûr de supprimer des fichiers temporaires ? Généralement oui, mais assurez-vous de ne pas supprimer de fichiers importants.
8. Comment supprimer un fichier volumineux ? Les mêmes méthodes s'appliquent, mais cela peut prendre plus de temps.
Conseils et astuces :
Utilisez un outil de nettoyage de disque pour supprimer les fichiers temporaires et inutiles. Organisez régulièrement vos fichiers pour faciliter la suppression des éléments indésirables.
En conclusion, maîtriser la suppression de fichiers sous Windows 11 est essentiel pour optimiser les performances de votre système, libérer de l'espace disque et protéger vos données. En suivant les meilleures pratiques et en comprenant les différentes méthodes de suppression, vous pouvez gérer efficacement vos fichiers et éviter les erreurs coûteuses. N'oubliez pas de sauvegarder régulièrement vos données importantes pour éviter toute perte de données. Prenez le contrôle de votre espace disque dès aujourd'hui !
Montres pulsar pour hommes trouvez la votre
Gedcom decryptage dun format cle pour la genealogie numerique
Trouvez la figurine pop one piece de vos reves chez fnac

Comment trouver des fichiers volumineux dans Windows 11 10 3 méthodes | Innovate Stamford Now

Récupérer des fichiers supprimés avec Recuva | Innovate Stamford Now

supprimer un fichier sur windows 11 | Innovate Stamford Now

5 meilleures façons de supprimer des fichiers temporaires sous Windows | Innovate Stamford Now

Comment supprimer un fichier Windows de manière permanente et sécurisée | Innovate Stamford Now

Explorateur de fichiers W10 je ne vois pas larborescence de gauche | Innovate Stamford Now

Supprimer un fichier sur Windows | Innovate Stamford Now

Comment effacer les derniers fichiers dossiers ouverts sous Windows 10 | Innovate Stamford Now

Récupérer les Fichiers Supprimés sous Windows 10 avecsans Logiciel | Innovate Stamford Now
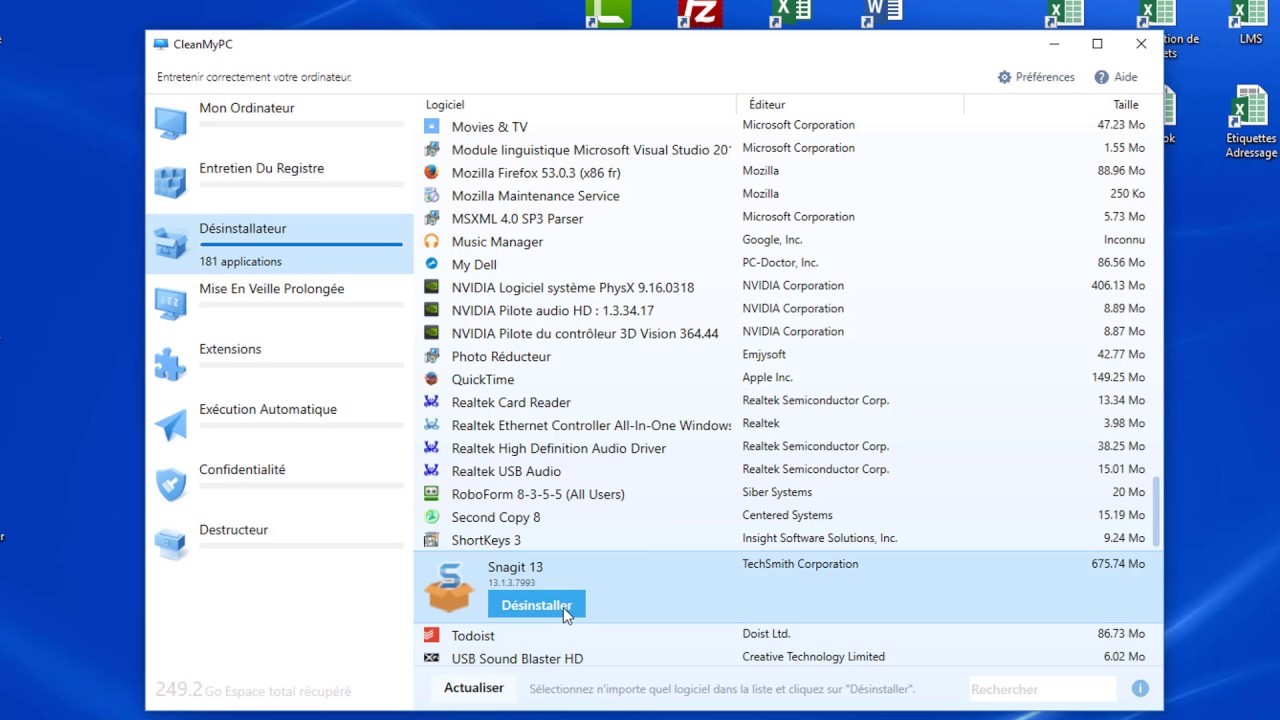
désinstaller un logiciel sur windows | Innovate Stamford Now
Comment changer licone et la couleur des dossiers de Windows 1011 | Innovate Stamford Now

Comment copier renommer ou supprimer un fichier long sur Windows 10 | Innovate Stamford Now

5 méthodes Comment supprimer un fichier qui ne veut pas être supprimé | Innovate Stamford Now

Windows File Recovery récupérer des fichiers supprimés sur Windows 11 | Innovate Stamford Now

Comment Supprimer Un Fichier Sur Windows 10 | Innovate Stamford Now