Maîtrisez l'art d'ajouter une ligne à vos graphiques Excel
Un graphique sans ligne directrice, c'est comme un navire sans capitaine : il manque de direction. Dans l'univers impitoyable d'Excel, savoir ajouter une simple ligne à vos graphiques peut faire toute la différence pour faire passer votre message clairement et efficacement. Que vous souhaitiez mettre en évidence une tendance, un seuil critique ou un objectif à atteindre, maîtriser cet art subtil vous ouvrira les portes d'une communication visuelle percutante.
L'histoire d'Excel et des graphiques est longue et riche, mais une chose est sûre : la possibilité d'ajouter des lignes personnalisées aux graphiques a révolutionné la façon dont nous interprétons et présentons les données. Imaginez un instant devoir déchiffrer des tendances complexes à partir de simples points dispersés sur un graphique. L'ajout d'une ligne, qu'elle soit de tendance, de moyenne ou de seuil, permet de guider l'œil du lecteur et de faciliter la compréhension des informations clés.
Cependant, cette quête de la clarté visuelle n'est pas sans embûches. Les débutants en Excel peuvent se sentir perdus parmi les multiples options et menus déroulants. Comment choisir le type de ligne adapté à son besoin ? Comment la positionner avec précision sur le graphique ? Comment la personnaliser pour la rendre visible et esthétique ? Autant de questions qui peuvent faire hésiter même les utilisateurs les plus aguerris.
Heureusement, quelques astuces simples permettent de démystifier le processus et de transformer l'ajout d'une ligne sur un graphique Excel en un jeu d'enfant. En comprenant les différents types de lignes disponibles, les options de personnalisation et les pièges à éviter, vous serez en mesure de créer des visualisations percutantes qui captiveront l'attention de votre auditoire et feront passer votre message avec force et clarté.
Que vous soyez un professionnel chevronné cherchant à optimiser ses présentations ou un étudiant désireux de maîtriser les subtilités d'Excel, ce guide vous accompagnera pas à pas dans votre quête de la ligne parfaite. Préparez-vous à explorer les méandres des graphiques Excel et à libérer le potentiel visuel de vos données.
Avantages et inconvénients d'ajouter une ligne à un graphique Excel
| Avantages | Inconvénients |
|---|---|
| Améliore la clarté et la lisibilité des données | Risque de surcharger le graphique si mal utilisé |
| Facilite l'identification des tendances et des points importants | Peut induire en erreur si le type de ligne est mal choisi |
| Permet de mettre en avant des seuils, des objectifs ou des points de comparaison | Nécessite une certaine maîtrise d'Excel pour une utilisation optimale |
Meilleures pratiques pour ajouter une ligne à un graphique Excel
Pour tirer pleinement parti de l'ajout de lignes à vos graphiques Excel, voici quelques conseils avisés :
- Choisir le type de ligne adéquat : Ligne de tendance, ligne de moyenne, ligne verticale ou horizontale, chaque type de ligne a sa fonction. Assurez-vous de choisir celui qui correspond le mieux à l'information que vous souhaitez mettre en avant.
- Ajuster la position et le format de la ligne : Une fois la ligne ajoutée, prenez le temps de la positionner avec précision et de personnaliser son apparence (couleur, épaisseur, style) pour une meilleure visibilité et une intégration harmonieuse au graphique.
- Ajouter une légende claire et concise : Expliquez clairement ce que représente la ligne ajoutée à l'aide d'une légende concise et informative. Cela permettra à votre audience de comprendre instantanément la signification de la ligne.
- Éviter de surcharger le graphique : Trop de lignes tuent la ligne ! Limitez-vous aux ajouts essentiels pour ne pas surcharger le graphique et nuire à sa lisibilité.
- Tester et ajuster : Une fois la ligne ajoutée, prenez du recul et analysez le résultat. Est-ce que la ligne est visible ? Est-elle facilement identifiable ? Est-ce qu'elle améliore la compréhension du graphique ? N'hésitez pas à ajuster les paramètres si nécessaire.
En suivant ces recommandations, vous vous assurez de créer des graphiques percutants et professionnels, capables de transmettre efficacement votre message et de captiver l'attention de votre audience.
Questions fréquemment posées sur l'ajout d'une ligne à un graphique Excel
Voici quelques questions courantes que se posent les utilisateurs d'Excel concernant l'ajout d'une ligne à un graphique :
- Comment ajouter une ligne de tendance à mon graphique ? Sélectionnez le graphique, cliquez sur l'icône "+" à côté du graphique, choisissez "Ligne de tendance" et sélectionnez le type de tendance souhaité.
- Puis-je ajouter une ligne verticale ou horizontale à un graphique existant ? Oui, utilisez l'option "Formes" dans l'onglet "Insertion" pour dessiner une ligne sur votre graphique.
- Comment changer la couleur ou l'épaisseur d'une ligne ajoutée à mon graphique ? Sélectionnez la ligne, cliquez droit dessus et choisissez "Format de la forme" pour accéder aux options de personnalisation.
- Est-il possible d'ajouter une légende à une ligne ajoutée manuellement ? Oui, créez une zone de texte à côté de la ligne et saisissez la légende souhaitée.
- Comment supprimer une ligne que j'ai ajoutée à mon graphique ? Sélectionnez la ligne et appuyez sur la touche "Supprimer" de votre clavier.
- Puis-je ajouter plusieurs lignes à un même graphique ? Oui, vous pouvez ajouter autant de lignes que nécessaire pour représenter les informations souhaitées.
- Existe-t-il des modèles de graphiques Excel avec des lignes déjà intégrées ? Oui, explorez les modèles de graphiques disponibles dans Excel pour trouver celui qui correspond le mieux à vos besoins.
- Où puis-je trouver plus d'informations et d'aide sur l'utilisation des graphiques Excel ? Le site web de Microsoft Office propose une documentation complète et des tutoriels vidéo sur l'utilisation des graphiques Excel.
Conclusion
Maîtriser l'art d'ajouter une ligne à un graphique Excel est une compétence essentielle pour tout utilisateur souhaitant communiquer efficacement des données visuelles. Que ce soit pour mettre en évidence une tendance, un seuil ou un objectif, une simple ligne bien placée peut transformer un graphique confus en une représentation claire et percutante. Prenez le temps d'explorer les différentes options offertes par Excel, expérimentez les types de lignes, les couleurs et les styles, et n'hésitez pas à faire preuve de créativité. En suivant les bonnes pratiques et en vous appuyant sur les ressources disponibles, vous deviendrez rapidement un maître de la visualisation de données avec Excel. Alors n'attendez plus, libérez le potentiel de vos graphiques et laissez vos données parler d'elles-mêmes avec clarté et impact.
Lunion insolite avec la tour eiffel
Dead space combien de temps pour survivre a lhorreur
Abri voiture bois en kit la solution ideale pour proteger votre vehicule
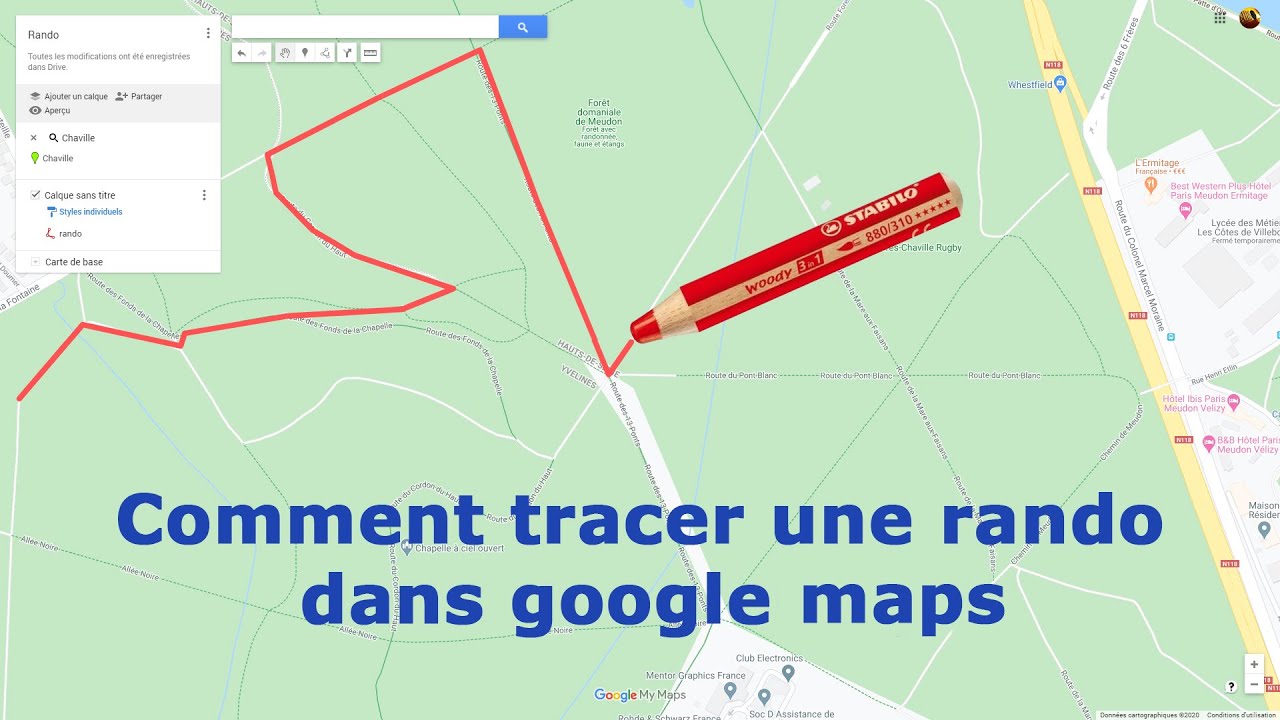
tracer une ligne sur un graphique excel | Innovate Stamford Now
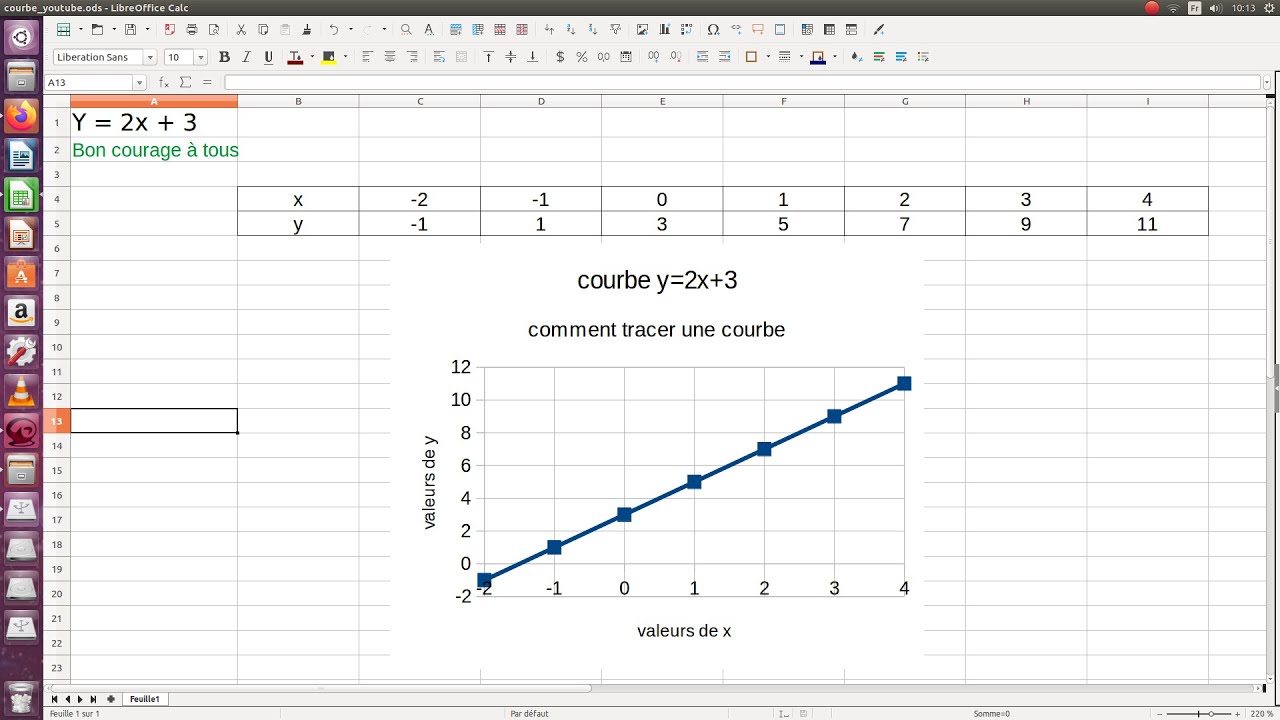
tracer une ligne sur un graphique excel | Innovate Stamford Now

tracer une ligne sur un graphique excel | Innovate Stamford Now

tracer une ligne sur un graphique excel | Innovate Stamford Now

tracer une ligne sur un graphique excel | Innovate Stamford Now

Découvrir 159+ imagen formule régression linéaire | Innovate Stamford Now
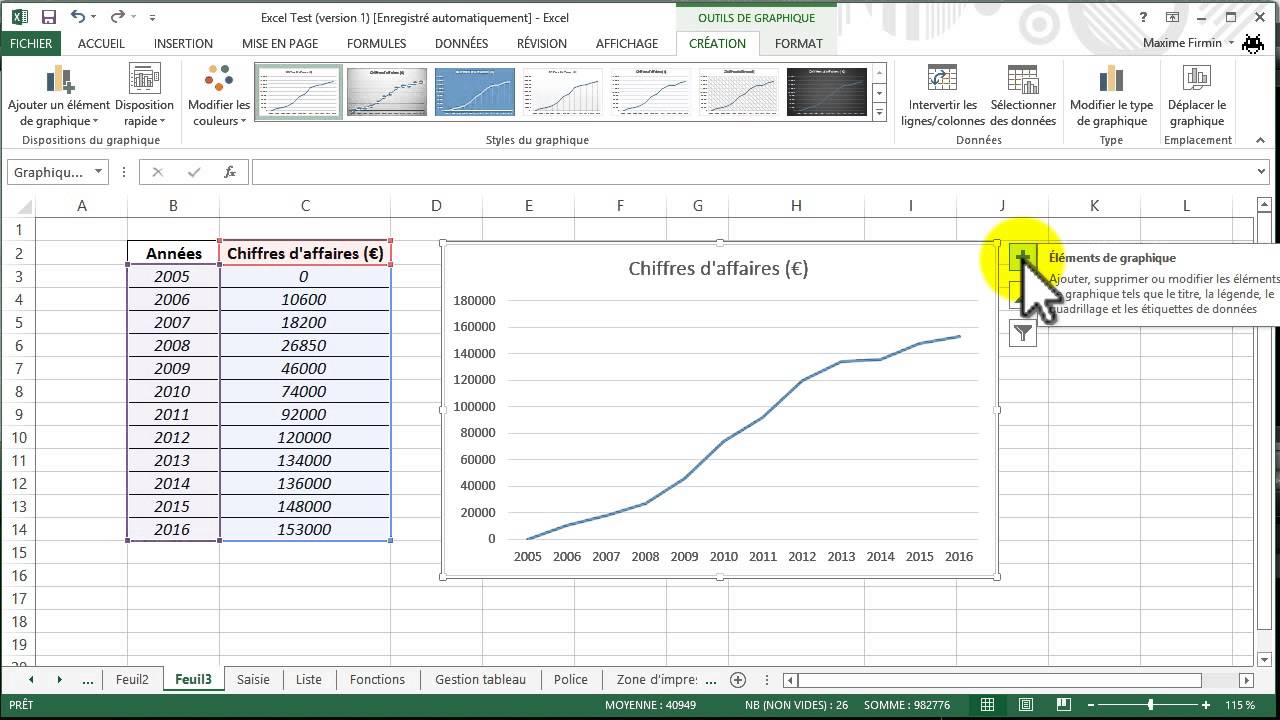
tracer une ligne sur un graphique excel | Innovate Stamford Now

tracer une ligne sur un graphique excel | Innovate Stamford Now

tracer une ligne sur un graphique excel | Innovate Stamford Now
tracer une ligne sur un graphique excel | Innovate Stamford Now

tracer une ligne sur un graphique excel | Innovate Stamford Now

tracer une ligne sur un graphique excel | Innovate Stamford Now

tracer une ligne sur un graphique excel | Innovate Stamford Now
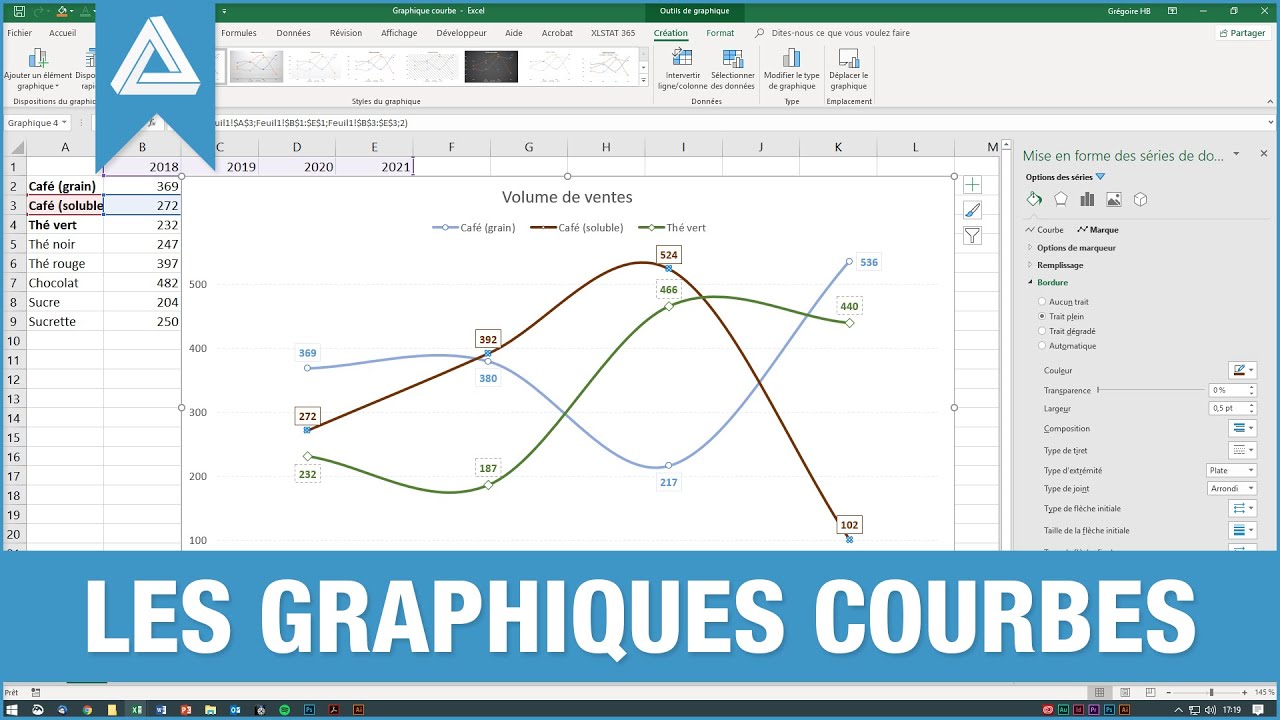
tracer une ligne sur un graphique excel | Innovate Stamford Now
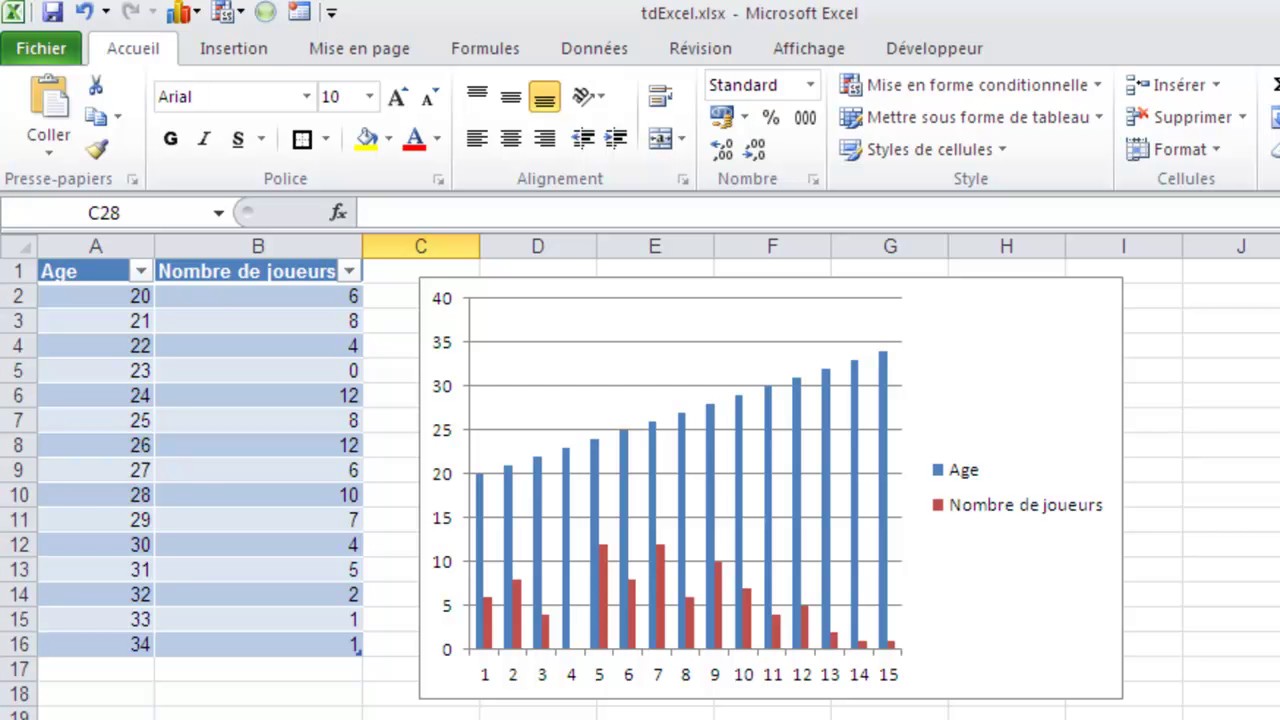
tracer une ligne sur un graphique excel | Innovate Stamford Now