Come fare una freccia su Word: Guida completa e facile
Avete mai desiderato di evidenziare un punto specifico in un documento Word con una freccia chiara ed elegante? O magari avete bisogno di creare uno schema o un diagramma di flusso accattivante? Le frecce sono strumenti di comunicazione visiva potentissimi, capaci di guidare l'attenzione del lettore e rendere le informazioni più chiare e immediate. In questo articolo, vi sveleremo tutti i segreti per padroneggiare l'arte di creare frecce su Word, in modo semplice e veloce, per documenti dall'aspetto professionale.
Immaginate di dover presentare un progetto importante o di dover realizzare una relazione dettagliata: l'utilizzo di frecce per collegare idee, evidenziare dati rilevanti o illustrare processi complessi può fare la differenza in termini di chiarezza e impatto visivo. Ma come fare una freccia su Word in modo preciso e personalizzato?
Word offre una gamma di strumenti intuitivi e versatili per disegnare frecce di ogni forma e dimensione, direttamente all'interno dei vostri documenti. Dalle semplici linee con punta a frecce curve, bidirezionali o con testo incorporato, le opzioni sono davvero infinite!
Che siate studenti alle prese con una tesi, professionisti impegnati nella creazione di presentazioni efficaci o semplicemente desideriate dare un tocco di stile ai vostri documenti, questa guida completa vi fornirà tutte le conoscenze necessarie per utilizzare al meglio le frecce in Word.
Scoprirete come inserire una freccia tramite la barra degli strumenti, come personalizzarne l'aspetto (spessore, colore, stile della punta), come ruotarla e ridimensionarla con precisione e come creare frecce connesse a forme o caselle di testo per realizzare diagrammi di flusso professionali.
Vantaggi e svantaggi dell'utilizzo delle frecce in Word
| Vantaggi | Svantaggi |
|---|---|
| Chiarezza e immediatezza nella comunicazione visiva | Possibile difficoltà nell'allineamento preciso in documenti complessi |
| Ampia gamma di opzioni di personalizzazione | Rischio di creare documenti "pesanti" se si utilizzano troppe immagini |
| Facilità d'uso e integrazione con altri strumenti di Word | Difficoltà nel modificare la forma di una freccia dopo averla creata in alcuni casi |
Consigli e trucchi per utilizzare al meglio le frecce in Word
Ecco alcuni consigli utili per sfruttare al meglio le frecce nei vostri documenti:
- Utilizzate la griglia di Word per allineare le frecce con precisione.
- Sfruttate la funzione "Aggancia agli oggetti" per collegare le frecce a forme e caselle di testo in modo preciso.
- Non abbiate paura di sperimentare con colori, stili e dimensioni diverse per trovare il look perfetto per i vostri documenti.
- Ricordatevi di salvare regolarmente il vostro lavoro per evitare di perdere le modifiche apportate.
- Se avete dubbi o difficoltà, consultate la guida in linea di Word o cercate tutorial online.
Domande frequenti sull'utilizzo delle frecce in Word
1. Come si inserisce una freccia in Word?
Per inserire una freccia in Word, andate nella scheda "Inserisci" e cliccate sull'icona "Forme". Selezionate la freccia desiderata e disegnatela nel punto desiderato del documento.
2. Come si cambia il colore di una freccia?
Per cambiare il colore di una freccia, selezionatela e andate nella scheda "Formato". Cliccate sull'icona "Riempimento forma" e scegliete il colore desiderato.
3. Come si cambia lo spessore di una freccia?
Per cambiare lo spessore di una freccia, selezionatela e andate nella scheda "Formato". Cliccate sull'icona "Contorno forma" e scegliete lo spessore desiderato.
4. Come si ruota una freccia?
Per ruotare una freccia, selezionatela e trascinate uno dei quadratini di ridimensionamento che compaiono attorno ad essa.
5. Come si ridimensiona una freccia?
Per ridimensionare una freccia, selezionatela e trascinate uno dei quadratini di ridimensionamento che compaiono attorno ad essa.
6. Come si inserisce del testo all'interno di una freccia?
Per inserire del testo all'interno di una freccia, fate doppio clic su di essa e iniziate a scrivere.
7. Come si collega una freccia a una forma o a una casella di testo?
Per collegare una freccia a una forma o a una casella di testo, selezionate la freccia e trascinate il punto di connessione che compare su una delle estremità fino alla forma o alla casella di testo desiderata.
8. Come si elimina una freccia?
Per eliminare una freccia, selezionatela e premete il tasto "Canc" sulla tastiera.
Padroneggiare l'arte di creare frecce su Word può sembrare un dettaglio insignificante, ma vi assicuriamo che può davvero fare la differenza nella creazione di documenti efficaci e accattivanti. La capacità di guidare l'occhio del lettore, evidenziare informazioni cruciali e illustrare relazioni complesse in modo chiaro e immediato è un'abilità preziosa in qualsiasi contesto, scolastico, lavorativo o personale. Sperimentate con i diversi tipi di frecce, personalizzatele a vostro piacimento e liberate la vostra creatività per dare vita a documenti che catturano l'attenzione e trasmettono il vostro messaggio con la massima efficacia.
Avanzi di lana tesori nascosti per creazioni uniche
Carta millimetrata stampabile per problemi di matematica la tua arma segreta
Pinterest immagini amicizia immagini celebra i tuoi legami

sei primavera filtro frecce indicatorie da stampare disinfettante | Innovate Stamford Now

Inserire Simbolo Freccia In Word | Innovate Stamford Now

Come fare la freccia su word con la tastiera | Innovate Stamford Now

Come fare una mappa concettuale su Word | Innovate Stamford Now

Come fare una freccia sulla tastiera? | Innovate Stamford Now

come fare una freccia su word | Innovate Stamford Now

Come fare la freccia su Word | Innovate Stamford Now

Como adicionar setas, sobrescrito e símbolos no Google Docs | Innovate Stamford Now

Come fare una tabella su Word | Innovate Stamford Now

Come fare la freccia su Word | Innovate Stamford Now
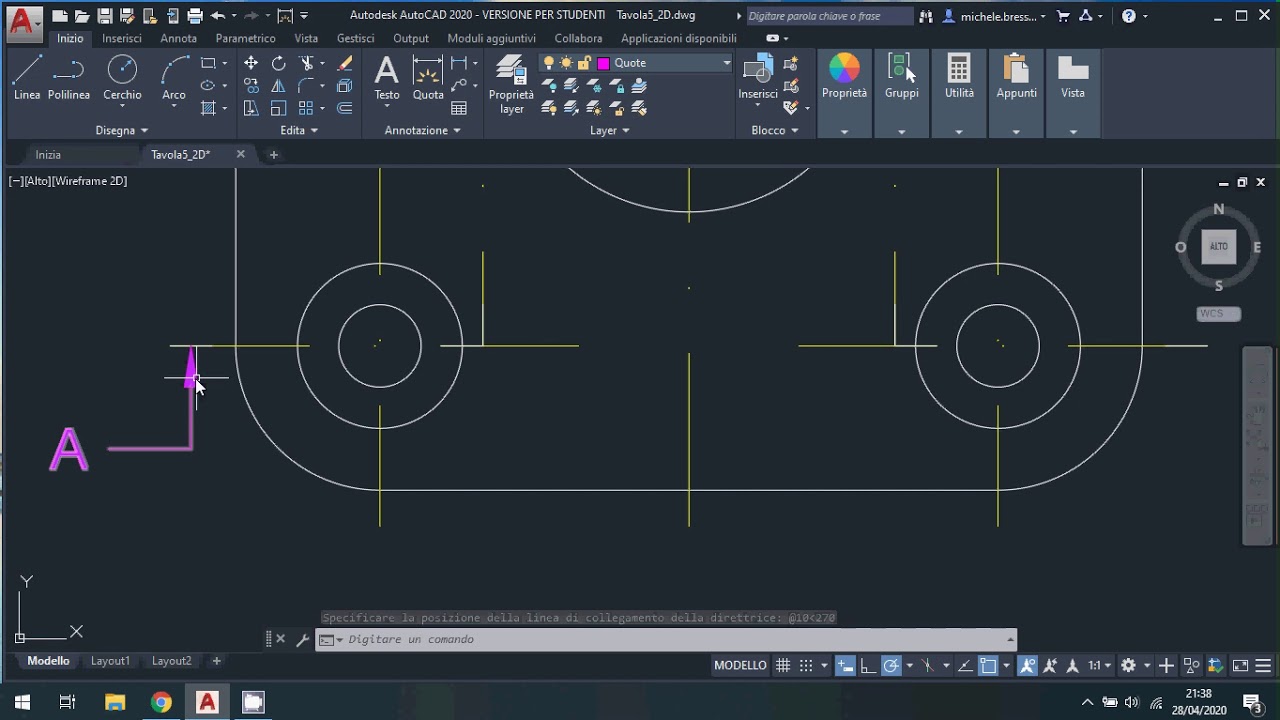
Inserire Simbolo Freccia Autocad Blocks | Innovate Stamford Now

Come barrare una casella in Word | Innovate Stamford Now

Come fare una mappa concettuale su Word | Innovate Stamford Now

Inserire Simbolo Freccia Autocad Software | Innovate Stamford Now

Come creare una freccia in Photoshop | Innovate Stamford Now