Come ridimensionare le foto a 4x6 pollici su Microsoft Word
Avete mai scattato la foto perfetta, solo per scoprire che le dimensioni non sono adatte per la stampa? Che si tratti di un ritratto di famiglia, di un paesaggio mozzafiato o di un selfie ben riuscito, avere la dimensione giusta per le vostre foto è fondamentale per ottenere stampe perfette. In questo articolo, vi guideremo passo passo su come ridimensionare le vostre foto a 4x6 pollici in Microsoft Word, uno strumento comunemente disponibile che può essere la vostra soluzione per la stampa fotografica.
Sebbene esistano software di fotoritocco più avanzati, Microsoft Word offre un modo semplice e accessibile per ridimensionare le immagini per un uso personale. Che siate principianti o che abbiate familiarità con Word, questa guida vi fornirà le conoscenze necessarie per stampare le vostre foto preferite nelle dimensioni desiderate.
Le foto 4x6 pollici sono un formato standard popolare per la stampa, ideale per album fotografici, cornici e condivisione. Conoscere il metodo giusto per ridimensionarle in Word vi permetterà di ottenere il massimo dalle vostre stampe, evitando immagini distorte o tagliate.
Prima di iniziare, assicuratevi di avere a disposizione la foto che desiderate ridimensionare e di avere accesso a Microsoft Word sul vostro computer. Con pochi clic e regolazioni, vi mostreremo come ottenere facilmente stampe fotografiche di dimensioni perfette.
Seguiteci in questa guida passo passo per imparare a padroneggiare l'arte del ridimensionamento delle foto in Microsoft Word e dire addio alle immagini distorte!
Vantaggi e svantaggi di utilizzare Microsoft Word per ridimensionare le foto
Utilizzare Microsoft Word per ridimensionare le foto presenta sia vantaggi che svantaggi:
| Vantaggi | Svantaggi |
|---|---|
| Facile da usare e ampiamente accessibile | Funzionalità limitate rispetto al software di fotoritocco dedicato |
| Non richiede competenze di editing avanzate | Potrebbe non preservare la qualità dell'immagine originale per ridimensionamenti significativi |
| Adatto per semplici attività di ridimensionamento | Mancano opzioni avanzate per la correzione del colore e la regolazione |
Cinque best practice per ridimensionare le foto in Microsoft Word
Per garantire risultati ottimali durante il ridimensionamento delle foto in Microsoft Word, seguite questi cinque consigli:
- Mantenere il rapporto d'aspetto: Quando si ridimensiona un'immagine, è essenziale mantenere il suo rapporto d'aspetto originale per evitare distorsioni. Per farlo, assicuratevi di utilizzare la funzione "Mantieni proporzioni" o "Blocca rapporto d'aspetto" disponibile in Microsoft Word.
- Utilizzare immagini ad alta risoluzione: Per stampe di qualità superiore, iniziate con immagini ad alta risoluzione. Il ridimensionamento di immagini di bassa risoluzione può portare a pixel visibili e a un aspetto sfocato.
- Salvare in un formato adatto alla stampa: Quando si salva l'immagine ridimensionata, scegliere un formato adatto alla stampa come JPEG con un livello di qualità elevato per preservare la fedeltà visiva.
- Eseguire una stampa di prova: Prima di stampare più copie, è consigliabile eseguire una stampa di prova per verificare le dimensioni, il colore e la qualità complessiva dell'immagine.
- Regolare le impostazioni della stampante: A seconda della stampante, potrebbe essere necessario regolare le impostazioni di stampa, come il tipo di carta e la qualità di stampa, per ottenere risultati ottimali.
Domande frequenti sul ridimensionamento delle foto in Microsoft Word
Ecco alcune domande frequenti sul ridimensionamento delle foto in Microsoft Word:
- Posso ridimensionare più foto contemporaneamente in Microsoft Word?
- Cosa succede se non riesco a trovare la scheda "Formato immagine" in Microsoft Word?
- Esiste un modo per annullare il ridimensionamento di un'immagine in Microsoft Word?
No, Microsoft Word consente di ridimensionare le immagini solo una alla volta. Per ridimensionare più foto, è necessario ripetere i passaggi per ogni immagine.
La scheda "Formato immagine" viene visualizzata solo quando un'immagine è selezionata nel documento. Fare doppio clic sull'immagine per attivare la scheda "Formato immagine".
Sì, è possibile utilizzare la funzione "Annulla" (Ctrl+Z o Cmd+Z) per annullare l'ultima azione, compreso il ridimensionamento di un'immagine. In alternativa, è possibile accedere alla cronologia delle versioni del documento per ripristinare una versione precedente.
Conclusione
Ridimensionare le foto in Microsoft Word è un processo semplice ma essenziale per ottenere stampe perfette. Seguendo i passaggi descritti in questa guida, è possibile ridimensionare facilmente le immagini a 4x6 pollici o a qualsiasi altra dimensione desiderata. Mentre Microsoft Word fornisce una soluzione conveniente per le esigenze di base di ridimensionamento delle immagini, è importante notare che per attività di fotoritocco più avanzate, un software di fotoritocco dedicato offrirebbe una gamma più ampia di funzionalità e opzioni. Ricordate di dare la priorità all'utilizzo di immagini ad alta risoluzione, di mantenere il rapporto d'aspetto, di salvare in formati adatti alla stampa e di eseguire stampe di prova per garantire risultati ottimali. Con un po' di pratica, sarete in grado di stampare foto straordinarie che conserveranno i vostri ricordi più cari per gli anni a venire.
Torta di cupcake a forma di numero 9 idee e template per una festa originale
Libro di storia 4 elementare pdf guida completa per genitori e insegnanti
Giochi di sillabe divertimento e apprendimento per grandi e piccini
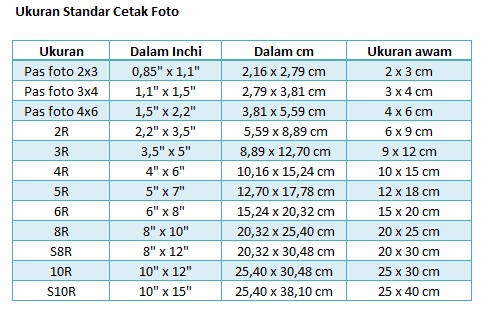
cara bikin ukuran foto 4x6 di word | Innovate Stamford Now

Cara cetak foto ukuran 4x6 dengan photoshop | Innovate Stamford Now

Cara cetak foto ukuran 4x6 dengan photoshop | Innovate Stamford Now

Cara Mudah Cetak Pas Foto di Word Ukuran 2x3 3x4 4x6 (Free Template | Innovate Stamford Now

33. Cara membuat pas foto/photo ukuran 2x3,3x4,4x6,3R di word macbook | Innovate Stamford Now
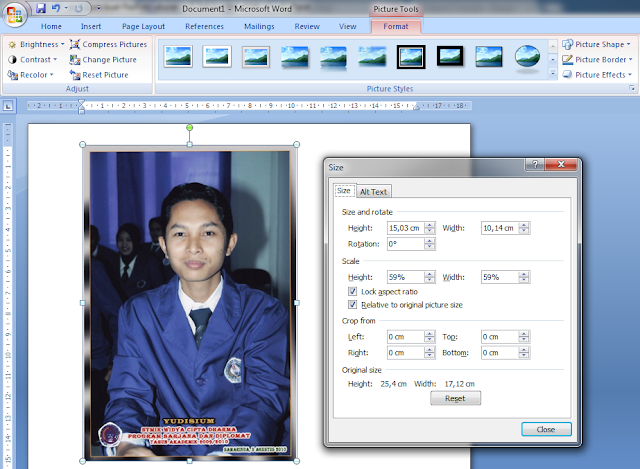
Ukuran Pas Foto 4x6 Di Word | Innovate Stamford Now
Ukuran Foto 4x6 Berapa Pixel | Innovate Stamford Now

Cara mengubah ukuran foto 4x6 | Innovate Stamford Now

cara bikin ukuran foto 4x6 di word | Innovate Stamford Now

Cara Mengatur Ukuran Foto di Word 3x4 dan 4x6 dengan Mudah | Innovate Stamford Now

Cara mengubah ukuran foto 4x6 | Innovate Stamford Now

3 Langkah Cara Cetak Foto Ukuran 2x3 3x4 4x6 Di Ms Word Terbaru | Innovate Stamford Now

Cara Membuat Ukuran Pas Photo 4x6, 3x4 dan 2x3 di MS Word Untuk Dicetak | Innovate Stamford Now

Ukuran Foto 4x6 dalam Cm, Mm, Inci, Piksel di MS Word dan Excel | Innovate Stamford Now

Cara Mengubah Ukuran Foto 4x6 | Innovate Stamford Now