Dare vita ai dati: come inserire grafici in Word
Viviamo nell'era dei dati. Siamo bombardati da numeri, statistiche, informazioni. Ma come dare un senso a tutto questo? Come possiamo trasformare un mare di numeri in qualcosa di comprensibile, accattivante, memorabile? La risposta è semplice: con i grafici.
Un grafico ben realizzato è molto più che una semplice rappresentazione visiva di dati: è uno strumento potente, capace di raccontare storie, evidenziare tendenze, persuadere e ispirare. E cosa c'è di meglio di poter creare grafici direttamente all'interno di Word, il software di videoscrittura più utilizzato al mondo?
Inserire un grafico in Word è un'operazione semplice e intuitiva, accessibile a tutti, anche a chi non ha particolari competenze tecniche. Questa funzionalità ci permette di dare vita ai nostri dati direttamente nei nostri documenti, rendendoli più efficaci, professionali e convincenti.
Ma quali sono i vantaggi concreti di inserire grafici in Word? Immaginate di dover presentare un report aziendale, un'analisi di mercato o un progetto di ricerca. Un muro di testo, per quanto ben scritto, rischia di annoiare il lettore e di far passare in secondo piano i punti chiave. Un grafico, al contrario, cattura immediatamente l'attenzione, facilita la comprensione dei dati e rende il messaggio più immediato e memorabile.
Che si tratti di un grafico a barre, a torta, a linee o a dispersione, Word ci offre una vasta gamma di opzioni per rappresentare al meglio i nostri dati. Possiamo personalizzare ogni aspetto del grafico, dai colori ai font, alle etichette, per renderlo perfettamente integrato con il nostro documento e con l'immagine che vogliamo trasmettere.
Vantaggi e svantaggi dell'inserimento di grafici in Word
Ecco una tabella che riassume i vantaggi e gli svantaggi di creare grafici direttamente in Word:
| Vantaggi | Svantaggi |
|---|---|
| Facilità d'uso e integrazione con Word | Opzioni di personalizzazione limitate rispetto a software specifici |
| Ampia varietà di tipi di grafici disponibili | Difficoltà nella gestione di set di dati molto complessi |
| Possibilità di modificare i dati direttamente in Word | Rischi di formattazione indesiderata durante la modifica del grafico |
5 Migliori Pratiche per Grafici Efficaci in Word
Ecco alcuni consigli per creare grafici di impatto in Word:
- Scegli il grafico giusto: Ogni tipo di grafico ha i suoi punti di forza. Ad esempio, un grafico a torta è ideale per mostrare le proporzioni, mentre un grafico a linee è perfetto per rappresentare le tendenze nel tempo.
- Semplicità e chiarezza: Evita di sovraccaricare il grafico con troppi dati o elementi grafici. Mantieni un design pulito e minimale, focalizzandoti sul messaggio chiave.
- Usa etichette chiare e concise: Assicurati che le etichette degli assi, la legenda e il titolo del grafico siano facilmente comprensibili.
- Gioca con i colori: Utilizza i colori in modo strategico per evidenziare dati importanti, creare contrasti e rendere il grafico più accattivante.
- Revisione finale: Prima di inserire il grafico nel documento finale, ricontrolla attentamente ogni dettaglio per assicurarti che sia corretto e di facile lettura.
Domande Frequenti
1. Posso importare dati da Excel in un grafico di Word?
Sì, è possibile copiare e incollare dati da Excel a Word, mantenendo il formato del grafico.
2. Come posso modificare i colori di un grafico in Word?
Seleziona il grafico, clicca su "Strumenti grafico" e utilizza le opzioni di formattazione per cambiare i colori.
3. È possibile creare grafici animati in Word?
No, Word non supporta la creazione di grafici animati. Per questa funzionalità, è necessario utilizzare software di presentazione come PowerPoint.
Consigli e Trucchi
Per un controllo ancora maggiore sull'aspetto del grafico, utilizza le opzioni di formattazione avanzate disponibili in "Strumenti grafico". Sperimenta con diversi tipi di grafici, colori e layout per trovare la soluzione più adatta alle tue esigenze.
Inserire grafici in Word non è solo una questione di estetica, ma un modo per comunicare in modo più efficace, chiaro e persuasivo. Padroneggiare questa funzionalità ci permette di trasformare i nostri documenti in strumenti di comunicazione di impatto, capaci di catturare l'attenzione del lettore e di trasmettere il nostro messaggio con forza e immediatezza. Che si tratti di un report aziendale, di una tesi di laurea o di una semplice presentazione, un grafico ben realizzato può fare la differenza.
Super mario da colorare e stampare divertimento creativo per i tuoi bambini
Geometria per lact domina il test con la nostra guida completa
Lista prezzi carta per stampanti a4 da shoprite trova le migliori offerte

How To Draw A Graph In Word Without Data | Innovate Stamford Now

Making a graph to insert into word | Innovate Stamford Now

How to Get Graph Paper on Microsoft Word | Innovate Stamford Now

How to Make a Graph in Word | Innovate Stamford Now

Microsoft word add field for charts | Innovate Stamford Now

How To Draw Graphs In Word | Innovate Stamford Now
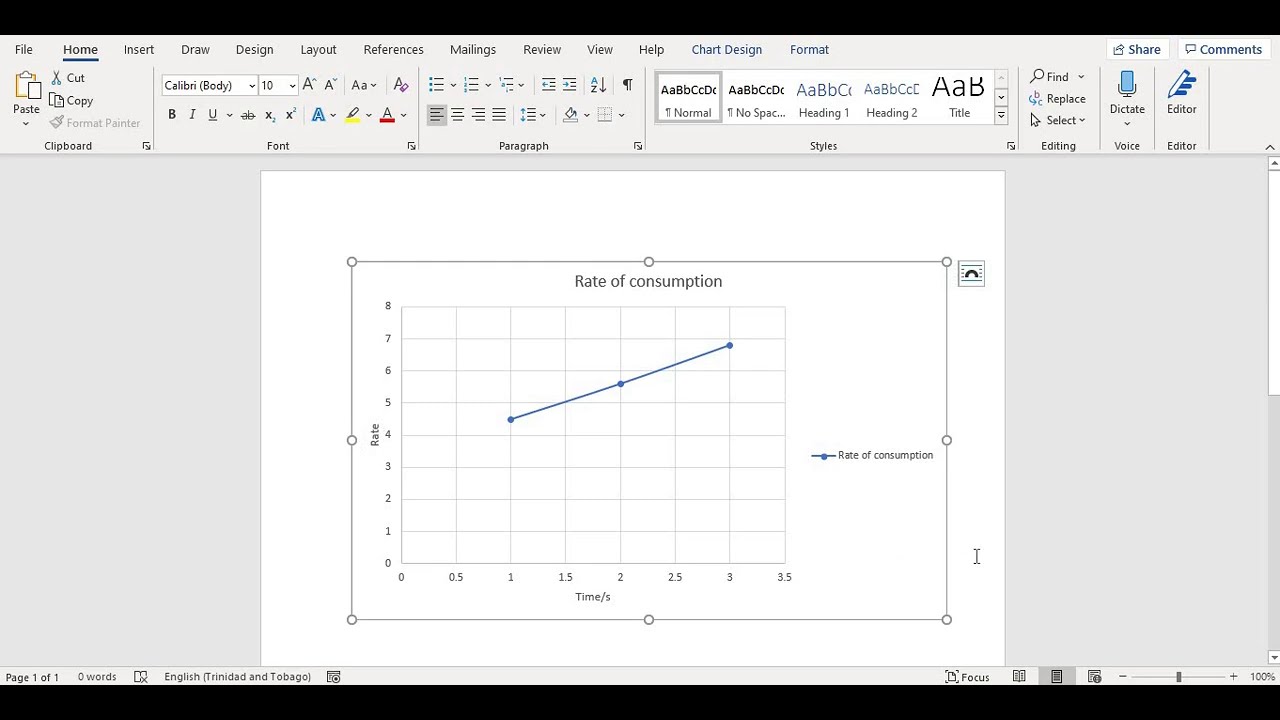
How To Create A Line Graph In Microsoft Word | Innovate Stamford Now
Candlestick Graph 3d Icon Render, 3d Candlestick Graph, Candlestick | Innovate Stamford Now

Table Setting Captions at Philip Ferguson blog | Innovate Stamford Now
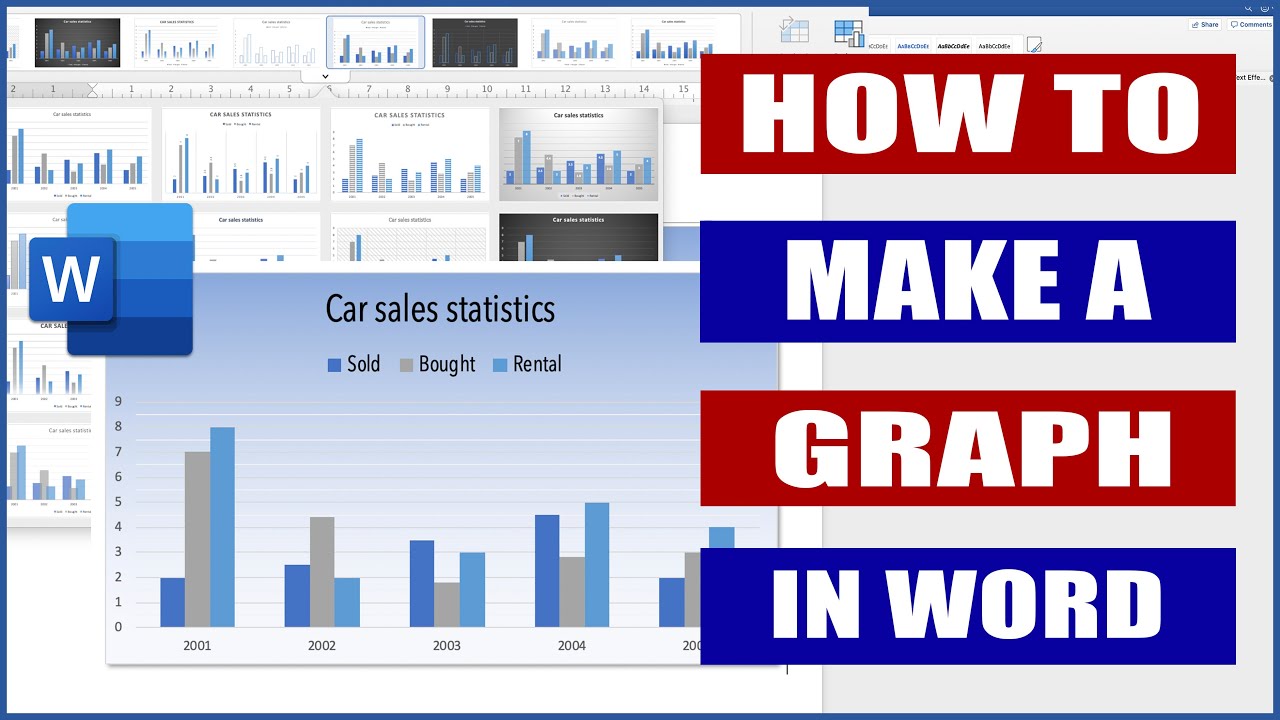
How to make a Graph in Word | Innovate Stamford Now
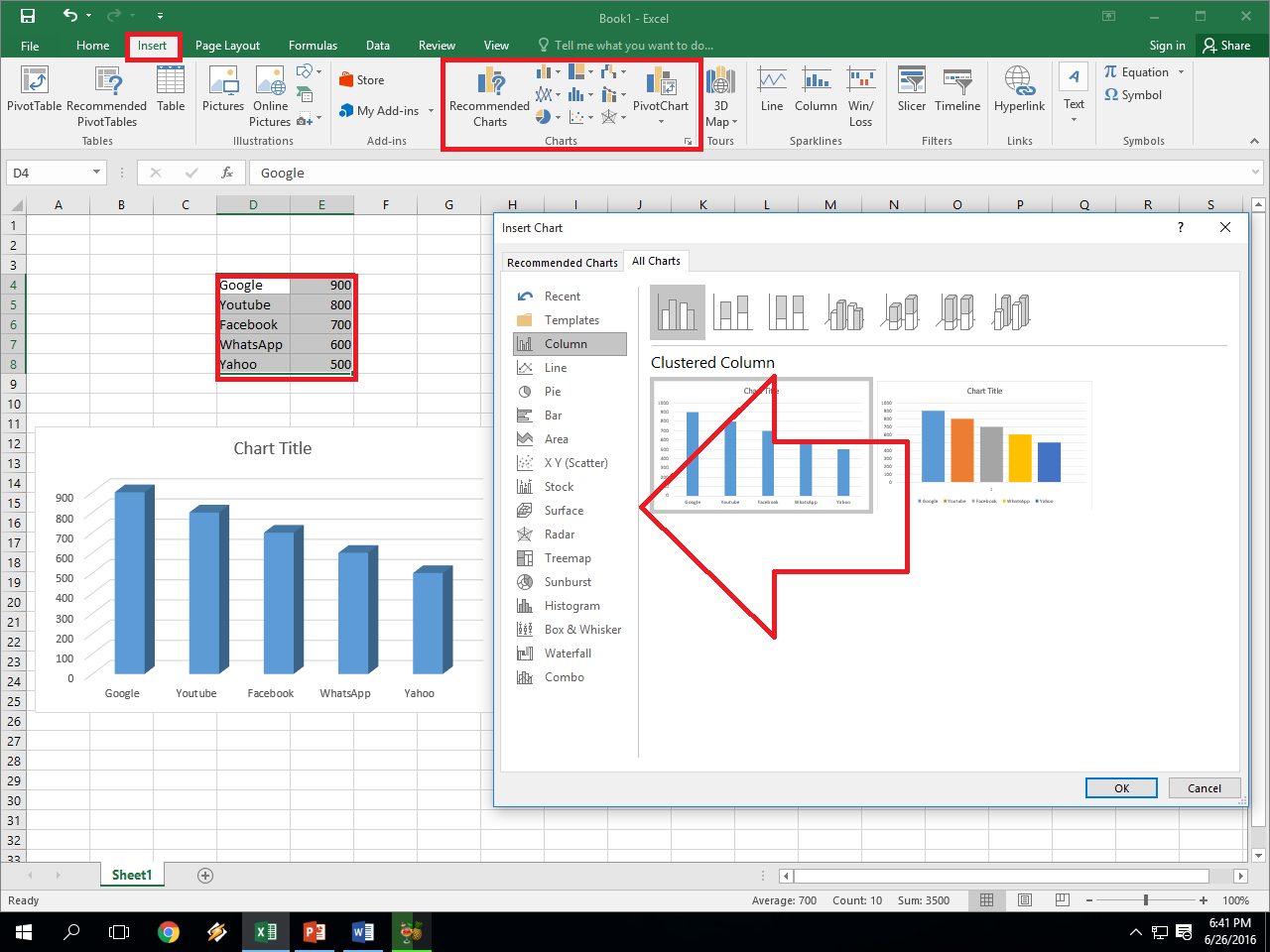
Insert Chart In Excel | Innovate Stamford Now
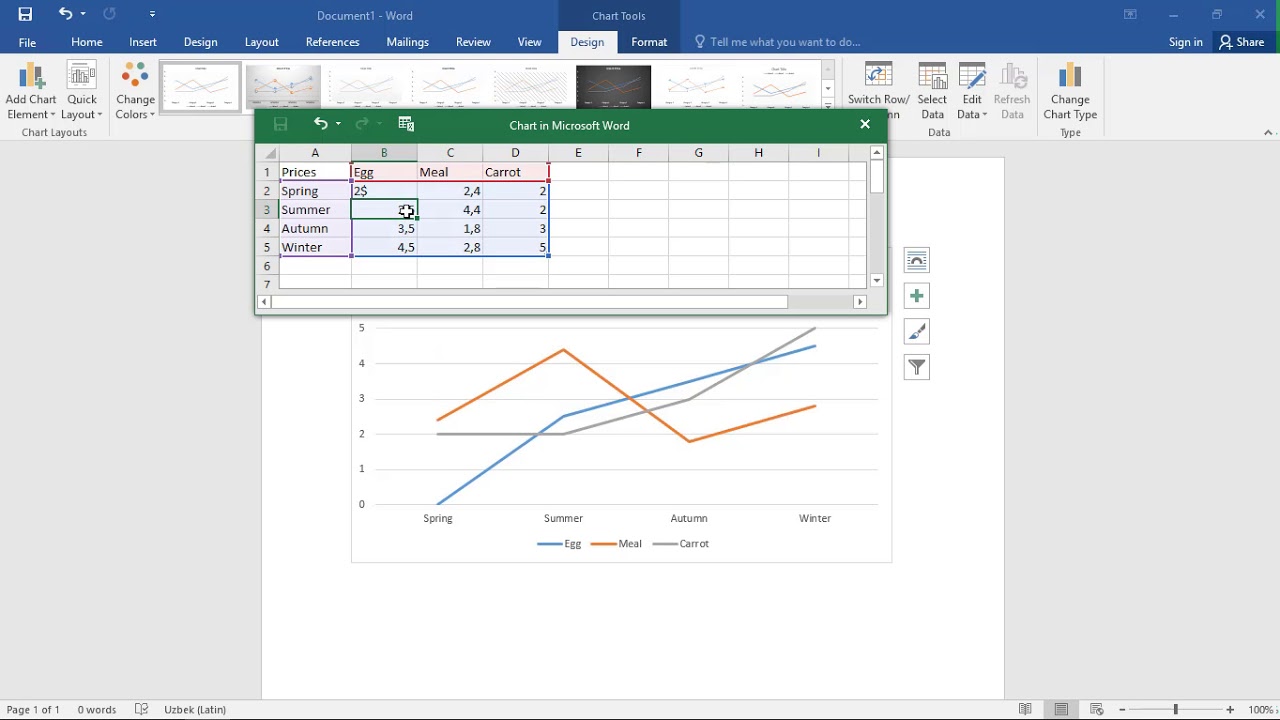
Insert into word a graph that uses data | Innovate Stamford Now

How To Draw Graph In Microsoft Word | Innovate Stamford Now
:max_bytes(150000):strip_icc()/make-graph-in-word-windows-10-5b6db8c146e0fb0050f61c17.jpg)
How To Make A Graph In Microsoft Word | Innovate Stamford Now

How To Create Bar Graph In Word at Glenda Gates blog | Innovate Stamford Now