Scopri le dimensioni del tuo Layer: La Guida Completa di Photoshop!
Avete presente quella sensazione di smarrimento totale quando si apre un file Photoshop con più livelli di una torta a mille strati e non si riesce a capire neanche da dove iniziare? Tranquilli, succede anche ai migliori. Soprattutto quando si parla di dimensioni dei layer.
Capire come visualizzare e gestire le dimensioni dei layer in Photoshop è un po' come scoprire la mappa del tesoro per i pirati informatici del fotoritocco. Vi permetterà di navigare tra i meandri del vostro progetto con la sicurezza di un chirurgo e la precisione di un cecchino.
Ma come si fa a svelare questo mistero arcano? Come si fa a domare la bestia e diventare i padroni indiscussi delle dimensioni dei layer in Photoshop?
Niente panico, amici miei! Questa guida completa è qui per illuminarvi la via. Vi sveleremo tutti i segreti, i trucchi del mestiere e le scorciatoie per diventare dei veri maestri Jedi delle dimensioni dei layer. Preparatevi a entrare in un mondo di pixel perfetti e proporzioni impeccabili!
Vi starete chiedendo perché mai dovreste preoccuparvi delle dimensioni di un semplice layer. Beh, lasciatemelo dire, amici miei: le dimensioni contano! Soprattutto in Photoshop.
Vantaggi e svantaggi di conoscere le dimensioni dei Layer
Ecco una tabella che riassume i principali vantaggi e svantaggi:
| Vantaggi | Svantaggi |
|---|---|
| Maggiore controllo sulle dimensioni dell'immagine finale | Richiede tempo per familiarizzare con i diversi metodi |
| Possibilità di ottimizzare le immagini per il web e la stampa | - |
| Miglioramento della composizione e dell'equilibrio dell'immagine | - |
Cinque migliori pratiche per lavorare con le dimensioni dei layer
Ecco cinque consigli utili per aiutarvi a gestire al meglio le dimensioni dei vostri layer in Photoshop:
- Utilizzate il pannello Info: Questo pratico strumento vi fornirà tutte le informazioni necessarie sulle dimensioni del layer selezionato.
- Sfruttate la Trasformazione Libera: Con la scorciatoia da tastiera Ctrl+T (o Cmd+T su Mac), potrete ridimensionare, ruotare e distorcere il vostro layer a piacimento, tenendo sempre sotto controllo le dimensioni.
- Imparate ad usare le Guide e i Righelli: Questi strumenti vi aiuteranno a posizionare e dimensionare i layer con la massima precisione.
- Sperimentate con i metodi di ricampionamento: A seconda del tipo di immagine e del risultato desiderato, potrete scegliere tra diversi metodi di ricampionamento per ridimensionare i vostri layer senza perdere qualità.
- Organizzate i vostri layer: Rinominate i layer in modo chiaro e utilizzate gruppi e cartelle per mantenere il vostro progetto ordinato e facile da gestire.
Domande Frequenti
Ecco alcune delle domande più comuni sulle dimensioni dei layer in Photoshop:
- Come faccio a visualizzare le dimensioni di un layer in Photoshop?
Per visualizzare le dimensioni di un layer, è sufficiente selezionarlo nel pannello Livelli e poi aprire il pannello Info (Finestra > Info). Le dimensioni del layer saranno visualizzate nella parte superiore del pannello. - Come posso ridimensionare un layer senza perdere qualità?
Per ridimensionare un layer senza perdere qualità, utilizzate lo strumento Trasformazione libera (Ctrl+T o Cmd+T) e assicuratevi di selezionare un metodo di ricampionamento appropriato nel menu a tendina nella barra delle opzioni. - Come posso adattare le dimensioni di un'immagine alle dimensioni di un altro layer?
Per adattare le dimensioni di un'immagine alle dimensioni di un altro layer, selezionate il layer che desiderate ridimensionare, quindi fate clic con il pulsante destro del mouse sull'immagine e selezionate "Trasforma > Scala in base al contenuto".
Consigli e trucchi
Ecco alcuni consigli e trucchi per lavorare con le dimensioni dei layer in Photoshop:
- Utilizzate le guide intelligenti per allineare e posizionare i vostri layer con precisione.
- Sperimentate con i diversi metodi di fusione per creare effetti interessanti con i vostri layer.
- Salvate le vostre impostazioni preferite come azioni di Photoshop per velocizzare il flusso di lavoro.
In conclusione, padroneggiare l'arte di visualizzare e gestire le dimensioni dei layer in Photoshop è un passo fondamentale per diventare dei veri maghi del fotoritocco. Vi permetterà di lavorare con maggiore precisione, flessibilità e creatività, aprendo le porte a un mondo di possibilità espressive. Non abbiate paura di sperimentare e di mettere in pratica i consigli che vi abbiamo fornito: con un po' di pratica e di pazienza, anche voi potrete raggiungere risultati sorprendenti!
Maxion wheels italia srl con socio unico unanalisi approfondita
Emozioni in psicologia generale un riassunto completo
Just for adults problem solving pdf la tua guida alla sopravvivenza

Cara Copy Layer Photoshop ke File Lain | Innovate Stamford Now

Fungsi Dan Cara Menggunakan Layer Pada Adobe Photoshop | Innovate Stamford Now

Ukuran A3 Di Photoshop | Innovate Stamford Now
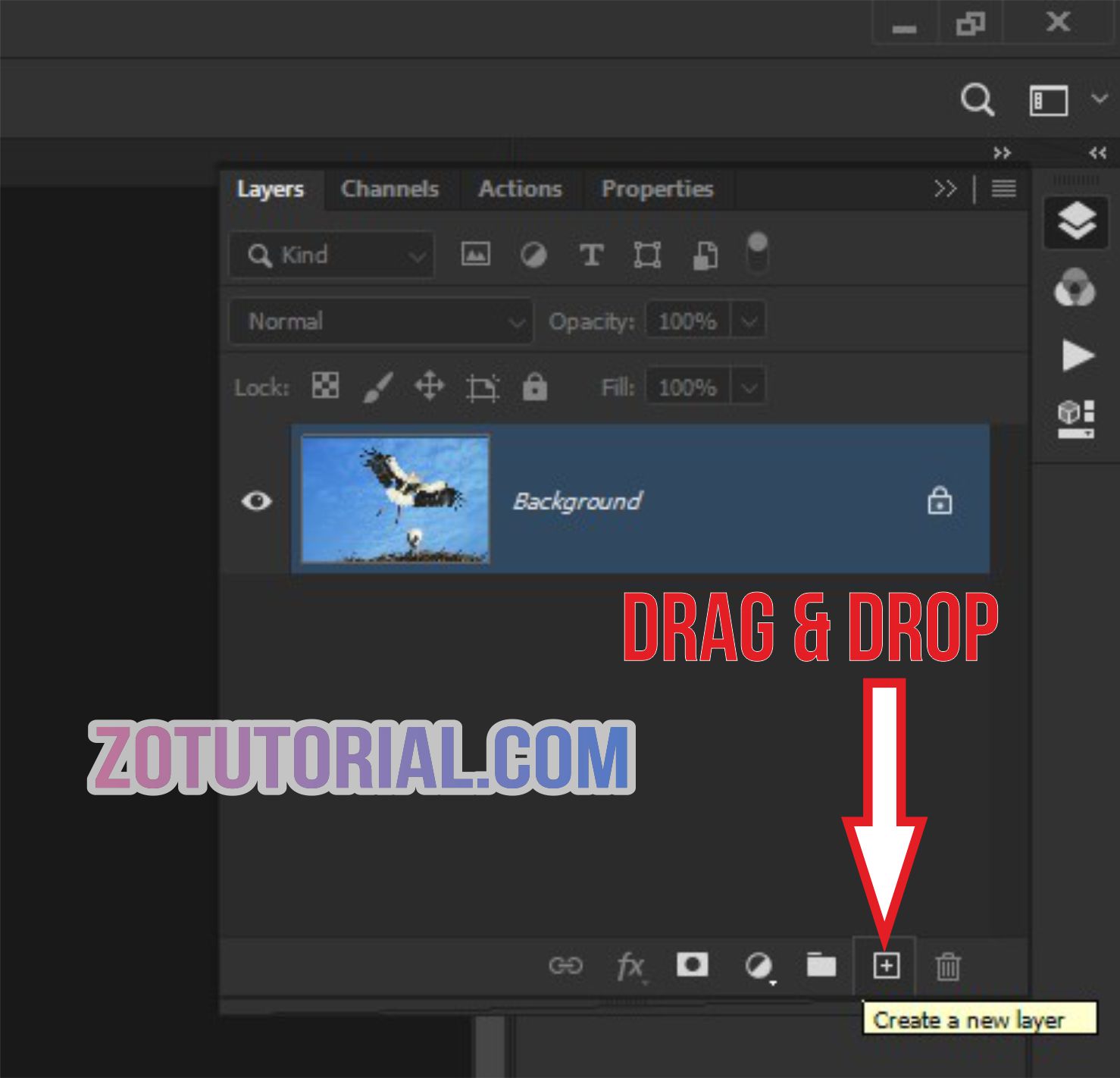
Lengkap 7 Cara Menduplikat Layer di Adobe Photoshop Terbaru | Innovate Stamford Now
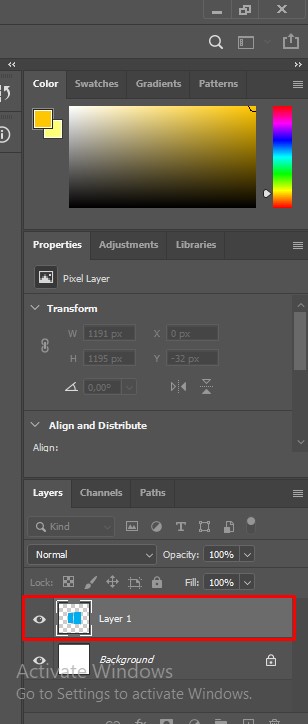
Cara Merubah Ukuran Objek di Photoshop | Innovate Stamford Now
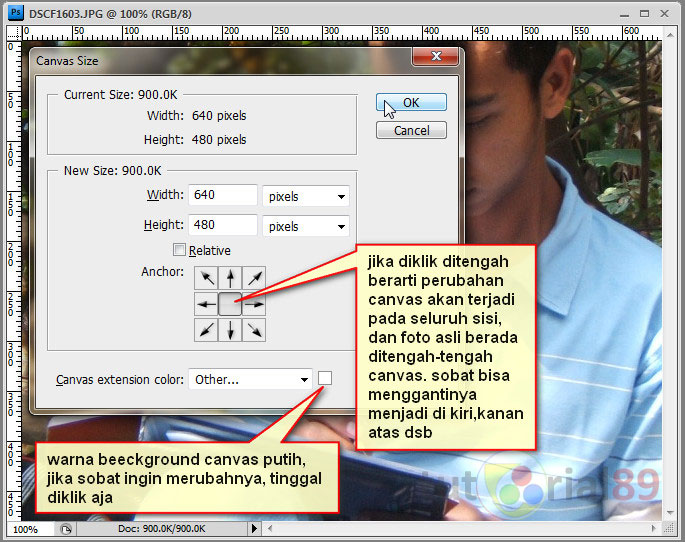
Cara mudah merubah ukuran foto di photoshop | Innovate Stamford Now

Jelaskan langkah langkah untuk menampilkan layer di lembar kerja Adobe | Innovate Stamford Now

Cara Melihat Ukuran di Canva dan Platform Lainnya | Innovate Stamford Now

Ukuran Foto 3x4 Di Photoshop | Innovate Stamford Now

Cara Mengatur Ukuran Kertas A3 Di Photoshop Berbagai Ukuran Images Images | Innovate Stamford Now
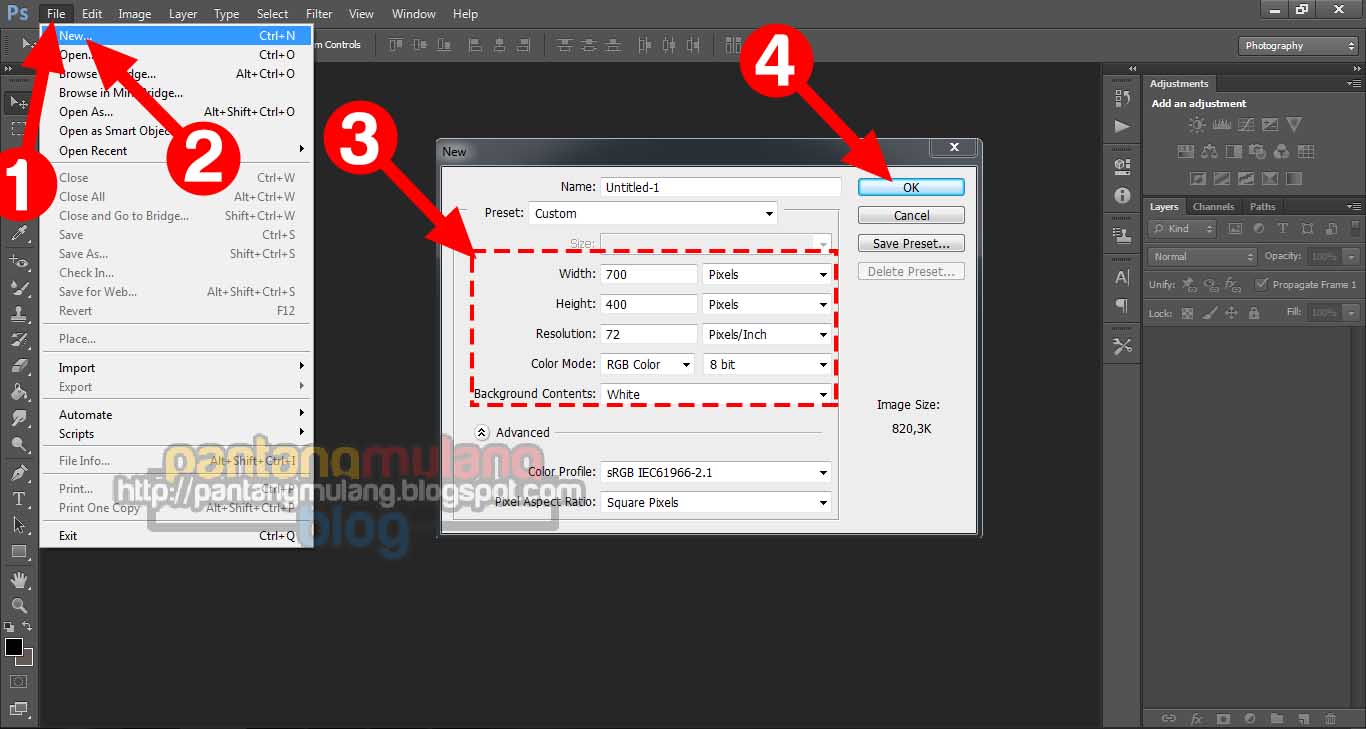
Cara Memasukkan Gambar Ke Photoshop Ukuran Full Layer | Innovate Stamford Now
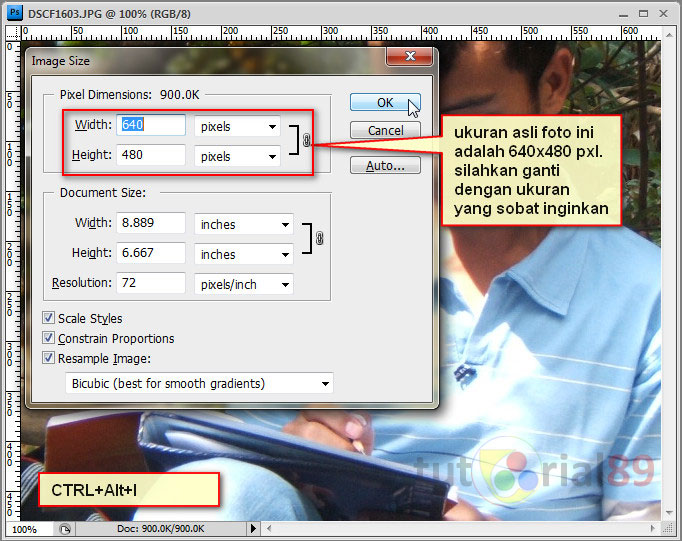
Cara Merubah Ukuran Foto Di Photoshop | Innovate Stamford Now

Jelaskan langkah langkah untuk menampilkan layer di lembar kerja Adobe | Innovate Stamford Now
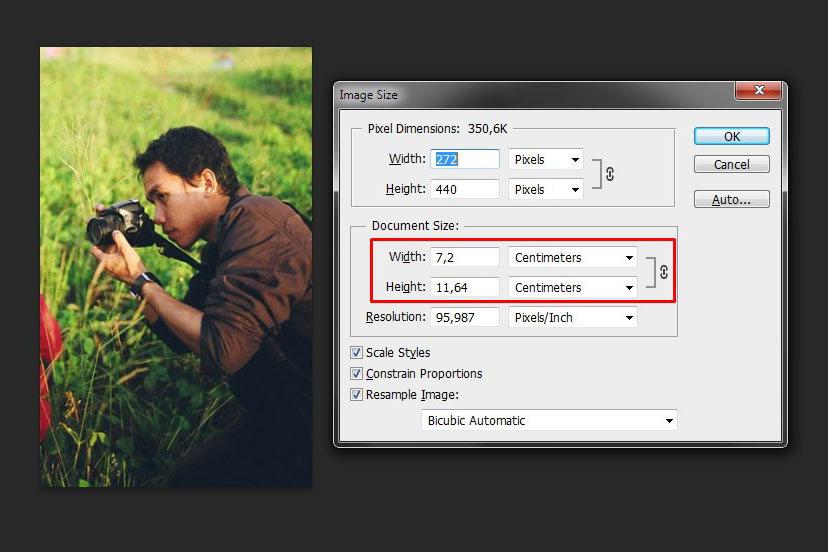
Panduan dan Tips Mencetak Foto Menggunakan Printer Injet | Innovate Stamford Now

Cara Memperbesar Ukuran Foto di Photoshop | Innovate Stamford Now