Buat Graf di Excel Macam Pro! Panduan Mudah & Praktikal
Pernah tak korang nak sampaikan data dengan cara yang power, senang faham, dan tak membosankan? Haa, kat situlah graf masuk! Daripada korang tunjuk jadual Excel yang bersusun-susun, baik korang visualisasikan data tu dengan graf. Nak tahu caranya? Jom kita bongkar rahsia buat graf di Excel macam pro!
Dulu-dulu, orang susah payah lukis graf guna tangan je. Tapi zaman dah berubah! Excel, aplikasi spreadsheet popular ni, dah jadi penyelamat ramai orang. Tak kiralah korang student, cikgu, usahawan, atau sesiapa je yang bergelumang dengan data, Excel boleh tolong visualisasikan data korang dengan mudah dan pantas.
Tapi macam mana nak buat graf di Excel ni? Senang je! Excel dah sediakan pelbagai jenis graf, dari graf bar yang klasik, graf pai yang menyelerakan, sampailah graf garis yang dinamik. Korang cuma perlu pilih jenis graf yang sesuai dengan data korang, masukkan data, dan voila! Graf korang pun siap.
Dengan graf yang menarik, data korang akan jadi lebih mudah difahami, trend dan pola senang dikesan, dan persembahan korang pun jadi lebih meyakinkan. Tak percaya? Cuba bayangkan korang nak tunjuk prestasi jualan syarikat korang. Kalau korang tunjuk jadual je, bos korang mungkin akan menguap. Tapi kalau korang tunjuk graf yang menunjukkan peningkatan jualan yang konsisten, confirm bos korang pun senyum lebar!
Jadi, apa tunggu lagi? Jom kita belajar cara buat graf di Excel dengan mudah dan visualisasikan data korang dengan bergaya!
Kelebihan dan Kekurangan Membuat Graf di Excel
Sebelum kita teruskan, jom kita tengok dulu kelebihan dan kekurangan buat graf di Excel.
| Kelebihan | Kekurangan |
|---|---|
| Mudah digunakan, walaupun untuk beginner | Fungsi terhad untuk graf yang kompleks |
| Pelbagai jenis graf untuk dipilih | Boleh jadi lambat untuk fail bersaiz besar |
| Boleh diubah suai dengan mudah | Kadang-kadang sukar untuk mendapatkan format yang diinginkan |
5 Amalan Terbaik untuk Membuat Graf di Excel
Nak graf korang nampak mantap dan profesional? Ikut 5 amalan terbaik ni:
- Pilih jenis graf yang sesuai dengan data. Jangan main sumbat je. Pastikan jenis graf yang korang pilih tu sesuai untuk menyampaikan mesej yang korang nak sampaikan.
- Labelkan graf dengan jelas. Berikan tajuk yang deskriptif, label paksi yang jelas, dan legend yang mudah difahami.
- Gunakan warna dan fon yang menarik dan mudah dibaca. Jangan guna warna yang terlalu terang atau fon yang terlalu kecil. Pastikan graf korang nampak menarik dan mudah dibaca.
- Pastikan graf korang ringkas dan mudah difahami. Jangan masukkan terlalu banyak maklumat dalam satu graf. Pastikan graf korang fokus pada satu mesej utama.
- Semak semula graf korang sebelum kongsikan. Pastikan semua data betul, label jelas, dan format kemas.
Panduan Langkah Demi Langkah Membuat Graf di Excel
Jom ikut langkah-langkah mudah ni untuk buat graf bar di Excel:
- Buka fail Excel korang dan pilih data yang korang nak gunakan untuk buat graf.
- Klik tab "Insert" dan pilih jenis graf yang korang nak. Contohnya, klik "Column" dan pilih "Clustered Column".
- Graf akan muncul di worksheet korang. Untuk ubah suai graf, klik pada graf dan guna tab "Design", "Layout", dan "Format" untuk ubah tajuk, label, warna, fon, dan elemen lain.
- Siap! Korang dah berjaya buat graf di Excel. Simpan fail korang dan kongsikan dengan rakan-rakan.
Soalan Lazim tentang Membuat Graf di Excel
Masih ada soalan? Jom baca soalan lazim ni:
- Q: Macam mana nak tukar jenis graf?
A: Klik kanan pada graf dan pilih "Change Chart Type...". - Q: Macam mana nak tambah label data?
A: Klik pada graf, klik ikon "+" di sebelah kanan graf, dan tandakan kotak "Data Labels". - Q: Macam mana nak ubah warna graf?
A: Klik pada elemen graf yang korang nak ubah warnanya, klik tab "Format", dan pilih warna yang korang suka.
Tips dan Trik Membuat Graf di Excel
- Gunakan shortcut keyboard "Alt + F1" untuk buat graf dengan cepat berdasarkan data yang dipilih.
- Manfaatkan ciri "Chart Templates" untuk simpan format graf yang korang suka dan gunakan semula dengan mudah.
Kesimpulannya, buat graf di Excel ni bukan susah mana pun. Dengan panduan ni, korang bolehlah mula visualisasikan data korang dengan lebih menarik dan profesional. Ingat, graf yang baik bukan sekadar cantik, tapi juga mudah difahami dan membantu korang sampaikan mesej dengan berkesan. Selamat mencuba!
Masjid terhebat di jakarta menyelami keindahan dan keistimewaan
Ungkapan ikhlas seni memilih menghantar kartu ucapan syukuran pernikahan
Meneroka dunia kreativiti tema pakaian dan aksesori di prasekolah

Switch Axis Excel Table at Roger Jensen blog | Innovate Stamford Now

Membuat Diagram Pada Excel | Innovate Stamford Now

Cara Membuat Data Excel Menjadi Diagram | Innovate Stamford Now

Membuat Diagram Di Excel | Innovate Stamford Now
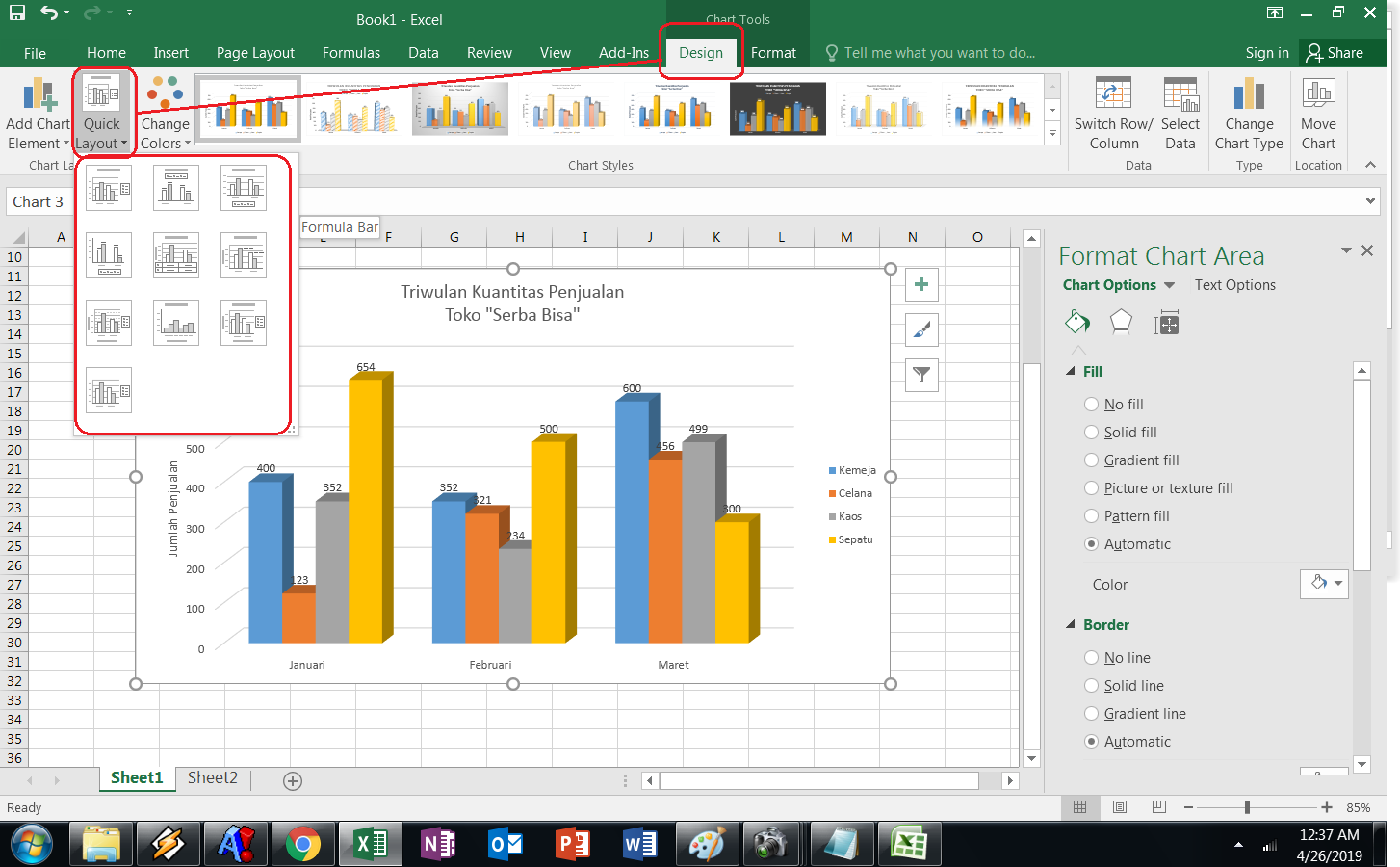
Cara Membuat Histogram Di Excel 2019 Diagram Dan Grafik Images | Innovate Stamford Now

Cara Bikin Diagram Batang Di Excel | Innovate Stamford Now

Cara Membuat Grafik di Excel, Super Mudah dan Cepat | Innovate Stamford Now

4 Cara Membuat Grafik di Excel dengan Mudah Menggunakan Variasi Data | Innovate Stamford Now

Cara Membuat Diagram Grafik Di Excel 2007 Cara Membuat Grafik Batang | Innovate Stamford Now

Cara Membuat Diagram Di Excel 2010 | Innovate Stamford Now

Cool Cara Membuat Grafik Di Excel Dengan 2 Variabel 2022 » Blog Ihsanpedia | Innovate Stamford Now

Nggak Perlu Effort Lebih, Begini Cara Membuat Grafik di Excel | Innovate Stamford Now
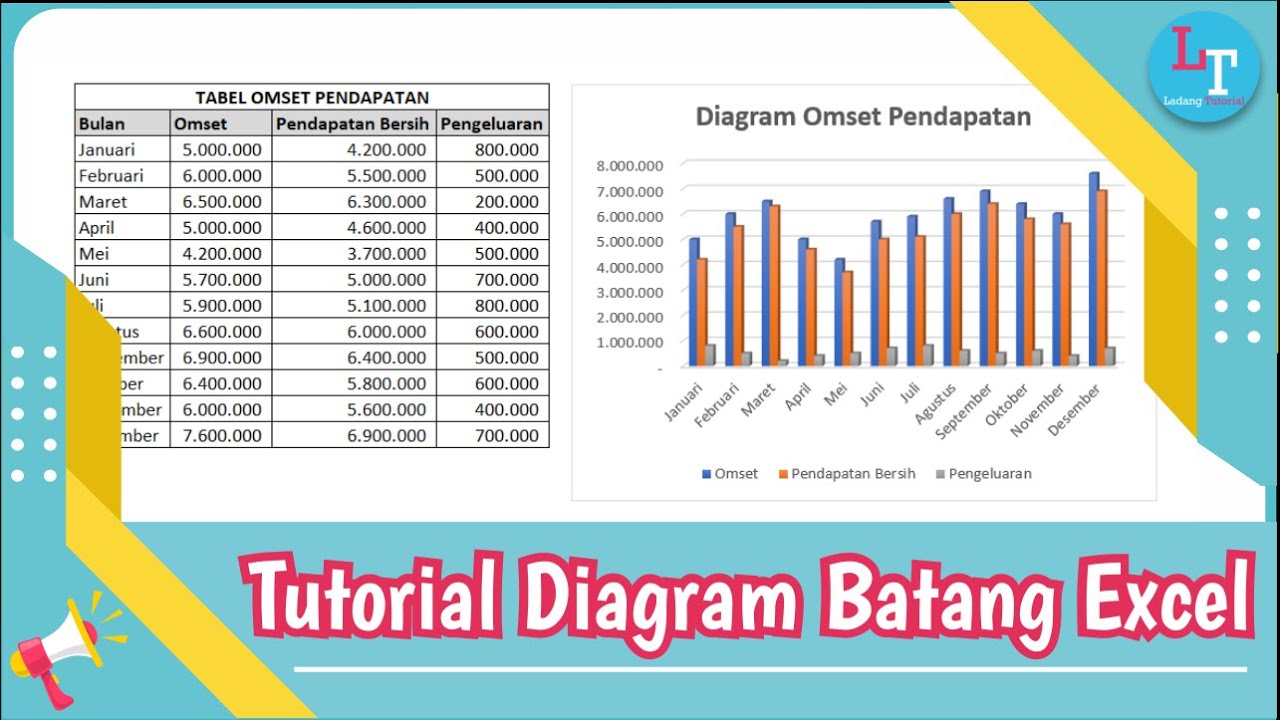
Cara Membuat Diagram Batang Di Microsoft Word 2007 | Innovate Stamford Now

Cara Membuat Ternary Diagram Di Excel | Innovate Stamford Now