Cara Buat Check Box di Word: Panduan Lengkap dan Mudah
Pernahkah anda ingin mencipta senarai semak yang kemas dan teratur dalam dokumen Word anda, tetapi tidak tahu bagaimana? Atau mungkin anda sedang mencari cara yang lebih profesional untuk mengumpul maklumat melalui borang dalam talian? Jawapannya mudah: kotak semak (check box).
Kotak semak bukan sahaja memudahkan pembacaan, tetapi juga menjadikan pengumpulan dan analisis data lebih sistematik. Bayangkan anda sedang menyediakan senarai tugasan harian, senarai semak perjalanan, atau borang soal selidik. Dengan kotak semak, anda boleh menandakan item yang telah selesai atau memilih pilihan yang dikehendaki dengan mudah.
Artikel ini akan membimbing anda tentang cara buat check box di Word dengan mudah dan cepat. Anda akan mempelajari pelbagai kaedah, daripada menggunakan simbol khas hinggalah memanfaatkan ciri "Developer" yang tersembunyi di Word. Kami juga akan berkongsi tip dan trik berguna untuk membantu anda menggunakan kotak semak seperti seorang profesional.
Mula-mula, mari kita fahami kepentingan kotak semak dalam dokumen. Kotak semak meningkatkan kejelasan dan struktur dokumen, menjadikannya lebih mudah dibaca dan difahami. Ia amat berguna untuk senarai semak, soal selidik, borang, dan dokumen lain yang memerlukan input daripada pengguna.
Selain itu, kotak semak juga boleh menjadikan dokumen anda lebih interaktif. Bayangkan anda menghantar borang soal selidik kepada pelanggan. Dengan kotak semak, mereka boleh memilih jawapan dengan mudah dan mengembalikan borang tersebut kepada anda dengan maklumat yang lengkap dan tersusun. Ini bukan sahaja menjimatkan masa, tetapi juga mengurangkan risiko kesilapan dan ketidaktepatan maklumat.
Kelebihan dan Kekurangan Kotak Semak di Word
Walaupun kotak semak menawarkan pelbagai manfaat, terdapat juga beberapa kekurangan yang perlu anda pertimbangkan. Jadual di bawah menyenaraikan beberapa kelebihan dan kekurangan kotak semak:
| Kelebihan | Kekurangan |
|---|---|
| Meningkatkan kejelasan dan struktur dokumen | Mungkin memerlukan beberapa langkah tambahan untuk dicipta |
| Mudah digunakan dan difahami | Fungsi terhad berbanding kotak semak dalam borang PDF atau HTML |
| Memudahkan pengumpulan dan analisis data | Boleh menjejaskan estetika dokumen jika tidak digunakan dengan betul |
| Menjadikan dokumen lebih interaktif |
Lima Amalan Terbaik untuk Menggunakan Kotak Semak di Word
Berikut adalah lima amalan terbaik untuk menggunakan kotak semak di Word dengan berkesan:
- Gunakan Font yang Konsisten: Pastikan fon dan saiz kotak semak konsisten dengan keseluruhan dokumen anda.
- Jarak dan Penjajaran: Pastikan kotak semak sejajar dengan betul dan jaraknya konsisten daripada teks.
- Gunakan Label yang Jelas: Gunakan label yang ringkas, jelas, dan mudah difahami untuk setiap kotak semak.
- Jangan Terlalu Banyak Kotak Semak: Elakkan menggunakan terlalu banyak kotak semak dalam satu halaman kerana ia boleh membuat dokumen kelihatan bersepah.
- Uji Kotak Semak Anda: Sebelum berkongsi dokumen anda, pastikan semua kotak semak berfungsi dengan betul.
Soalan Lazim tentang Kotak Semak di Word
Berikut adalah beberapa soalan lazim tentang cara buat check box di Word:
- Apakah cara paling mudah untuk membuat kotak semak di Word?
Cara paling mudah ialah dengan menaip "[ ]" (tanpa tanda petikan) dan ruang selepasnya untuk teks label.
- Bagaimanakah saya boleh membuat kotak semak yang boleh ditanda dalam Word?
Anda perlu menggunakan ciri "Developer" di Word untuk memasukkan kotak semak yang boleh ditanda.
- Adakah saya boleh menukar rupa kotak semak di Word?
Ya, anda boleh menukar fon, saiz, dan warna kotak semak menggunakan pilihan pemformatan di Word.
- Bolehkah saya menyalin dan menampal kotak semak ke dokumen lain?
Ya, anda boleh menyalin dan menampal kotak semak seperti teks lain dalam dokumen Word.
- Bagaimana cara saya menghapuskan kotak semak di Word?
Anda boleh memadam kotak semak seperti teks lain dengan memilihnya dan menekan kekunci "Delete".
- Adakah terdapat cara untuk membuat senarai semak bernombor dengan kotak semak di Word?
Ya, anda boleh menggunakan ciri penomboran di Word dan menambah kotak semak di hadapan setiap item.
- Bolehkah saya menggunakan kotak semak dalam jadual di Word?
Ya, anda boleh memasukkan kotak semak dalam sel jadual di Word.
- Di mana saya boleh mencari maklumat lanjut tentang cara menggunakan kotak semak di Word?
Anda boleh mencari tutorial dan artikel di laman web sokongan Microsoft Office atau laman web lain yang menyediakan panduan Word.
Dengan menguasai cara buat check box di Word, anda boleh mencipta dokumen yang lebih teratur, profesional, dan mudah digunakan. Mula menggunakan kotak semak hari ini dan rasakan sendiri perbezaannya!
Surat jual kereta lawak tapi serius contoh siap untuk anda
Keunikan nama pelajaran bahasa arab menyingkap rahsia di sebalik perkataan
Membebaskan potensi aksi nyata merdeka belajar di malaysia

Begini Cara Gunakan Tanda Centang di Excel | Innovate Stamford Now

Cara Membuat Checkbox Absensi Excel | Innovate Stamford Now

Cách để Chèn ô đánh dấu tích trong Word: 10 Bước (kèm Ảnh) | Innovate Stamford Now

Cara Menghitung Jumlah Centang Di Excel | Innovate Stamford Now

How To Create Check Mark In Excel | Innovate Stamford Now
.png)
Membuat CheckBox Kotak Ceklist di Excel | Innovate Stamford Now
.png)
Membuat CheckBox Kotak Ceklist di Excel | Innovate Stamford Now

Macro Check List Checkbox Excel #excel #exceltips #excelpro #excelenti | Innovate Stamford Now

Cara Membuat Checkbox Absensi Google Sheets | Innovate Stamford Now

Insert Check List Box In Excel | Innovate Stamford Now

Cara membuat Check Box di Word | Innovate Stamford Now

Cara Membuat Centang Otomatis Di Excel | Innovate Stamford Now

3 Cara Membuat Kotak di Word, Lengkap dengan Pengaturannya | Innovate Stamford Now

Cara Menambahkan Checkbox di Ms Word 2010 | Innovate Stamford Now
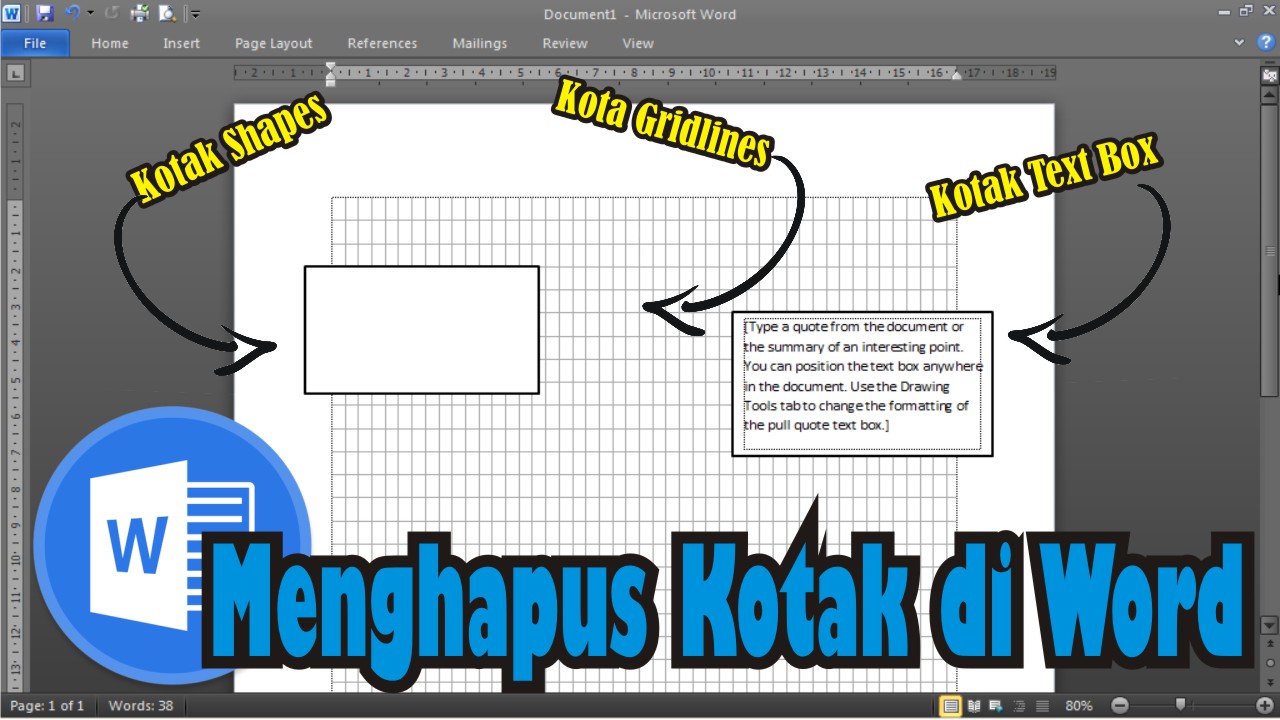
Cara Menghilangkan Kotak (Kotak Shapes, Kotak Text Box, Kotak Gredlines | Innovate Stamford Now