Cara Memasukkan Simbol Ceklis di Word: Panduan Lengkap
Pernahkah anda ingin memasukkan simbol ceklis (✓) di dalam dokumen Microsoft Word anda tetapi tidak pasti caranya? Simbol ceklis bukan sahaja menambah sentuhan profesional pada dokumen, malah ia juga membantu menyerlahkan maklumat penting, menjejak kemajuan tugas, dan menjadikan senarai lebih mudah dibaca.
Terdapat beberapa cara mudah untuk memasukkan simbol ceklis di Word, daripada menggunakan pintasan papan kekunci kepada menyelitkan simbol khas. Artikel ini akan membimbing anda melalui pelbagai kaedah ini, membolehkan anda memilih yang paling sesuai dengan keperluan anda.
Sama ada anda menyediakan senarai semak tugasan, menandakan item yang telah siap, atau sekadar ingin menambah elemen visual pada dokumen anda, mempelajari cara memasukkan simbol ceklis adalah kemahiran yang bernilai untuk mana-mana pengguna Word.
Simbol ceklis telah lama digunakan sebagai penunjuk visual untuk menandakan penyelesaian, persetujuan, atau pengesahan. Dalam era digital, simbol ini terus relevan dan mudah digunakan, terutamanya dalam aplikasi pemprosesan perkataan seperti Microsoft Word.
Menguasai kemahiran mudah ini boleh meningkatkan kecekapan dan menjadikan dokumen anda lebih teratur dan profesional. Teruskan membaca untuk mengetahui pelbagai kaedah memasukkan simbol ceklis di Word dan mula memanfaatkan sepenuhnya ciri berguna ini.
Kelebihan dan Kekurangan Kaedah Biasa
Setiap kaedah memasukkan simbol ceklis mempunyai kelebihan dan kekurangan. Berikut adalah jadual perbandingan untuk membantu anda membuat pilihan yang tepat:
| Kaedah | Kelebihan | Kekurangan |
|---|---|---|
| Pintasan Papan Kekunci | Pantas dan mudah | Perlu menghafal kod |
| Menu Simbol | Pelbagai pilihan simbol | Lebih banyak langkah diperlukan |
5 Amalan Terbaik Menggunakan Simbol Ceklis
Berikut adalah beberapa amalan terbaik untuk menggunakan simbol ceklis dengan berkesan dalam dokumen Word anda:
- Konsisten: Gunakan simbol ceklis yang sama di seluruh dokumen anda untuk mengekalkan penampilan yang kemas dan profesional.
- Jarak: Pastikan terdapat jarak yang konsisten antara simbol ceklis dan teks yang berkaitan untuk memudahkan pembacaan.
- Saiz: Gunakan saiz fon yang sesuai untuk simbol ceklis agar ia kelihatan seimbang dengan teks anda.
- Warna: Anda boleh menggunakan warna yang berbeza untuk simbol ceklis untuk menyerlahkan item tertentu atau menunjukkan status yang berbeza.
- Gaya Fon: Pilih gaya fon yang sesuai dengan dokumen anda. Arial, Calibri, dan Times New Roman adalah pilihan yang baik untuk penampilan yang profesional.
Soalan Lazim
Berikut adalah beberapa soalan lazim mengenai cara memasukkan simbol ceklis di Word:
- Apakah pintasan papan kekunci untuk memasukkan simbol ceklis?
Anda boleh menggunakan pintasan
Alt + 0252untuk simbol ceklis (✓) atauAlt + 0254untuk simbol kotak yang ditanda (☑). - Bagaimanakah cara memasukkan simbol ceklis dari menu Simbol?
Pergi ke tab "Sisipkan", klik "Simbol", kemudian pilih "Lebih Banyak Simbol". Cari simbol ceklis dan klik "Sisipkan".
Tips dan Trik
Berikut adalah beberapa tips dan trik tambahan untuk menggunakan simbol ceklis di Word:
- Anda boleh menukar saiz dan warna simbol ceklis seperti teks biasa.
- Gunakan ciri "Cari dan Ganti" untuk menggantikan aksara atau perkataan tertentu dengan simbol ceklis dengan cepat.
Menguasai kemahiran mudah untuk memasukkan simbol ceklis di Word boleh meningkatkan kecekapan dan menjadikan dokumen anda lebih teratur dan profesional. Dengan pelbagai kaedah yang ada, anda boleh memilih yang paling sesuai dengan aliran kerja anda dan memanfaatkan sepenuhnya ciri berguna ini. Mula gunakan simbol ceklis dalam dokumen Word anda hari ini dan nikmati faedahnya!
Contoh borang kaji selidik
Rahsia tabulasi data excel ubah data menjadi informasi berharga
Rahsia seblak kering bahan bahan power dalam setiap gigitan
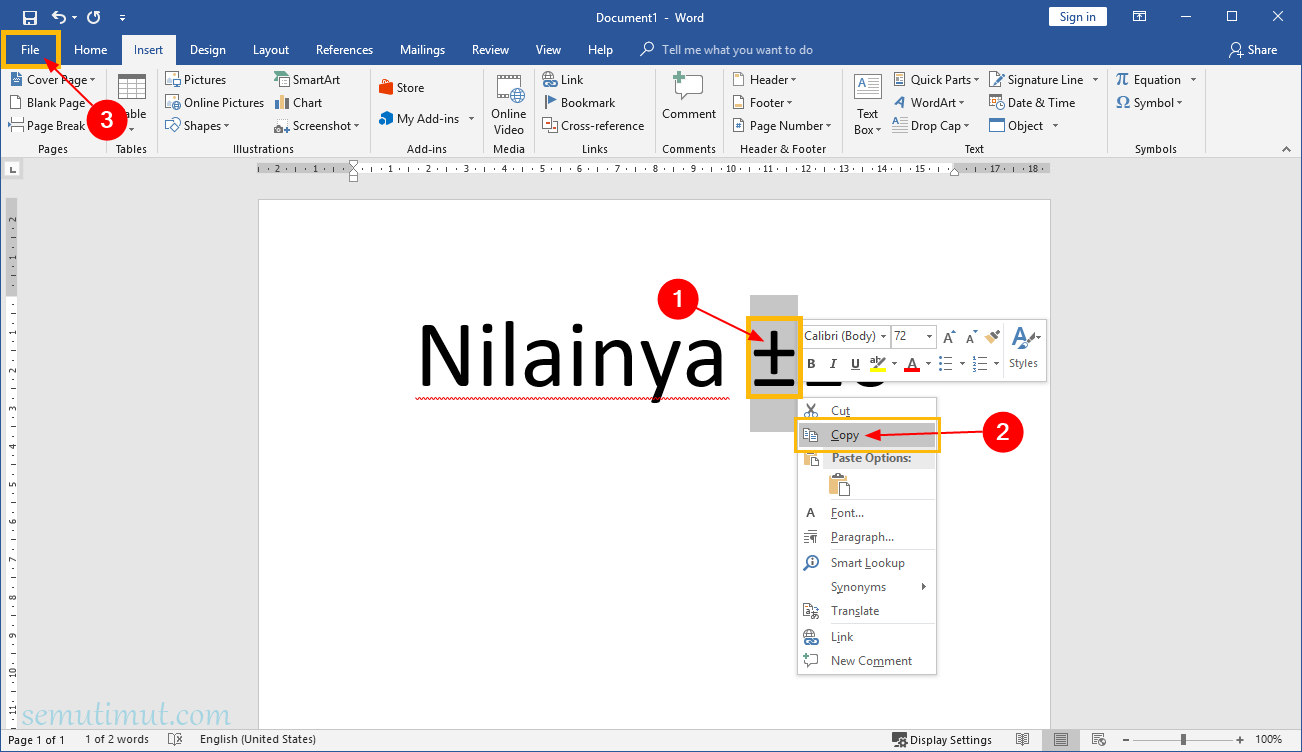
Cara Membuat Simbol Kurang Lebih di Word (±) Otomatis | Innovate Stamford Now

Cara Membuat Ceklis ( ) di Microsoft Word | Innovate Stamford Now

Cara Membuat Simbol Akar di Word Terbaru | Innovate Stamford Now

Cara Memasukkan Simbol Di Google Docs Dengan Menggambar Manual | Innovate Stamford Now

3+ Cara Membuat Ceklis di Word ( ) dengan Mudah, Tanpa Ribet! | Innovate Stamford Now

Simbol Kali Di Excel | Innovate Stamford Now

Cara Memasukkan Tanda Simbol Ceklis Di Word Excel Dan Powerpoint | Innovate Stamford Now

Cara Menambahkan Simbol Ceklis atau Tanda Centang di Microsoft Office | Innovate Stamford Now

Cara Membuat Tanda Ceklis/Tanda Centang di Excel | Innovate Stamford Now

Cara Membuat Simbol Ceklis di Excel Lewat Beberapa Fiturnya | Innovate Stamford Now

2 Cara Buat Ceklis di Excel 100% Mudah Dimengerti | Innovate Stamford Now

Cara Memasukkan Tanda Simbol Ceklis Di Word Excel Dan Powerpoint | Innovate Stamford Now

Cara Membuat Simbol Ceklis di Word, Excel. dan PowerPoint | Innovate Stamford Now

Simbol Diameter Di Word | Innovate Stamford Now

Cara Membuat Tanda Centang Pada Microsoft Excel | Innovate Stamford Now