Cipta Jadual Data Menarik dalam Google Docs: Panduan Lengkap
Pernahkah anda cuba menyusun data dalam dokumen Google Docs tetapi gagal mencari jalan yang mudah dan kemas? Menyusun data dengan berkesan adalah kunci kepada penyampaian maklumat yang jelas dan mudah difahami. Di sinilah jadual memainkan peranan penting. Dengan jadual, anda boleh menyusun data dalam baris dan lajur yang teratur, menjadikan dokumen anda lebih profesional dan mudah dibaca.
Google Docs, sebagai salah satu platform pemprosesan kata dalam talian yang paling popular, menawarkan ciri pembuatan jadual yang mudah dan mesra pengguna. Tidak kira anda seorang pelajar, profesional, atau pengguna biasa, anda boleh mencipta jadual yang menarik dan informatif dalam masa beberapa minit sahaja.
Tetapi bagaimana caranya? Jangan risau, panduan lengkap ini akan membawa anda melalui proses langkah demi langkah mencipta jadual dalam Google Docs. Anda akan mempelajari pelbagai teknik, petua dan helah untuk memanfaatkan sepenuhnya ciri jadual ini.
Daripada memasukkan jadual ringkas kepada menggabungkan sel dan memformat penampilan jadual, kami akan membimbing anda melalui setiap langkah. Kami juga akan berkongsi contoh-contoh praktikal dan amalan terbaik untuk membantu anda mencipta jadual yang bukan sahaja berfungsi tetapi juga menarik secara visual.
Jadi, sama ada anda ingin mencipta jadual untuk projek sekolah, laporan kerja, atau sekadar untuk menyusun data peribadi, artikel ini akan memberikan anda pengetahuan dan keyakinan untuk melakukannya dengan mudah dan berkesan. Mari kita mulakan!
Kelebihan dan Kekurangan Jadual Google Docs
Jadual di Google Docs menawarkan pelbagai kelebihan yang menjadikannya pilihan yang sangat baik untuk pengurusan data. Berikut adalah beberapa kelebihan utama:
| Kelebihan | Penerangan |
|---|---|
| Kemudahan Penggunaan | Google Docs menjadikan proses mencipta dan mengedit jadual sangat mudah, walaupun bagi pengguna baru. |
| Kolaborasi Masa Nyata | Anda boleh bekerjasama dengan orang lain pada jadual yang sama secara serentak, menjadikan penyuntingan dan semakan lebih cekap. |
| Aksesibiliti | Anda boleh mengakses dan mengedit jadual anda dari mana-mana sahaja dengan sambungan internet, kerana Google Docs adalah platform berasaskan awan. |
| Percuma untuk Digunakan | Google Docs adalah percuma untuk digunakan, menjadikannya pilihan yang sangat baik untuk individu dan perniagaan dengan bajet yang terhad. |
Walaupun menawarkan banyak kelebihan, jadual di Google Docs juga mempunyai beberapa kekurangan yang perlu dipertimbangkan:
| Kekurangan | Penerangan |
|---|---|
| Fungsi Terhad | Berbanding dengan perisian hamparan data seperti Microsoft Excel, fungsi pengiraan dan pemformatan jadual Google Docs adalah lebih terhad. |
| Ketergantungan Internet | Anda memerlukan sambungan internet yang stabil untuk mengakses dan mengedit jadual di Google Docs. |
5 Amalan Terbaik untuk Mencipta Jadual di Google Docs
Berikut adalah 5 amalan terbaik untuk membantu anda mencipta jadual yang berkesan dan menarik di Google Docs:
- Rancang Jadual Anda: Sebelum mencipta jadual, luangkan sedikit masa untuk merancang struktur dan kandungan jadual anda. Tentukan bilangan lajur dan baris yang anda perlukan, serta maklumat yang akan dimasukkan dalam setiap sel.
- Gunakan Tajuk Lajur yang Jelas: Pastikan tajuk lajur anda ringkas, jelas dan menggambarkan dengan tepat data dalam lajur tersebut. Ini akan memudahkan pembaca memahami maklumat yang dipaparkan.
- Format Jadual Anda: Manfaatkan pilihan pemformatan di Google Docs untuk menjadikan jadual anda lebih mudah dibaca dan menarik. Gunakan warna, sempadan dan gaya fon yang berbeza untuk menyerlahkan maklumat penting dan meningkatkan penampilan visual jadual.
- Semak Semula Jadual Anda: Setelah selesai mencipta jadual, luangkan sedikit masa untuk menyemak semula kandungan, pemformatan dan kejelasan jadual anda. Pastikan semua maklumat tepat dan mudah difahami.
- Gunakan Ciri Gabungan Sel dengan Berhati-hati: Walaupun menggabungkan sel boleh berguna dalam keadaan tertentu, penggunaannya yang berlebihan boleh menjadikan jadual sukar difahami. Gunakan ciri ini dengan berhati-hati dan pastikan ia meningkatkan kejelasan jadual anda.
Soalan Lazim Mengenai Jadual di Google Docs
Berikut adalah beberapa soalan lazim mengenai jadual di Google Docs:
- Bagaimana cara menambah baris atau lajur baru pada jadual?
- Klik pada sel di mana anda ingin menambah baris atau lajur baru.
- Klik kanan dan pilih "Sisipkan baris di atas," "Sisipkan baris di bawah," "Sisipkan lajur di kiri," atau "Sisipkan lajur di kanan."
- Bagaimana cara menggabungkan sel dalam jadual?
- Pilih sel yang ingin digabungkan.
- Klik kanan dan pilih "Gabungkan sel."
- Bagaimana cara mengubah saiz baris atau lajur?
- Letakkan kursor anda pada sempadan baris atau lajur yang ingin diubah saiznya.
- Klik dan seret sempadan ke saiz yang dikehendaki.
- Bagaimana cara memformat jadual?
- Pilih jadual atau sel yang ingin diformat.
- Gunakan pilihan pemformatan di bar alat untuk menukar fon, saiz fon, warna fon, warna latar belakang, penjajaran teks, sempadan, dan banyak lagi.
- Bolehkah saya memasukkan gambar ke dalam jadual?
- Ya, anda boleh memasukkan gambar ke dalam sel jadual. Klik pada sel di mana anda ingin memasukkan gambar, kemudian klik "Sisipkan"> "Gambar" dan pilih gambar yang dikehendaki.
Kesimpulan
Jadual adalah alat yang sangat berguna untuk menyusun dan memaparkan data dengan berkesan. Dengan Google Docs, mencipta jadual yang menarik dan informatif adalah mudah dan intuitif. Panduan ini telah membimbing anda melalui proses langkah demi langkah mencipta jadual di Google Docs, meneroka pelbagai ciri, petua dan helah untuk membantu anda memanfaatkan sepenuhnya alat ini. Dengan menguasai kemahiran ini, anda boleh meningkatkan kualiti dokumen anda dengan ketara, menjadikan maklumat lebih mudah diakses dan difahami oleh khalayak sasaran anda. Jadi, mulakan mencipta jadual yang menakjubkan dan kongsikan data anda dengan yakin!
Kemas kini emel lhdn anda panduan lengkap mudah
Rekomendasi ban motor matic terbaik untuk pengalaman berkendara maksimum
Peluang pendidikan terbuka menjelajah bantuan pelajaran zakat selangor

Cara Membuat Tabel di Google Docs via Laptop dan Smartphone | Innovate Stamford Now

Untuk Membuat Garis Tabel Dalam Ms. Excel Adalah | Innovate Stamford Now

Begini Cara Membuat Daftar Isi di Google Docs Secara Otomatis | Innovate Stamford Now

Cara Membuat Tabel di Google Sheet atau Spreadsheet | Innovate Stamford Now

2 Cara Membuat Tabel Excel di HP untuk Android dan iOS : Okezone Techno | Innovate Stamford Now

Cara membuat Tabel di Spreadsheet Mudah Kok! | Innovate Stamford Now

Cara Membuat Tabel Database Mysql di XAMPP | Innovate Stamford Now

Cara Membuat Tabel di Google Docs via Laptop dan Smartphone | Innovate Stamford Now
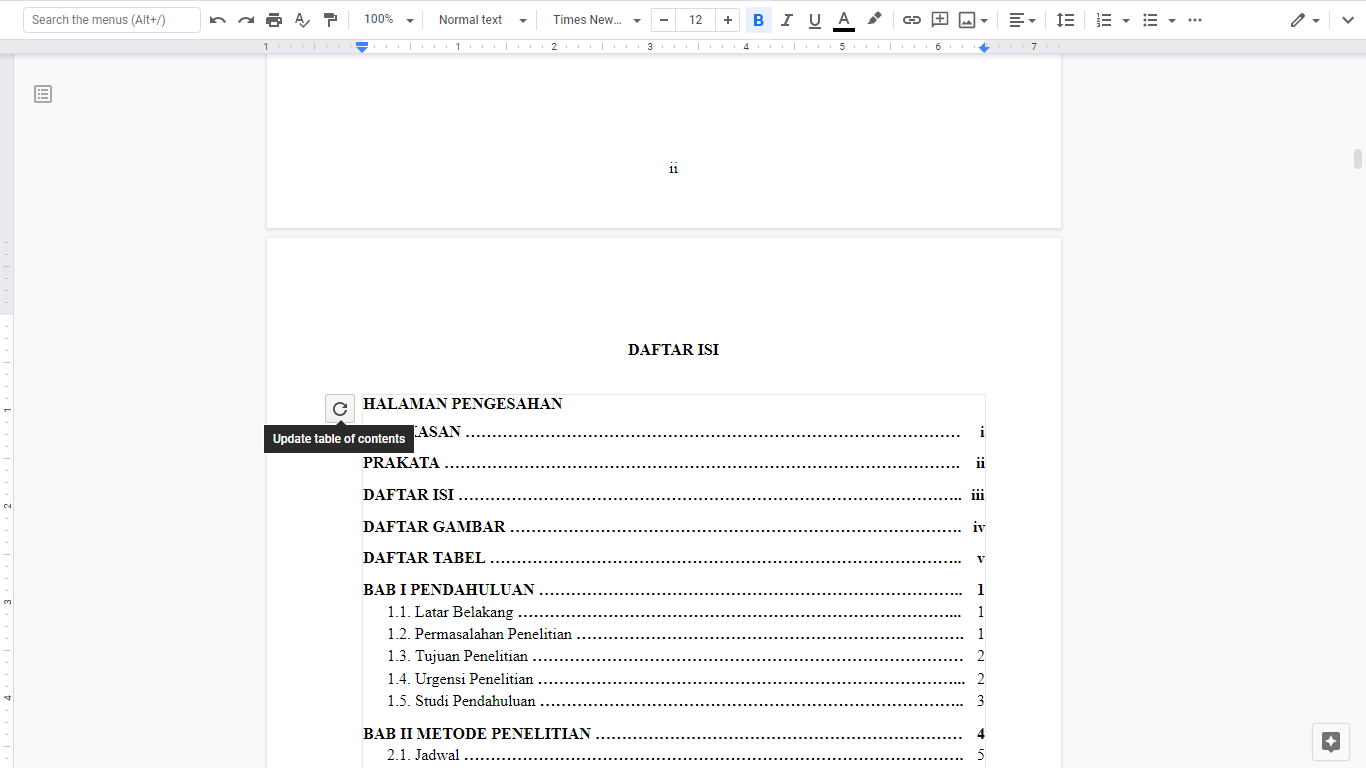
Web Internet of Thing go Blog: Cara Membuat Daftar Isi Otomatis | Innovate Stamford Now

Halo semuanya, kembali lagi di sahretech. Pada kesempatan kali ini kita | Innovate Stamford Now

Cara Membuat Tabel di LibreOffice Writer | Innovate Stamford Now

cara membuat tabel di g docs | Innovate Stamford Now

6 Tips Mencatat Pengeluaran di Excel, Plus Contoh dan Template | Innovate Stamford Now

cara membuat tabel di excel | Innovate Stamford Now

cara buat tabel di canva ppt Arsip | Innovate Stamford Now