Gabung Tulisan Excel Macam Pro: Tip & Trik Power Untuk Data Tersusun!
Pernah tak korang hadapi situasi di mana data dalam Excel korang bersepah-sepah dalam beberapa kolom, dan korang teringin nak satukan semuanya dalam satu sel? Tenang, kami faham! Menggabungkan tulisan di kolom Excel ni memang skill wajib tahu, terutamanya bila berdepan dengan set data yang banyak. Tak kiralah korang ni student, eksekutif, atau usahawan, skill ni memang penyelamat masa dan tenaga.
Bayangkan korang tengah handle data pelanggan yang mengandungi nama depan, nama tengah, dan nama keluarga dalam tiga kolom berbeza. Nak kena taip satu-satu memang makan masa dan boleh buat kepala pusing. Kat sinilah fungsi "gabung tulisan" dalam Excel datang menyelamatkan keadaan! Dengan beberapa klik je, korang boleh satukan semua data tu dalam satu sel dengan mudah dan pantas.
Tapi macam mana nak buat? Artikel ni akan bongkarkan rahsia dan tunjukkan korang cara-cara menggabungkan tulisan di kolom Excel dengan mudah dan pantas. Korang akan belajar tentang fungsi-fungsi penting, formula rahsia, dan tips pro yang jarang diketahui ramai. Siap ada contoh situasi dan penyelesaian masalah yang selalu orang hadapi.
Dengan menguasai skill ni, data korang akan jadi lebih kemas, teratur, dan senang diuruskan. Korang pun boleh jimatkan masa dan tenaga, dan fokus kepada perkara lain yang lebih penting. Tak perlu lagi bersusah payah nak taip satu-satu, biarkan Excel yang buat kerja untuk korang!
Jadi, apa tunggu lagi? Jom kita mula belajar cara-cara menggabungkan tulisan di kolom Excel dengan mudah dan pantas!
Kelebihan dan Kekurangan Menggabungkan Tulisan di Kolom Excel
Walaupun menggabungkan tulisan di kolom Excel memberikan banyak manfaat, namun ia juga ada kekurangannya. Mari kita lihat dengan lebih lanjut:
| Kelebihan | Kekurangan |
|---|---|
| Menjadikan data lebih kemas dan teratur | Boleh menyebabkan kehilangan data jika tidak dilakukan dengan betul |
| Memudahkan proses analisis data | Boleh menyukarkan proses penyuntingan data di masa hadapan |
| Menjimatkan masa dan tenaga | Boleh menyebabkan formula lain yang bergantung pada sel asal tidak berfungsi |
Lima Amalan Terbaik untuk Menggabungkan Tulisan di Kolom Excel
Untuk memastikan proses menggabungkan tulisan di kolom Excel berjalan lancar dan memberikan hasil yang optimum, berikut adalah lima amalan terbaik yang boleh korang ikuti:
- Buat salinan data asal: Sebelum menggabungkan tulisan, pastikan korang telah membuat salinan data asal sebagai langkah berjaga-jaga sekiranya berlaku kesilapan.
- Gunakan fungsi yang sesuai: Pilih fungsi yang paling sesuai dengan keperluan korang. Contohnya, fungsi CONCATENATE sesuai untuk menggabungkan teks dari beberapa sel, manakala fungsi TEXTJOIN lebih sesuai untuk menggabungkan teks dari julat sel.
- Tentukan pemisah yang sesuai: Gunakan pemisah yang sesuai untuk memisahkan teks yang digabungkan. Contohnya, korang boleh menggunakan koma, ruang, atau tanda hubung.
- Formatkan sel yang digabungkan: Pastikan sel yang digabungkan diformatkan dengan betul agar data dipaparkan dengan jelas dan mudah dibaca.
- Uji formula sebelum digunakan: Sebelum menggunakan formula pada keseluruhan data, uji terlebih dahulu pada beberapa sel untuk memastikan ia berfungsi dengan betul.
Lima Contoh Nyata Penggunaan Gabungan Tulisan di Excel
- Menggabungkan Nama Penuh: Menggabungkan lajur Nama Depan, Nama Tengah, dan Nama Keluarga menjadi satu lajur Nama Penuh.
- Membuat Alamat Lengkap: Menggabungkan lajur Alamat 1, Alamat 2, Poskod, Bandar, dan Negeri menjadi satu lajur Alamat Lengkap.
- Menghasilkan Kod Produk: Menggabungkan beberapa bahagian kod produk, seperti kategori produk, jenis produk, dan nombor siri, menjadi satu kod produk yang unik.
- Menjana Kata Laluan: Menggabungkan beberapa perkataan atau frasa rawak untuk menjana kata laluan yang kuat.
- Membuat Senarai Semak: Menggabungkan item-item dalam senarai semak menjadi satu ayat yang lengkap.
Lima Cabaran dan Penyelesaian Biasa
- Cabaran: Formula tidak berfungsi dengan betul. Penyelesaian: Pastikan formula ditaip dengan betul, termasuk penggunaan tanda petikan dan kurungan.
- Cabaran: Data yang digabungkan tidak dipaparkan dengan betul. Penyelesaian: Periksa format sel yang digabungkan dan pastikan ia sesuai dengan jenis data yang dipaparkan.
- Cabaran: Kesilapan rujukan sel. Penyelesaian: Pastikan rujukan sel dalam formula adalah betul dan merujuk kepada sel yang dikehendaki.
- Cabaran: Prestasi Excel menjadi lambat. Penyelesaian: Gunakan fungsi yang paling efisien dan kurangkan penggunaan formula yang kompleks.
- Cabaran: Data asal hilang selepas digabungkan. Penyelesaian: Pastikan korang telah membuat salinan data asal sebelum menggabungkan tulisan.
Lapan Soalan Lazim (FAQ)
1. Apakah fungsi yang digunakan untuk menggabungkan tulisan di Excel?
Beberapa fungsi boleh digunakan, antaranya CONCATENATE, TEXTJOIN, dan tanda "&".
2. Bagaimana cara menggabungkan tulisan dari dua sel yang berbeza?
Gunakan formula =CONCATENATE(A1," ",B1) untuk menggabungkan teks di sel A1 dan B1 dengan ruang di antara.
3. Bolehkah saya menggabungkan tulisan dari lebih daripada dua sel?
Ya, boleh. Anda boleh menambah lebih banyak sel pada formula CONCATENATE atau menggunakan fungsi TEXTJOIN untuk menggabungkan teks dari julat sel.
4. Bagaimana cara menambah ruang atau tanda baca lain di antara teks yang digabungkan?
Tambahkan tanda petikan (" ") untuk ruang, atau tanda petikan lain untuk tanda baca yang diingini, dalam formula CONCATENATE.
5. Apakah perbezaan antara fungsi CONCATENATE dan TEXTJOIN?
CONCATENATE digunakan untuk menggabungkan teks dari beberapa sel, manakala TEXTJOIN lebih sesuai untuk menggabungkan teks dari julat sel dengan pemisah yang ditentukan.
6. Bagaimana cara menggabungkan tulisan dari sel yang berbeza dan menambahkan teks tambahan?
Tambahkan teks tambahan dalam tanda petikan (" ") di dalam formula CONCATENATE.
7. Bolehkah saya menggabungkan tulisan dari sheet yang berbeza?
Ya, boleh. Rujuk sel dari sheet yang berbeza dengan menambahkan nama sheet dan tanda seru (!) sebelum rujukan sel.
8. Adakah terdapat cara untuk menggabungkan tulisan tanpa menggunakan formula?
Ya, Anda boleh menggunakan ciri "Merge & Center" di Excel, namun perlu diingat ia akan menggabungkan sel dan boleh menyebabkan kehilangan data pada sel yang digabungkan.
Tips dan Trik
- Gunakan fungsi TRIM untuk membuang ruang kosong yang tidak diingini dalam teks yang digabungkan.
- Gunakan fungsi UPPER, LOWER, atau PROPER untuk menukar huruf besar-kecil teks yang digabungkan.
- Gunakan ciri "Flash Fill" untuk mengautomasikan proses menggabungkan tulisan jika data mempunyai pola yang konsisten.
Menguasai cara menggabungkan tulisan di kolom Excel memberikan banyak manfaat dalam menguruskan data. Dengan memahami fungsi, formula, dan tips yang dikongsikan, korang boleh menjimatkan masa, tenaga, dan meningkatkan kecekapan kerja. Amalkan ilmu yang dipelajari dan teruskan belajar untuk menjadi pengguna Excel yang lebih mahir. Selamat mencuba!
Rahsia menguasai bahasa melayu panduan lengkap soalan latihan tahun 6
Buku kerja guru 1 4 rahsia kejayaan pengajaran anda
Hiasan khemah rumah sukan cipta suasana meriah semangat kesukanan

Cara Menggabungkan Dua Kolom Menjadi Satu Kolom di Excel | Innovate Stamford Now
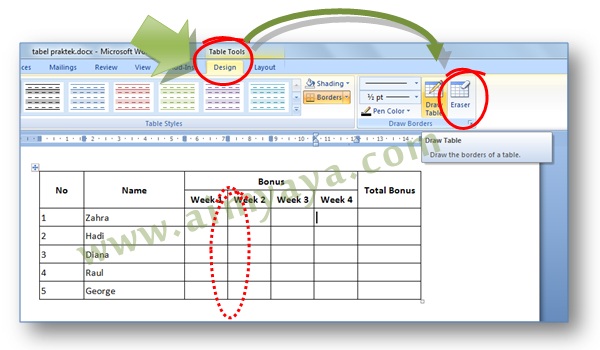
Cara Mudah Menggabungkan Kolom Tabel Microsoft Word | Innovate Stamford Now

Cara Menggabungkan Beberapa Cell di Excel, Simpel Banget | Innovate Stamford Now

Cara Menggabungkan Kotak Di Excel | Innovate Stamford Now

5 Cara Menggabungkan Tabel di Word | Innovate Stamford Now

Cara Menggabungkan Sel di Excel: 4 Langkah (dengan Gambar) | Innovate Stamford Now

Cara membuat tulisan di kolom menjadi di tengah | Innovate Stamford Now

3 Cara Menggabungkan Isi Beberapa Sel Excel Menjadi Satu | Innovate Stamford Now

Cara Membuat Tulisan Berada Ditengah Kolom | Innovate Stamford Now
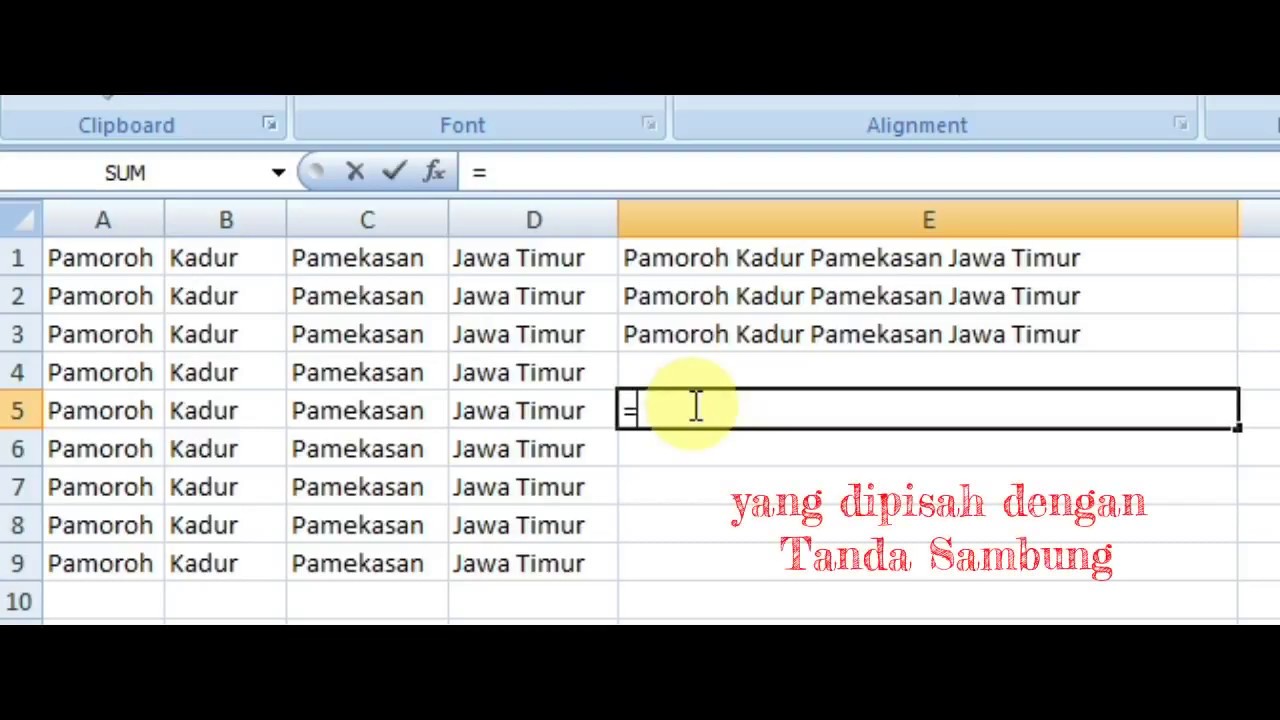
Cara Membuat Kolom Excel Menjadi Satu | Innovate Stamford Now
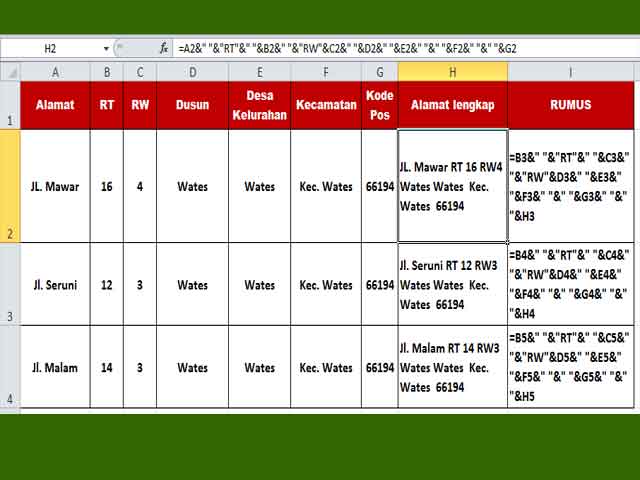
Langkah Mudah menggabungkan teks dan isi kolom di excel | Innovate Stamford Now

2 Cara Membuat Tulisan ke Bawah di Excel Agar Tidak Memanjang | Innovate Stamford Now
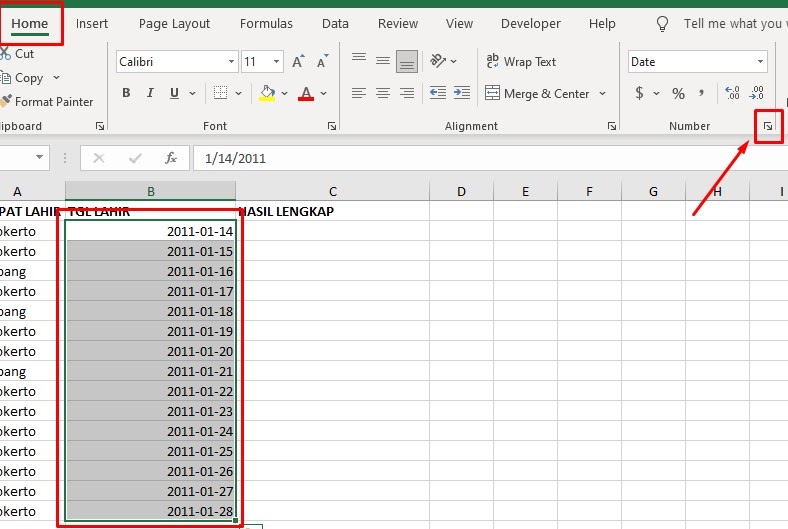
Cara Menggabungkan 2 Kolom Menjadi 1 Kolom di Excel | Innovate Stamford Now

Cara Menggabungkan 2 / Lebih Kolom atau Cell di Excel | Innovate Stamford Now

Cara Menggabungkan Hari Tanggal dan Waktu di Excel Dengan Mudah | Innovate Stamford Now