Kuasa Tiga di Hujung Jari: Formula Rahsia Excel
Dalam dunia yang serba pantas ini, kepantasan dan kecekapan adalah kunci kejayaan. Sama ada anda seorang pelajar, ahli perniagaan, atau profesional, memiliki alat yang tepat untuk memudahkan tugasan harian adalah penting. Salah satu alat tersebut ialah Microsoft Excel, sebuah perisian hamparan elektronik yang popular dengan pelbagai fungsi matematik dan pengiraan. Salah satu fungsi yang sangat berguna tetapi kadangkala mengelirukan ialah pengiraan kuasa tiga.
Bayangkan anda perlu mengira isipadu sebuah kubus untuk projek sekolah anak anda, atau menganalisis data jualan yang melibatkan pengiraan kuasa tiga. Tanpa alat yang betul, tugasan ini boleh menjadi rumit dan memakan masa. Di sinilah formula rahsia Excel untuk mengira kuasa tiga datang untuk menyelamatkan! Dengan beberapa klik dan ketukan papan kekunci, anda boleh menyelesaikan pengiraan kompleks dalam sekelip mata.
Artikel ini akan membimbing anda menerusi dunia formula kuasa tiga Excel, mendedahkan rahsia dan helah untuk menguasai fungsi ini. Daripada pemahaman asas kepada aplikasi lanjutan, kami akan meneroka pelbagai kaedah untuk mengira kuasa tiga dalam Excel, dilengkapi dengan contoh dan penjelasan yang mudah difahami. Sama ada anda seorang pengguna Excel yang berpengalaman atau baru bermula, artikel ini akan melengkapkan anda dengan pengetahuan dan keyakinan untuk menakluki sebarang cabaran kuasa tiga yang mungkin anda hadapi.
Pengiraan kuasa tiga, yang pada asasnya ialah pendaraban nombor dengan dirinya sendiri tiga kali, memainkan peranan penting dalam pelbagai bidang. Dalam matematik dan fizik, kuasa tiga digunakan dalam formula untuk mengira isipadu, ketumpatan, dan pembolehubah lain. Dalam kewangan, kuasa tiga boleh digunakan untuk mengira pertumbuhan kompaun dan metrik kewangan lain. Keupayaan untuk mengira kuasa tiga dengan cepat dan tepat adalah penting untuk membuat keputusan yang tepat dan memperoleh cerapan yang bermakna daripada data.
Salah satu masalah utama yang dihadapi oleh pengguna Excel ketika berurusan dengan kuasa tiga adalah kurangnya kesedaran tentang formula yang betul dan cara menggunakannya dengan berkesan. Ramai pengguna cuba mengira kuasa tiga secara manual, yang boleh menyebabkan kesilapan dan ketidakcekapan. Di sinilah penguasaan formula kuasa tiga Excel menjadi penting. Dengan memahami dan menggunakan formula ini dengan betul, pengguna boleh menjimatkan masa, mengurangkan kesilapan, dan meningkatkan ketepatan pengiraan mereka.
Kelebihan dan Kekurangan Rumus Pangkat 3 di Excel
| Kelebihan | Kekurangan |
|---|---|
| Mudah digunakan | Mungkin terhad untuk pengiraan kompleks |
| Menjimatkan masa | Memerlukan pemahaman asas formula Excel |
| Meningkatkan ketepatan | - |
Lima Amalan Terbaik untuk Melaksanakan Rumus Pangkat 3 di Excel
Berikut adalah lima amalan terbaik untuk melaksanakan rumus pangkat 3 di Excel:
- Pastikan Data Anda Tepat: Seperti pengiraan lain, ketepatan data input adalah penting untuk mendapatkan hasil yang tepat. Sentiasa sahkan semula nombor yang anda masukkan untuk memastikan ketepatannya.
- Gunakan Rujukan Sel: Daripada menaip nombor secara manual dalam formula, gunakan rujukan sel untuk merujuk kepada data dalam hamparan anda. Ini bukan sahaja menjimatkan masa tetapi juga memastikan ketepatan sekiranya data input diubah.
- Manfaatkan Ciri AutoComplete: Excel mempunyai ciri AutoComplete yang boleh membantu anda menulis formula dengan lebih pantas. Semasa anda mula menaip formula, Excel akan mencadangkan fungsi dan argumen yang mungkin, menjadikannya lebih mudah untuk mencari dan memasukkan formula yang betul.
- Uji Formula Anda: Sentiasa uji formula anda dengan beberapa set data input untuk memastikan ia memberikan hasil yang diharapkan. Ini akan membantu anda mengenal pasti sebarang kesilapan atau isu dengan formula anda.
- Amalkan, Amalkan, Amalkan: Seperti kemahiran lain, penguasaan formula Excel memerlukan latihan. Semakin banyak anda menggunakan formula ini, semakin selesa dan mahir anda akan menggunakannya.
Lima Contoh Nyata Formula Pangkat 3 di Excel
Berikut adalah lima contoh nyata formula pangkat 3 di Excel:
- Mengira Isipadu Kubus: Katakan anda mempunyai kubus dengan sisi sepanjang 5 cm dan anda ingin mengira isipadunya. Dalam Excel, anda boleh menggunakan formula `=POWER(5,3)` untuk mendapatkan hasil 125 cm³.
- Menganalisis Pertumbuhan Jualan: Anda mempunyai data jualan untuk tiga tahun lepas dan ingin menganalisis kadar pertumbuhan tahunan kompaun (CAGR). Formula `=POWER(Jualan Tahun Semasa/Jualan Tahun Asas,1/Bilangan Tahun)-1` akan memberikan anda CAGR.
- Menentukan Ketumpatan Objek: Dalam fizik, ketumpatan objek dikira dengan membahagikan jisimnya dengan isipadunya. Sekiranya anda mempunyai jisim dan panjang sisi kubus, anda boleh menggunakan `=Jisim/POWER(Panjang Sisi,3)` untuk menentukan ketumpatannya.
- Mengira Indeks Jisim Badan (BMI): BMI dikira dengan membahagikan berat badan (dalam kilogram) dengan kuasa dua tinggi (dalam meter). Formula Excel untuk ini ialah `=Berat/(Tinggi^2)`.
- Menentukan Aliran Tunai Diskaun: Dalam kewangan, aliran tunai diskaun (DCF) digunakan untuk menilai pelaburan. Formula DCF melibatkan kuasa tiga untuk mengambil kira nilai masa wang.
Lapan Soalan Lazim tentang Formula Pangkat 3 di Excel
Berikut adalah lapan soalan lazim tentang formula pangkat 3 di Excel:
- Apakah formula untuk mengira pangkat 3 dalam Excel?
Terdapat dua cara utama untuk mengira pangkat 3 dalam Excel:
- Menggunakan Fungsi POWER: Formula ini ialah `=POWER(nombor, kuasa)`, di mana "nombor" ialah nombor yang ingin anda naikkan kuasa dan "kuasa" ialah kuasa yang ingin anda naikkan nombor itu. Untuk mengira pangkat 3, gantikan "kuasa" dengan 3.
- Menggunakan Operator Eksponen (^): Anda juga boleh menggunakan operator eksponen (^) untuk mengira pangkat 3. Formula ini ialah `=nombor^kuasa`. Untuk mengira pangkat 3, gantikan "kuasa" dengan 3.
- Apakah perbezaan antara menggunakan Fungsi POWER dan operator eksponen (^)?
Kedua-dua Fungsi POWER dan operator eksponen (^) boleh digunakan untuk mengira pangkat dalam Excel, dan ia akan memberikan hasil yang sama. Walau bagaimanapun, Fungsi POWER lebih fleksibel kerana ia boleh digunakan untuk mengira sebarang kuasa, manakala operator eksponen (^) hanya boleh digunakan untuk mengira kuasa integer.
- Bolehkah saya menggunakan rujukan sel dalam formula pangkat 3?
Ya, anda boleh menggunakan rujukan sel dalam formula pangkat 3. Ini sangat berguna apabila anda mempunyai data dalam jadual dan ingin mengira pangkat 3 bagi nombor dalam sel tertentu. Contohnya, jika nombor yang ingin anda naikkan kuasa berada dalam sel A1, anda boleh menggunakan formula `=POWER(A1,3)` atau `=A1^3`.
- Bagaimana jika saya perlu mengira pangkat 3 bagi nombor negatif?
Anda boleh mengira pangkat 3 bagi nombor negatif dalam Excel sama seperti anda mengira pangkat 3 bagi nombor positif. Pastikan anda memasukkan tanda negatif (-) sebelum nombor dalam formula. Contohnya, untuk mengira pangkat 3 bagi -2, gunakan formula `=POWER(-2,3)` atau `=(-2)^3`.
- Apakah beberapa ralat biasa yang perlu dielakkan semasa menggunakan formula pangkat 3?
Berikut adalah beberapa ralat biasa yang perlu dielakkan semasa menggunakan formula pangkat 3:
- Terlupa memasukkan tanda sama dengan (=) pada permulaan formula.
- Tidak menutup kurungan selepas nombor dalam Fungsi POWER.
- Menggunakan jenis data yang salah, seperti teks dan bukannya nombor, dalam formula.
- Di manakah saya boleh mendapatkan bantuan lanjut tentang formula pangkat 3 dalam Excel?
Terdapat banyak sumber yang tersedia untuk membantu anda mempelajari lebih lanjut tentang formula pangkat 3 dalam Excel. Anda boleh menyemak:
- Fail Bantuan Excel: Tekan F1 dalam Excel untuk membuka Fail Bantuan dan cari "Fungsi POWER" atau "operator eksponen".
- Laman Web Sokongan Microsoft: Laman web Microsoft mempunyai banyak maklumat tentang Excel, termasuk tutorial dan artikel tentang pelbagai fungsi dan ciri.
- Forum Dalam Talian: Terdapat banyak forum dalam talian di mana pengguna Excel boleh bertanya soalan dan berkongsi petua dan helah.
- Apakah beberapa kegunaan praktikal lain untuk formula pangkat 3 dalam Excel?
Selain contoh yang disebutkan di atas, formula pangkat 3 boleh digunakan untuk pelbagai pengiraan lain dalam Excel, seperti:
- Mengira isipadu sfera atau silinder.
- Menentukan kadar pertumbuhan pelaburan dari semasa ke semasa.
- Menganalisis data saintifik atau kejuruteraan.
- Bolehkah saya membuat carta atau graf menggunakan data yang dikira dengan formula pangkat 3?
Ya, anda boleh membuat carta atau graf menggunakan data yang dikira dengan formula pangkat 3. Pilih sel yang mengandungi data dan formula, kemudian pergi ke tab "Sisipkan" pada reben Excel dan pilih jenis carta atau graf yang ingin anda buat. Excel akan secara automatik menggunakan data yang dikira untuk menjana carta atau graf.
Tips dan Trik Formula Pangkat 3 di Excel
Berikut adalah beberapa tips dan trik tambahan untuk menggunakan formula pangkat 3 dalam Excel:
- Gunakan Ciri Tampal Khas untuk Menyalin Formula: Jika anda perlu menggunakan formula pangkat 3 yang sama pada julat sel, anda boleh menggunakan ciri Tampal Khas untuk menyalin formula dengan cepat. Salin sel yang mengandungi formula, kemudian pilih sel di mana anda ingin menampal formula. Klik kanan pada sel yang dipilih, pilih "Tampal Khas", dan pilih pilihan "Formula".
- Gunakan Rujukan Mutlak untuk Mencegah Kesilapan Rujukan Sel: Apabila anda menyalin formula yang mengandungi rujukan sel, Excel secara automatik melaraskan rujukan sel berdasarkan kedudukan relatif formula dan sel. Jika anda ingin mengelakkan perkara ini berlaku dan memastikan formula sentiasa merujuk kepada sel yang sama, gunakan rujukan mutlak. Untuk membuat rujukan mutlak, tambahkan tanda dolar ($) sebelum lajur dan nombor baris dalam rujukan sel. Contohnya, untuk membuat rujukan mutlak kepada sel A1, gunakan $A$1.
- Format Nombor untuk Meningkatkan Kebolehbacaan: Bergantung pada pengiraan anda, anda mungkin ingin memformat nombor dalam sel untuk meningkatkan kebolehbacaan. Contohnya, anda mungkin ingin memaparkan nombor sebagai mata wang, peratusan, atau dengan bilangan tempat perpuluhan tertentu. Untuk memformat nombor, pilih sel, klik kanan, dan pilih "Format Sel".
Secara ringkasnya, formula kuasa tiga Excel ialah alat yang berkuasa yang boleh memudahkan pengiraan kompleks dan memberikan cerapan yang bermakna daripada data anda. Dengan memahami fungsi formula ini, amalan terbaik, dan pelbagai aplikasinya, anda boleh meningkatkan kecekapan anda dalam Excel dan membuat keputusan yang lebih tepat. Sama ada anda seorang pelajar, profesional, atau hanya seseorang yang ingin meningkatkan kemahiran Excel mereka, menguasai formula kuasa tiga ialah pelaburan yang berbaloi yang akan memberi manfaat kepada anda dalam jangka masa panjang. Mulakan meneroka potensi formula ini hari ini dan buka kunci dunia kemungkinan baharu dalam analisis data anda.
Huruf dalam bahasa mandarin menyelami simbol budaya cina
Doa khatam quran nu rahsia menggapai keberkatan al quran
Contoh sk kebersihan sekolah panduan lengkap mencipta persekitaran pembelajaran kondusif

Rumus Akar Pangkat 3 Di Excel | Innovate Stamford Now

Formula Akar Pangkat 3 Di Excel | Innovate Stamford Now

rumus pangkat 3 di excel | Innovate Stamford Now

Rumus Akar Dan Pangkat Di Excel | Innovate Stamford Now
Cara Menghitung Akar Pangkat Tiga, Empat Dan Seterusnya Di Excel | Innovate Stamford Now

5 Cara Menghitung Akar Di Excel Paling Ampuh, Ini Rumusnya | Innovate Stamford Now

Rumus Pangkat Di Excel | Innovate Stamford Now

Rumus Akar Pangkat 3 Di Excel | Innovate Stamford Now

Rumus Kuadrat dan Akar Pangkat Berapapun Pada Excel | Innovate Stamford Now
![Rumus Kuadrat : 3+ Cara Menghitung Pangkat di Excel [LENGKAP]](https://i2.wp.com/www.nesabamedia.com/wp-content/uploads/2018/02/Perhitungan-Bilangan-Berpangkat-di-Excel.png)
Rumus Kuadrat : 3+ Cara Menghitung Pangkat di Excel [LENGKAP] | Innovate Stamford Now

2 Cara Membuat Pangkat Atas dan Bawah di Excel (Lengkap+Gambar) | Innovate Stamford Now

Cara Menghitung Akar di Excel Beserta Berbagai Rumus dan Fungsinya | Innovate Stamford Now

Rumus Kuadrat Di Excel | Innovate Stamford Now
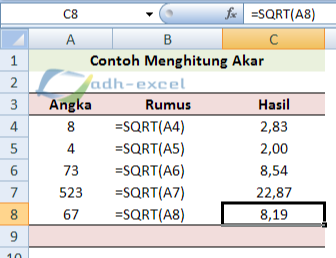
Rumus Akar Dan Pangkat Di Excel | Innovate Stamford Now

Cara Hitung Akar Di Excel | Innovate Stamford Now