Kuasai Checkbox Excel 365: Rahsia Atur Data Anda dengan Cekap!
Pernahkah anda berhadapan dengan senarai tugasan yang panjang lebar di Excel dan berharap ada cara yang lebih mudah untuk menjejak kemajuan anda? Atau mungkin anda ingin mencipta borang interaktif yang membolehkan pengguna memilih pelbagai pilihan dengan mudah? Di sinilah keajaiban checkbox Excel 365 bermula!
Dengan hanya beberapa klik, anda boleh memasukkan checkbox ke dalam spreadsheet Excel anda, mengubahnya menjadi alat yang berkuasa untuk:
- Menanda item yang telah siap
- Memilih pelbagai pilihan dari senarai
- Mencipta borang interaktif
- Menjejak kemajuan projek
- Dan banyak lagi!
Bayangkan kemudahan menanda tugasan yang telah diselesaikan dengan satu klik, atau keupayaan untuk memvisualisasikan kemajuan projek dengan serta-merta. Itulah kuasa checkbox di Excel 365.
Dalam panduan komprehensif ini, kami akan membimbing anda melalui semua yang perlu anda ketahui tentang membuat dan menggunakan checkbox di Excel 365. Daripada langkah asas untuk memasukkan checkbox hinggalah kepada teknik lanjutan untuk mengautomasikan tugas, kami akan mendedahkan rahsia untuk memanfaatkan ciri tersembunyi yang berkuasa ini.
Bersedia untuk mengubah cara anda bekerja dengan data di Excel? Jom mulakan!
Kelebihan dan Kekurangan Menggunakan Checkbox di Excel 365
| Kelebihan | Kekurangan |
|---|---|
| Meningkatkan kecekapan dengan membolehkan input data yang cepat dan mudah. | Boleh menjadi sukar untuk diedit atau diubah suai selepas checkbox dikaitkan dengan sel. |
| Menyediakan gambaran visual yang jelas tentang data, memudahkan untuk melihat kemajuan dan mengenal pasti trend. | Mungkin tidak sesuai untuk set data yang sangat besar atau kompleks. |
| Meningkatkan ketepatan dengan mengurangkan risiko ralat input manual. | Memerlukan pengetahuan asas tentang ciri Developer di Excel 365. |
5 Amalan Terbaik untuk Menggunakan Checkbox di Excel 365
- Labelkan checkbox anda dengan jelas: Pastikan setiap checkbox mempunyai label deskriptif yang menunjukkan tujuannya.
- Gunakan saiz dan penempatan yang konsisten: Kekalkan saiz dan penempatan checkbox yang seragam untuk memastikan lembaran kerja anda kemas dan teratur.
- Gunakan warna untuk menyerlahkan maklumat penting: Gunakan warna yang berbeza untuk checkbox yang mewakili status atau kategori yang berbeza.
- Lindungi lembaran kerja anda untuk mengelakkan perubahan yang tidak diingini: Setelah selesai memasukkan checkbox, lindungi lembaran kerja anda untuk mengelakkan pengguna lain daripada membuat perubahan secara tidak sengaja.
- Uji checkbox anda dengan teliti: Sebelum berkongsi lembaran kerja anda dengan orang lain, pastikan untuk menguji semua checkbox untuk memastikan ia berfungsi seperti yang diharapkan.
5 Cabaran Biasa dan Penyelesaiannya
| Cabaran | Penyelesaian |
|---|---|
| Checkbox tidak dipaparkan dengan betul apabila lembaran kerja dikongsi. | Pastikan semua pengguna mempunyai versi Excel 365 yang sama dan fon yang diperlukan dipasang pada komputer mereka. |
| Sukar untuk memilih atau menyahpilih checkbox. | Laraskan saiz checkbox atau gunakan tetikus atau papan kekunci untuk memilihnya dengan lebih tepat. |
| Formula tidak berfungsi seperti yang dijangkakan dengan checkbox. | Pastikan formula merujuk kepada sel yang betul yang dikaitkan dengan checkbox dan jenis data adalah betul. |
| Checkbox hilang selepas menyalin dan menampal sel. | Gunakan pilihan "Paste Special" dan pilih "Values" untuk menyalin dan menampal checkbox tanpa kehilangan fungsinya. |
| Lembaran kerja menjadi perlahan apabila mengandungi banyak checkbox. | Kurangkan bilangan checkbox atau gunakan teknik pengoptimuman prestasi untuk meningkatkan kelajuan lembaran kerja. |
Soalan Lazim (FAQ)
S: Apakah checkbox di Excel 365?
J: Checkbox adalah kawalan interaktif yang membolehkan pengguna memilih atau menyahpilih pilihan dengan satu klik.
S: Bagaimana cara menambah checkbox di Excel 365?
J: Anda boleh menambah checkbox melalui tab Developer di Excel 365. Pergi ke tab "Developer", klik "Insert", dan pilih checkbox di bawah "Form Controls".
S: Bolehkah saya menggunakan checkbox untuk menjejak kemajuan projek?
J: Ya, anda boleh menggunakan checkbox untuk menandakan tugasan yang telah diselesaikan dan menggunakan formula untuk mengira peratusan penyelesaian projek.
S: Bolehkah saya memautkan checkbox ke sel lain di Excel 365?
J: Ya, anda boleh memautkan checkbox ke sel lain supaya apabila checkbox ditanda, sel yang dipautkan akan memaparkan nilai tertentu.
S: Bolehkah saya memformat penampilan checkbox?
J: Ya, anda boleh menukar saiz, warna, dan fon checkbox menggunakan pilihan pemformatan di Excel 365.
S: Bolehkah saya menggunakan checkbox dalam makro atau VBA?
J: Ya, anda boleh menggunakan VBA untuk mengautomasikan tugas dan berinteraksi dengan checkbox di Excel 365.
S: Adakah terdapat sebarang batasan untuk menggunakan checkbox di Excel 365?
J: Walaupun checkbox sangat berguna, ia mungkin tidak sesuai untuk set data yang sangat besar atau kompleks.
S: Di mana saya boleh mendapatkan bantuan lanjut tentang menggunakan checkbox di Excel 365?
J: Anda boleh merujuk kepada dokumentasi rasmi Microsoft Excel atau mencari tutorial dalam talian untuk mendapatkan maklumat lanjut.
Tips dan Trik
* Gunakan pintasan papan kekunci "Alt + D + I + F" untuk memasukkan checkbox dengan cepat.
* Gunakan pilihan "Format Control" untuk menyesuaikan penampilan checkbox, seperti menukar warna atau menambah sempadan.
* Gunakan fungsi "COUNTIF" untuk mengira bilangan checkbox yang ditanda dalam julat tertentu.
* Gunakan fungsi "IF" untuk melaksanakan tindakan yang berbeza berdasarkan sama ada checkbox ditanda atau tidak.
Kesimpulan
Menguasai seni checkbox di Excel 365 membuka dunia kemungkinan baharu untuk mengatur, menganalisis dan memvisualisasikan data anda. Dengan antara muka mesra pengguna dan kefungsiannya yang berkuasa, checkbox boleh mengubah cara anda bekerja dengan spreadsheet, meningkatkan produktiviti dan kecekapan anda. Daripada mencipta senarai semak interaktif kepada menjejak kemajuan projek dengan mudah, checkbox menawarkan penyelesaian yang mudah dan berkesan untuk pelbagai keperluan pengurusan data.
Luangkan masa untuk meneroka ciri serba boleh ini dan bereksperimen dengan pelbagai cara untuk menggabungkannya ke dalam aliran kerja anda. Sama ada anda seorang profesional berpengalaman atau baru bermula dengan Excel, menguasai checkbox akan memberi anda kelebihan yang ketara dalam memanfaatkan sepenuhnya potensi penuh spreadsheet anda. Jadi, mulakan hari ini dan buka kunci dunia kemungkinan baharu dengan checkbox di Excel 365!
Dunia fakta menyelami apa itu buku bukan fiksyen
Rahsia gelap penilaian menguak maksud assessment dalam bahasa indonesia
Bolehkah minum kopi selepas derma darah ketahui jawapannya di sini

Cara Membuat CheckBox di Excel | Innovate Stamford Now

Membuat CheckBox Kotak Ceklist di Excel | Innovate Stamford Now

How Do I Insert A Checkbox In Excel Without The Developer Tab | Innovate Stamford Now

Cara Membuat CheckBox di Excel | Innovate Stamford Now

Begini Cara Gunakan Tanda Centang di Excel | Innovate Stamford Now

Cara Membuat CheckBox di Excel | Innovate Stamford Now

Cara Membuat Checkbox Absensi Excel | Innovate Stamford Now

Cara Buat Click Check Box Di Excel | Innovate Stamford Now

Cara Membuat CheckBox di Excel | Innovate Stamford Now
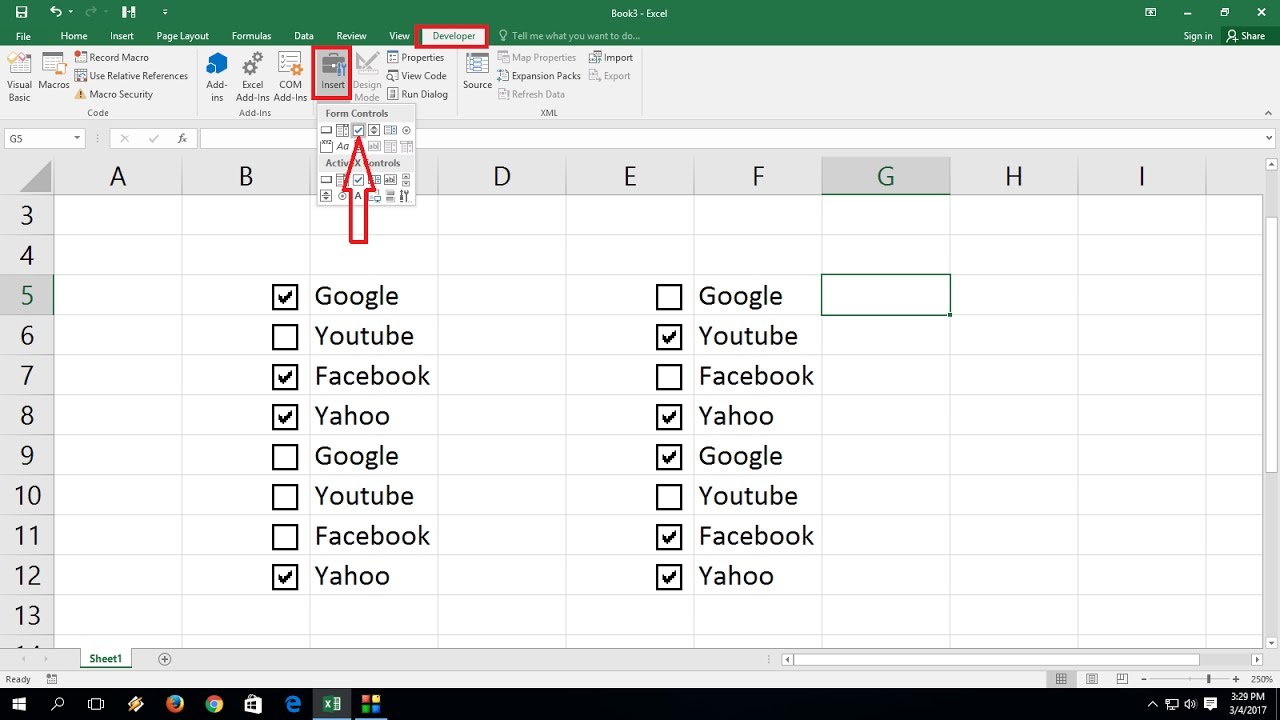
How To Put A Checkbox In Excel | Innovate Stamford Now

Begini Cara Gunakan Tanda Centang di Excel | Innovate Stamford Now

Cara Membuat Kolom Pencarian Dinamis di Excel | Innovate Stamford Now

Cara Membuat Checkbox di Ms. Office Excel | Innovate Stamford Now

Cara Membuat Checkbox di Excel 2010 | Innovate Stamford Now

Cara Membuat Checkbox di Ms. Office Excel | Innovate Stamford Now