Rahsia Cipta 'Opsi' Power di Excel: Panduan Lengkap Anda!
Pernah tak anda buka spreadsheet Excel yang penuh dengan data dan terfikir, "Macam mana nak mudahkan kerja aku ni?". Jawapannya senang je: Opsi! Tapi bukan sembarang opsi, ni opsi power yang boleh bantu anda uruskan data dengan lebih efisyen dan pantas. Jom kita bongkar rahsia cipta 'opsi' di Excel yang ramai tak tahu ni!
Bayangkan anda seorang guru yang nak masukkan gred pelajar. Daripada taip A, B, C setiap kali, apa kata anda cipta satu 'opsi' yang membolehkan anda pilih gred dengan hanya beberapa klik? Lebih mudah, kan? Itulah antara contoh mudah bagaimana 'opsi' di Excel boleh mudahkan kerja anda.
Sebenarnya, 'opsi' dalam Excel ni kita panggil sebagai 'Data Validation'. Fungsi ni dah lama wujud dalam Excel, tapi ramai yang tak tahu atau tak pernah guna sepenuhnya. Padahal, dengan 'Data Validation', kita boleh kawal jenis data yang dimasukkan dalam sel, sekaligus mengurangkan kesilapan dan menjadikan data lebih konsisten.
Masalah utama yang selalu dihadapi pengguna Excel ialah data yang tak konsisten. Contohnya, dalam satu kolum untuk negeri, ada yang taip "Selangor", "Sgor", "SL", dan macam-macam lagi. Dengan 'Data Validation', kita boleh tetapkan hanya "Selangor" yang diterima, menjadikan data lebih kemas dan mudah dianalisa.
Jadi, tak kiralah anda seorang guru, akauntan, kerani, atau sesiapa sahaja yang selalu guna Excel, 'Data Validation' ni memang wajib tahu! Dalam artikel ni, kita akan bongkar rahsia 'Data Validation' ni satu persatu, dari asas sampai ke teknik-teknik yang lebih advance.
Kelebihan dan Kekurangan 'Data Validation' di Excel
Sebelum kita mula, jom kita lihat dulu kelebihan dan kekurangan menggunakan 'Data Validation' di Excel:
| Kelebihan | Kekurangan |
|---|---|
| Meningkatkan ketepatan dan konsistensi data | Memerlukan sedikit masa untuk setup pada awalnya |
| Mengelakkan kesilapan input data | Boleh menjadi rumit untuk 'rule' yang kompleks |
| Memudahkan proses input data | Pengguna lain mungkin tidak biasa dengan 'Data Validation' |
5 Amalan Terbaik Menggunakan 'Data Validation' di Excel
Nak pastikan 'Data Validation' anda berfungsi dengan optimum? Ikut 5 amalan terbaik ni:
- Fikirkan jenis data yang ingin dikawal: Sebelum setup 'Data Validation', tentukan jenis data yang dibenarkan (contoh: nombor, tarikh, teks).
- Gunakan 'Input Message' untuk memberi panduan: 'Input Message' akan muncul bila pengguna klik pada sel, memberi panduan tentang data yang perlu dimasukkan.
- Manfaatkan 'Error Alert': 'Error Alert' akan muncul bila pengguna memasukkan data yang salah, memberitahu kesilapan yang dilakukan.
- Uji 'Data Validation' anda: Selepas setup, cuba masukkan pelbagai jenis data untuk memastikan ia berfungsi dengan baik.
- Berikan penjelasan kepada pengguna lain: Jika spreadsheet anda akan digunakan oleh orang lain, jelaskan cara menggunakan 'Data Validation' yang telah anda setup.
Kesimpulan
'Data Validation' merupakan satu fungsi yang sangat berguna di Excel yang boleh membantu anda meningkatkan kualiti data dan memudahkan kerja anda. Walaupun memerlukan sedikit masa untuk setup pada awalnya, manfaat yang anda perolehi pasti berbaloi. Mulakan dengan langkah-langkah mudah yang dikongsikan dalam artikel ini dan jangan takut untuk meneroka fungsi-fungsi lain yang ada. Ingat, 'practice makes perfect'! Selamat mencuba!
Akaun simple excel download
Sijil lahir hilang jangan panik panduan lengkap buat sijil lahir baru
Kedua dua ibu bapa menyokong perkembangan anak yang holistik

Cara Membuat Diagram Batang Di Excel | Innovate Stamford Now

Pelatih Irak Bikin Opsi Darurat Jelang Lawan Timnas Indonesia di Piala | Innovate Stamford Now
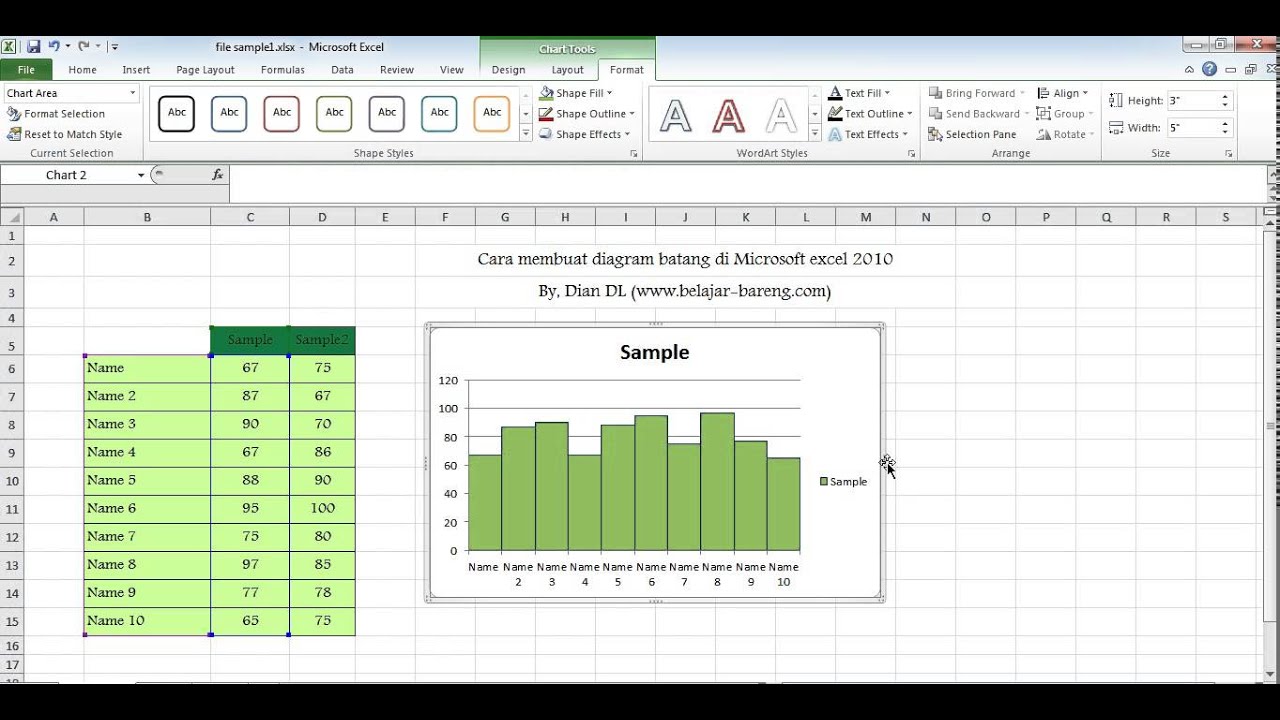
Cara Membuat Diagram Batang Di Word 2010 | Innovate Stamford Now
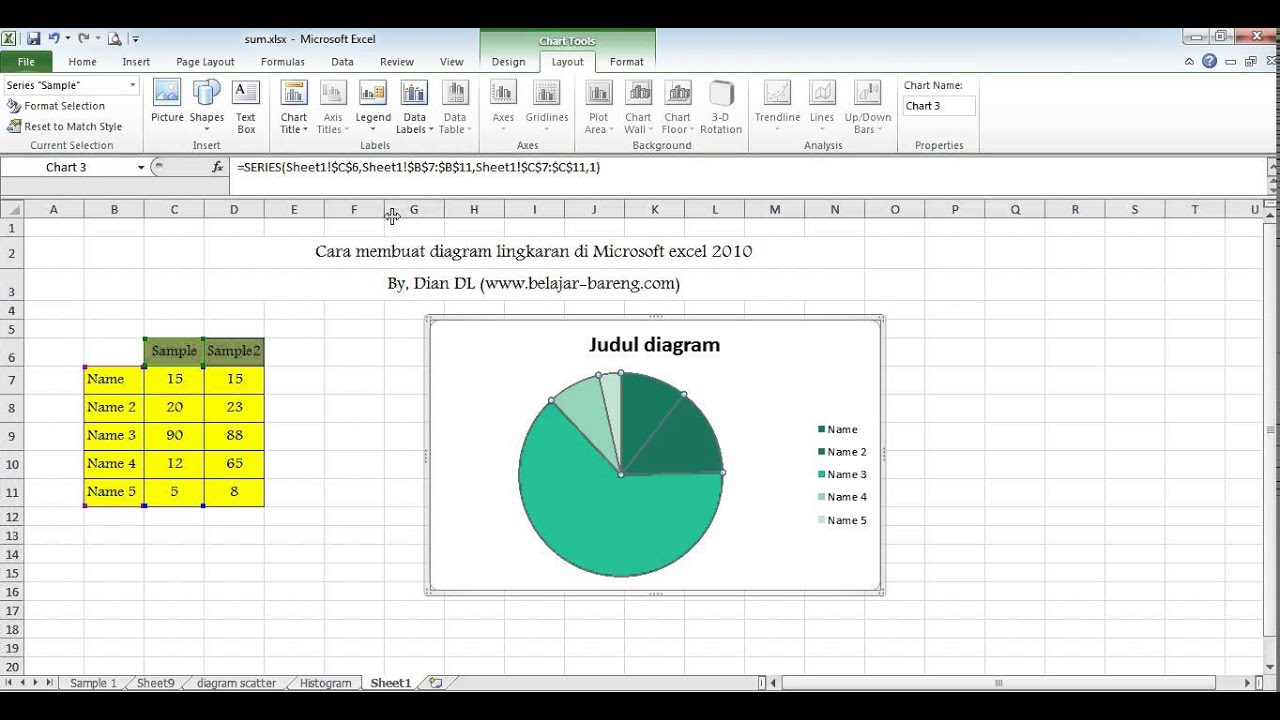
Cara Membuat Diagram Lingkaran Di Excel | Innovate Stamford Now

Cara Membuat Grafik Berbagai Format di Excel dengan Mudah [Beserta | Innovate Stamford Now

Cara Membuat Google Form dengan Cepat dan Mudah Banget! | Innovate Stamford Now

nomor urut otomatis excel Archives | Innovate Stamford Now

Cara Membuat Grafik Peningkatan Aktivitas Belajar Siswa Di Ms Excel | Innovate Stamford Now

Cara Membuat Pangkat di Excel dengan Cepat dan Mudah | Innovate Stamford Now

Cara membuat opsi pilihan di excel | Innovate Stamford Now

Cara Menambah Baris dan Kolom di Excel dengan Cepat | Innovate Stamford Now

Cara Membuat Nama Undangan Di Word | Innovate Stamford Now

How To Create A New Filter In Excel at John Penner blog | Innovate Stamford Now
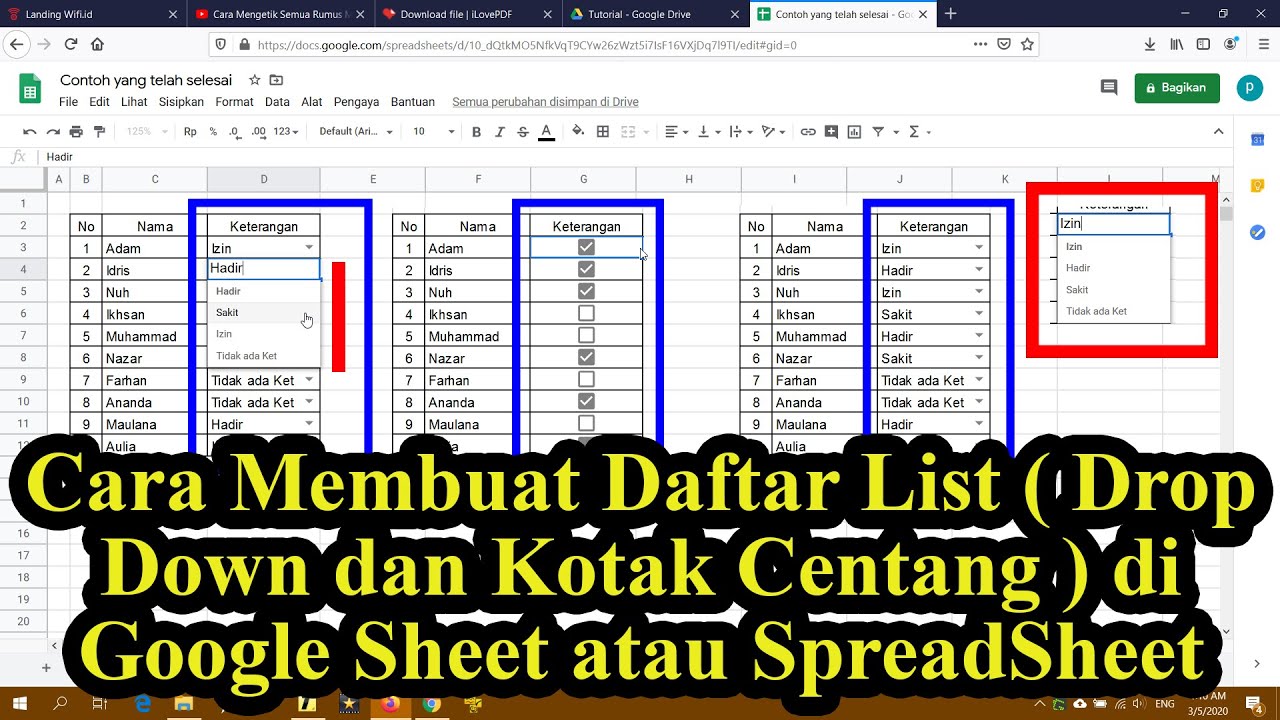
Google Spreadsheet Dropdown at Edward Strickland blog | Innovate Stamford Now

Cara Membuat Tabel Diagram | Innovate Stamford Now