Rahsia Excel Terbongkar: Cara Menambah Pilihan di Kolom Excel Anda
Pernahkah anda berasa jengkel dengan entri data yang tidak konsisten dalam lembaran kerja Excel anda? Atau mungkin anda ingin memudahkan proses memasukkan data dengan menyediakan senarai pilihan yang telah ditetapkan? Jangan risau! Ada rahsia mudah yang boleh anda gunakan: menambah pilihan di kolom Excel.
Bayangkan anda sedang menguruskan senarai peserta untuk bengkel akan datang. Anda ingin memastikan setiap peserta memilih salah satu daripada tiga kategori yang tersedia: "Pelajar," "Profesional," atau "Lain-lain." Tanpa pilihan yang telah ditetapkan, peserta mungkin memasukkan kategori dengan cara yang berbeza, menyebabkan ketidakseragaman data dan menyukarkan analisis.
Di sinilah pentingnya cara menambah pilihan di kolom Excel. Dengan menyediakan senarai pilihan, anda dapat memastikan konsistensi data, mengurangkan ralat, dan mempercepat proses memasukkan data. Selain itu, ia juga memudahkan anda dalam menganalisis data dan membuat laporan yang tepat.
Menambah pilihan di kolom Excel bukanlah sesuatu yang rumit. Terdapat beberapa kaedah mudah yang boleh anda gunakan, seperti menggunakan fitur "Data Validation." Fitur ini membolehkan anda menentukan jenis data yang boleh dimasukkan ke dalam sel, termasuk senarai pilihan. Anda juga boleh menggunakan fitur "Dropdown List" untuk membuat menu lungsur yang memaparkan senarai pilihan kepada pengguna.
Artikel ini akan membimbing anda langkah demi langkah tentang cara menambah pilihan di kolom Excel menggunakan pelbagai kaedah. Kami juga akan berkongsi tip dan trik yang berguna, serta contoh-contoh praktikal untuk membantu anda menguasai kemahiran ini. Dengan menguasai cara menambah pilihan di kolom Excel, anda akan dapat meningkatkan kecekapan kerja anda dan memastikan data anda sentiasa teratur dan mudah diurus.
Kelebihan dan Kekurangan Menambah Pilihan di Kolom Excel
Seperti kebanyakan fitur dalam Excel, menambah pilihan di kolom juga memiliki kelebihan dan kekurangannya sendiri. Memahami kedua-duanya akan membantu anda mengoptimalkan penggunaan fitur ini.
| Kelebihan | Kekurangan |
|---|---|
| Meningkatkan konsistensi data | Memerlukan sedikit masa untuk pengaturan awal |
| Mengurangkan kesalahan entri data | Mungkin membatasi fleksibilitas input data dalam situasi tertentu |
| Mempercepat proses entri data | Memerlukan pemahaman tentang fitur Data Validation atau Dropdown List |
| Memudahkan analisis dan pelaporan data |
5 Amalan Terbaik untuk Menambah Pilihan di Kolom Excel
Untuk memaksimalkan manfaat dan meminimalkan potensi masalah, ikuti 5 amalan terbaik ini saat menambahkan pilihan di kolom Excel:
- Rencanakan pilihan anda dengan teliti: Sebelum membuat daftar pilihan, pastikan Anda telah mempertimbangkan semua opsi yang relevan dan menyusunnya secara logis.
- Gunakan nama yang jelas dan ringkas: Pastikan nama pilihan Anda mudah dipahami dan tidak ambigu.
- Pertimbangkan untuk mengurutkan pilihan Anda: Mengurutkan pilihan secara alfabetis atau berdasarkan kategori tertentu dapat memudahkan pengguna untuk menemukan pilihan yang tepat.
- Berikan pesan input yang informatif: Gunakan fitur "Input Message" pada Data Validation untuk memberikan petunjuk singkat kepada pengguna tentang pilihan yang tersedia.
- Uji daftar pilihan Anda: Sebelum membagikan spreadsheet Anda, pastikan untuk menguji daftar pilihan Anda secara menyeluruh untuk memastikannya berfungsi seperti yang diharapkan.
Contoh Nyata Penggunaan Pilihan di Kolom Excel
Berikut adalah beberapa contoh nyata bagaimana pilihan di kolom Excel dapat diaplikasikan dalam berbagai bidang:
- Pengurusan Sumber Manusia: Membuat daftar pilihan untuk jabatan, status karyawan, atau jenis cuti.
- Penjualan dan Pemasaran: Menawarkan pilihan produk, wilayah penjualan, atau metode pembayaran.
- Pendidikan: Menentukan daftar mata pelajaran, tingkat kelas, atau jenis ujian.
- Kesehatan: Mencatat jenis kelamin, golongan darah, atau jenis asuransi pasien.
- Keuangan: Memilih kategori pengeluaran, metode pembayaran, atau mata uang.
Tips dan Trik untuk Menambahkan Pilihan di Kolom Excel
Berikut beberapa tips dan trik tambahan untuk memaksimalkan penggunaan fitur pilihan di kolom Excel:
- Gunakan fitur "Name Manager" untuk membuat daftar pilihan dinamis yang dapat diubah dengan mudah.
- Manfaatkan fitur "Conditional Formatting" untuk memformat sel secara otomatis berdasarkan pilihan yang dipilih.
- Pelajari cara menggunakan rumus seperti "VLOOKUP" atau "INDEX MATCH" untuk mengambil data dari daftar pilihan.
Dengan menguasai cara menambah pilihan di kolom Excel, anda dapat meningkatkan efisiensi kerja, memastikan konsistensi data, dan memudahkan analisis. Mulailah terapkan tips dan trik yang telah kami bagikan, dan rasakan sendiri manfaatnya!
Dari anggur ke zebra meneroka kepelbagaian benda di sekeliling kita
Rahsia surat pernyataan panduan lengkap untuk anda
Anak harimau kertas mengintai kehidupan peribadi tiger woods

Cara Membuat Pilihan Di Spreadsheet | Innovate Stamford Now
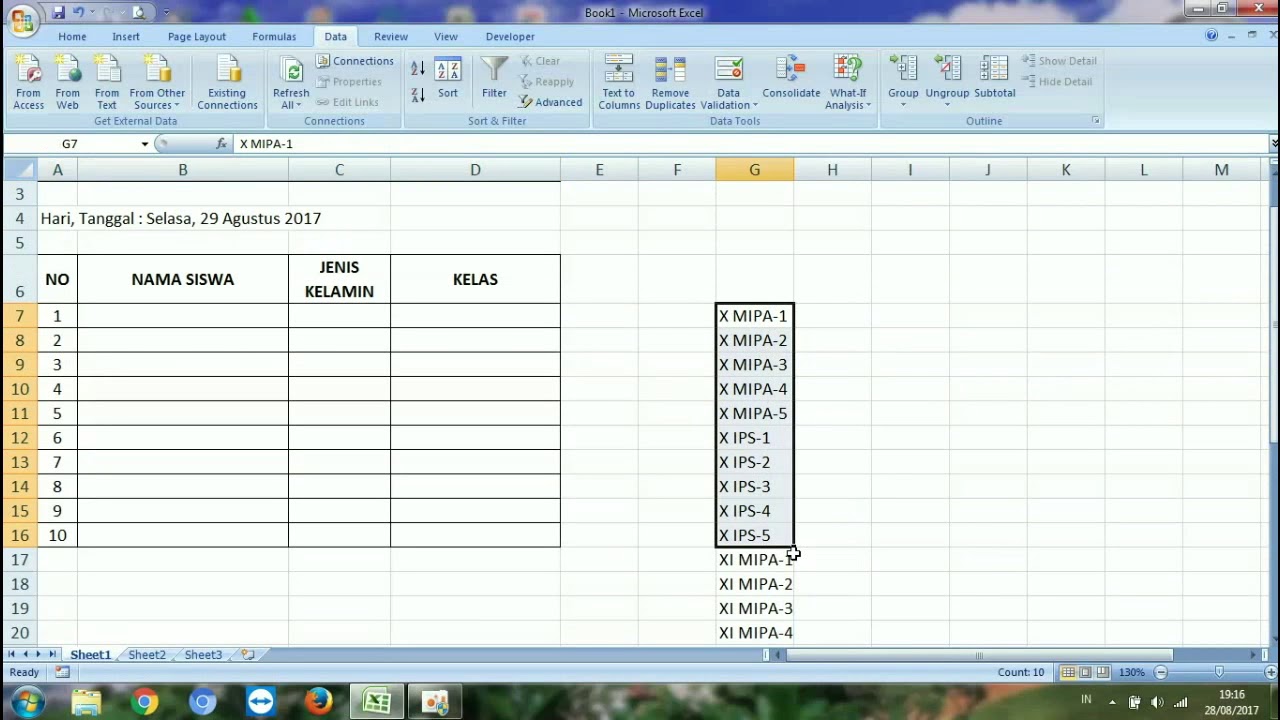
Cara Membuat Daftar Pilihan pada Microsoft Excel | Innovate Stamford Now
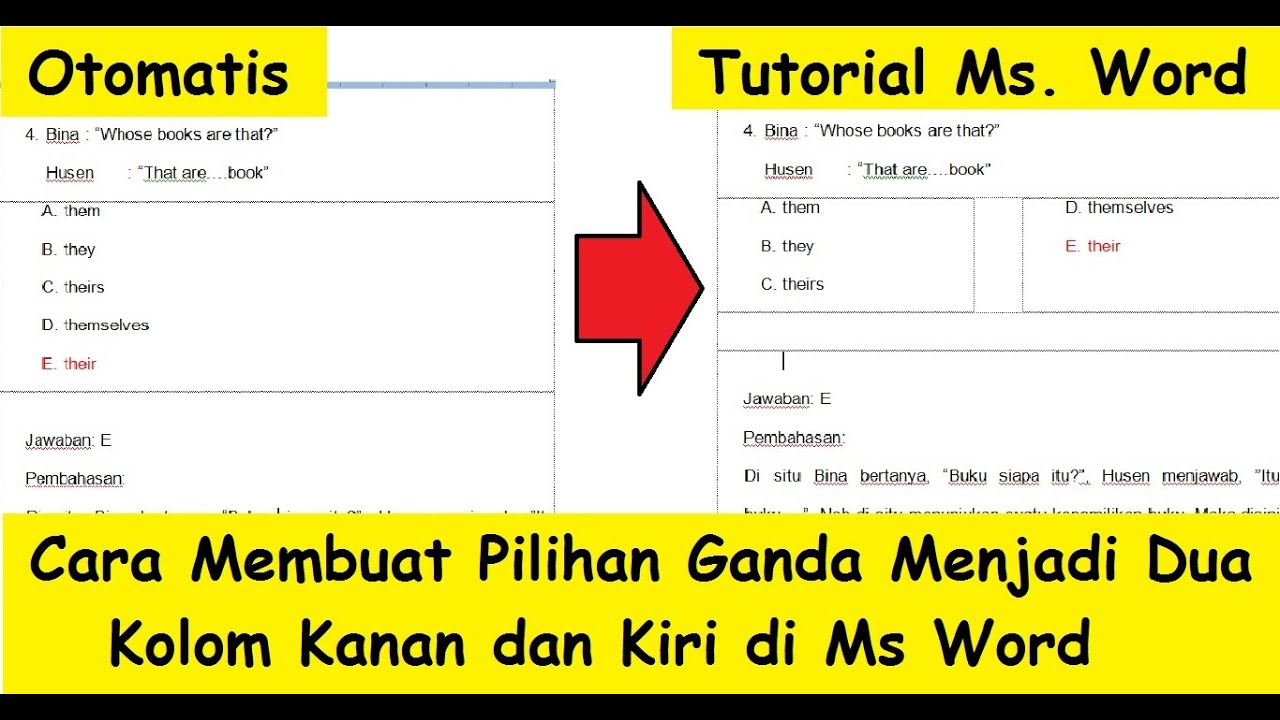
Cara Membuat 2 Kolom Format Soal Pilihan Ganda Di Word | Innovate Stamford Now

Cara Membuat Drop Down List di Excel 2007 untuk Pemula | Innovate Stamford Now

Mencermati Cara Membuat Pilihan di Excel dengan Mudah | Innovate Stamford Now

Cara Menambah Dan Membagi Di Excel | Innovate Stamford Now

5 Cara Menambahkan Angka 0 di Excel, Gampang Banget | Innovate Stamford Now

Cara Mudah Menambahkan Mengurangi Serta Mengatur Ukuran Baris Dan Kolom | Innovate Stamford Now

Membuat pilihan pada kolom excel | Innovate Stamford Now

Cara Menambah Baris dan Kolom di Excel dengan Cepat | Innovate Stamford Now

Cara Menambah Kotak di Excel | Innovate Stamford Now

Cara Menyatukan Kolom Di Excel | Innovate Stamford Now
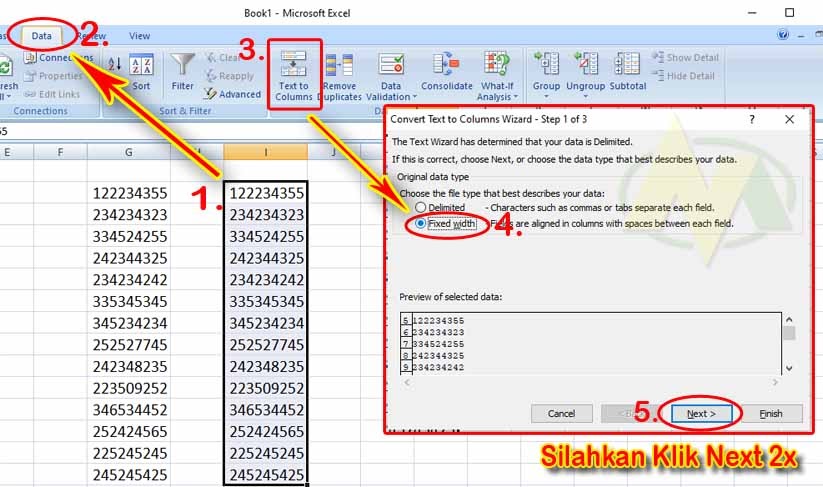
Pilihan Yang Tepat Untuk Menambahkan Angka Di Belakang Menggunakan | Innovate Stamford Now

Cara Membuat Kolom Tanda Tangan di Excel | Innovate Stamford Now
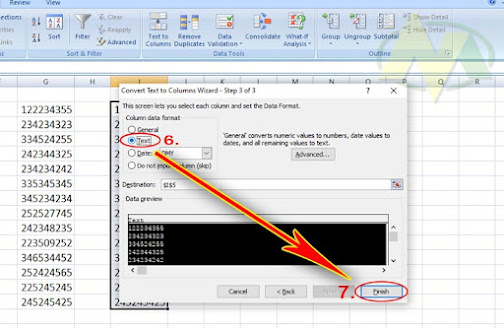
Cara Menambahkan Tanda Petik Otomatis Di Depan Angka Pada Kolom Ms | Innovate Stamford Now