Rahsia Excel Terbongkar: Cipta Kata Automatik, Jimat Masa!
Pernah tak rasa jengkel bila terpaksa taip perkataan atau frasa yang sama berulang kali dalam Excel? Bayangkan anda sedang mengurus data pelanggan dan perlu menaip "Sdn Bhd" beratus kali. Meletihkan, bukan? Tapi jangan risau, Excel ada penyelesaiannya! Dengan ciri "AutoCorrect", anda boleh mencipta jalan pintas untuk kata-kata atau frasa yang kerap digunakan. Ini bermakna anda hanya perlu taip beberapa huruf sahaja dan Excel akan lengkapkan perkataan tersebut secara automatik!
Sebenarnya, ciri "AutoCorrect" ini bukanlah sesuatu yang baru. Ia sudah wujud sejak zaman Microsoft Word dahulu lagi. Namun, ramai yang tidak menyedari potensinya dalam Excel. Dengan menguasai helah mudah ini, anda bukan sahaja dapat menjimatkan masa, malah dapat meningkatkan kecekapan dan ketepatan kerja anda. Tak ada lagi kesilapan ejaan atau menaip perkataan yang salah!
Jadi, bagaimana cara nak aktifkan ciri ajaib ini? Sebenarnya, ia sangat mudah. Hanya perlu ikut beberapa langkah ringkas dan anda sudah bersedia untuk menjimatkan masa dan tenaga. Dalam artikel ini, kita akan bongkarkan rahsia "AutoCorrect" dan bagaimana ia boleh mengubah cara anda menggunakan Excel selama ini.
Salah satu sebab utama kenapa anda perlu kuasai "AutoCorrect" ialah untuk meningkatkan produktiviti. Bayangkan anda boleh menyiapkan laporan atau analisa data dengan lebih pantas hanya dengan menaip beberapa huruf sahaja. Ini bermakna anda mempunyai lebih banyak masa untuk fokus kepada tugas yang lebih penting dan mencabar. Selain itu, "AutoCorrect" juga dapat membantu anda mengelakkan kesilapan ejaan yang memalukan, terutamanya jika anda berurusan dengan dokumen rasmi atau data penting.
Tapi sebelum kita teruskan, mari kita fahami dulu dengan lebih lanjut tentang "AutoCorrect" dan bagaimana ia berfungsi. Secara ringkasnya, "AutoCorrect" ialah ciri dalam Excel yang membolehkan anda menetapkan "jalan pintas" untuk perkataan atau frasa tertentu. Contohnya, anda boleh tetapkan "Sdn" sebagai jalan pintas untuk "Sendirian Berhad". Jadi, setiap kali anda menaip "Sdn", Excel akan secara automatik menggantikannya dengan "Sendirian Berhad". Menarik, bukan?
Kelebihan dan Kekurangan AutoCorrect
| Kelebihan | Kekurangan |
|---|---|
| Meningkatkan produktiviti | Mungkin menggantikan perkataan yang tidak diingini |
| Mengurangkan kesilapan ejaan | Memerlukan masa untuk menetapkan senarai perkataan |
Walaupun AutoCorrect menawarkan banyak manfaat, namun terdapat juga beberapa cabaran yang mungkin anda hadapi. Salah satunya adalah kemungkinan AutoCorrect menggantikan perkataan yang tidak diingini. Sebagai contoh, anda mungkin telah menetapkan "sbb" sebagai jalan pintas untuk "sebab", tetapi AutoCorrect juga akan menggantikan "sbb" dalam perkataan lain seperti "kesabbenaran".
Untuk mengatasi cabaran ini, adalah penting untuk menyemak semula dokumen anda dengan teliti selepas menggunakan AutoCorrect. Anda juga boleh mematikan ciri AutoCorrect untuk dokumen tertentu jika perlu. Selain itu, pastikan anda mengemas kini senarai perkataan AutoCorrect anda secara berkala untuk menambah perkataan atau frasa baru yang sering anda gunakan.
Secara keseluruhannya, AutoCorrect adalah ciri yang sangat berguna dalam Excel yang boleh membantu anda meningkatkan produktiviti dan ketepatan kerja anda. Dengan memahami cara menggunakan AutoCorrect dengan berkesan, anda boleh menjimatkan masa dan tenaga yang berharga untuk fokus kepada tugas yang lebih penting.
Lesen expired panduan berguna untuk perbaharui lesen memandu anda
Serba serbi perayaan april meraikan kegembiraan musim bunga
Buku kerja guru kurikulum merdeka panduan lengkap untuk pengajar cemerlang

Cara Membuat Struktur Organisasi di Microsoft Excel | Innovate Stamford Now

Cara Membuat Struktur Organisasi di Microsoft Excel Otomatis | Innovate Stamford Now
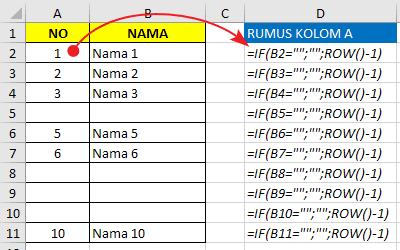
Membuat Penomoran Surat Otomatis Di Excel | Innovate Stamford Now

Cara Membuat Sambungan Tabel Di Word | Innovate Stamford Now
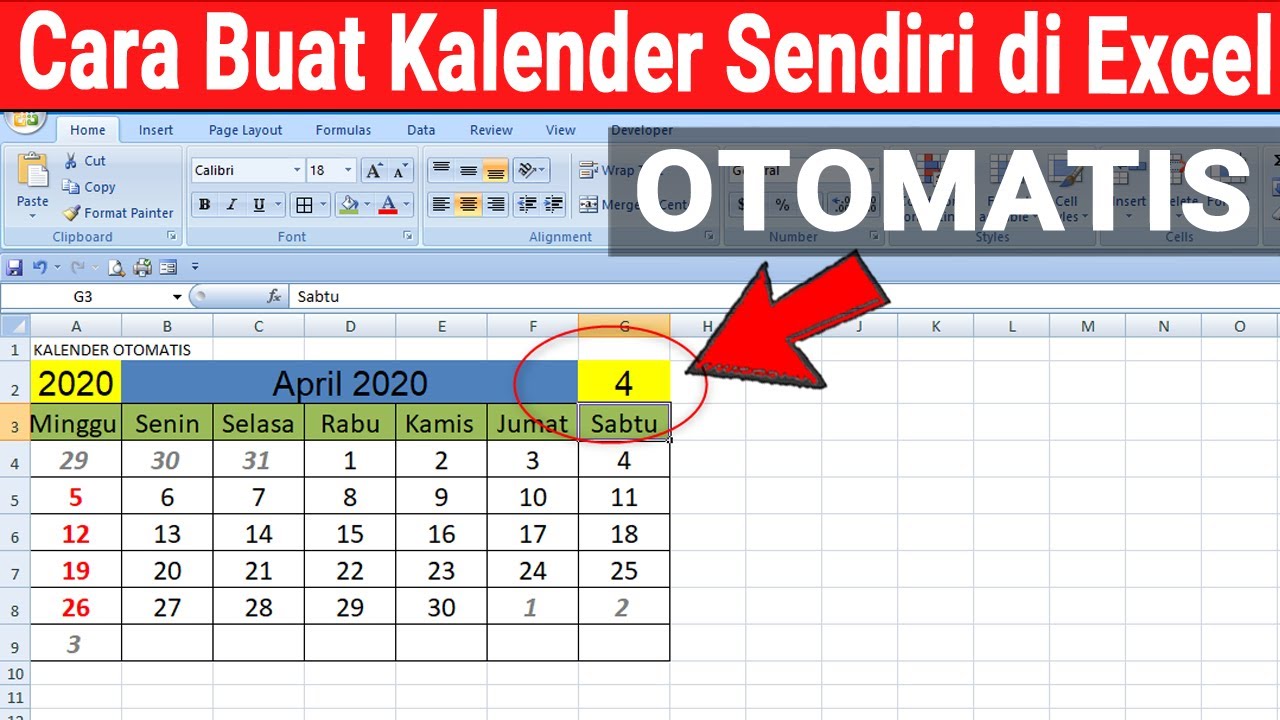
Membuat Tanggal Otomatis Di Excel Images | Innovate Stamford Now

Cara Mudah Membuat Nomor Urut Otomatis Di Tabel Microsoft Word Mobile | Innovate Stamford Now

5 Cara Membuat Nomor Urut di Excel Otomatis dengan Cepat | Innovate Stamford Now

Cara Mengurutkan Nomor Di Excel Yang Difilter | Innovate Stamford Now

Cara merapikan baris dan kolom di Excel | Innovate Stamford Now
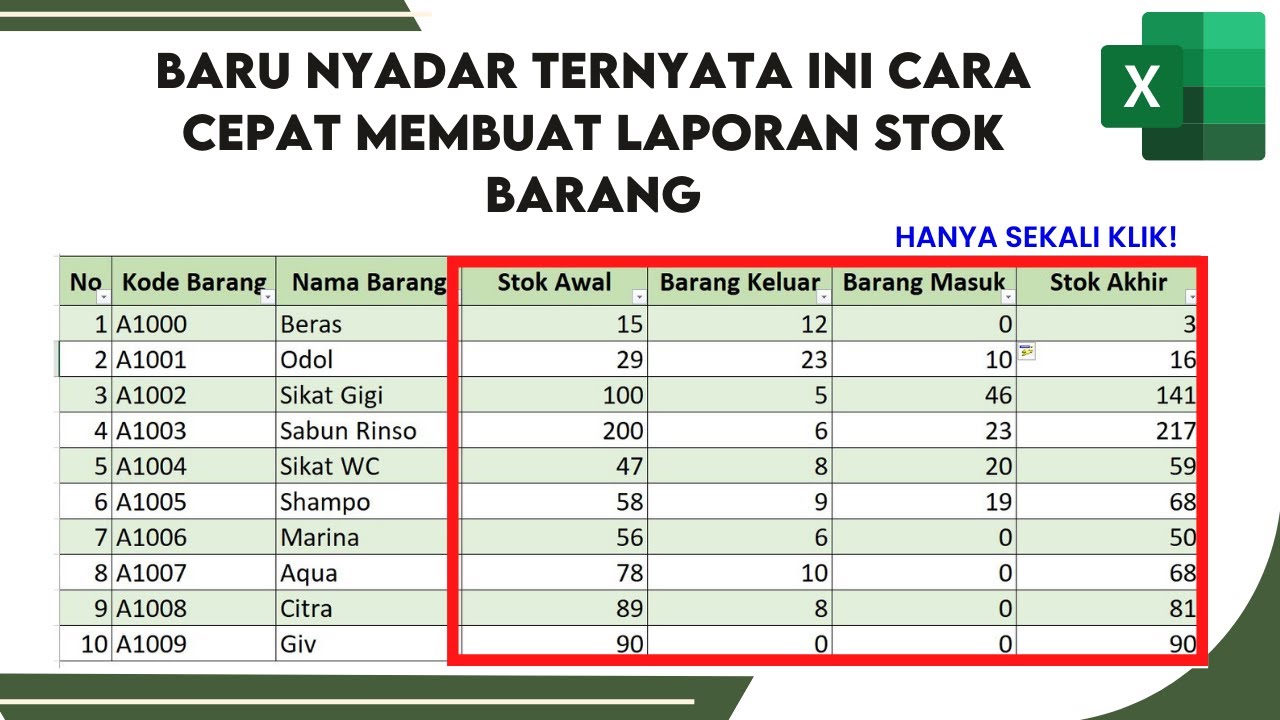
Great Tips About Cara Membuat Inventory Barang Di Excel | Innovate Stamford Now

Cara Membuat Tabel Distribusi Frekuensi di Excel, Mudah Banget | Innovate Stamford Now
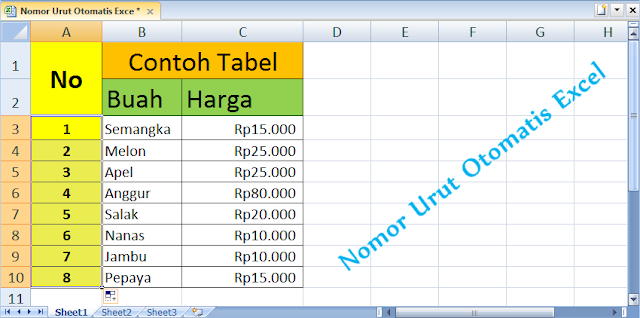
Cara Membuat Nomor Otomatis di Excel Praktis | Innovate Stamford Now