Rahsia Menyusun Dokumen dengan Cekap: Panduan Lengkap Cara Membuat Bahagian di Word
Pernahkah anda merasa terbeban dengan dokumen Word yang panjang dan kompleks? Susah untuk mencari maklumat yang diperlukan, dan proses penyuntingan menjadi satu mimpi ngeri? Jangan risau, ada penyelesaiannya! Dengan menguasai cara membuat bahagian di Word, anda boleh mentransformasikan dokumen anda menjadi karya agung yang tersusun dan mudah dinavigasi.
Membuat bahagian di Word adalah seperti membahagikan novel kepada beberapa bab. Ia bukan sahaja menjadikan dokumen lebih kemas, tetapi juga memudahkan pembaca untuk memahami aliran maklumat. Bayangkan anda sedang menulis tesis, laporan projek, atau manual pengguna. Tanpa bahagian yang jelas, dokumen anda akan kelihatan seperti satu gumpalan teks yang membosankan dan sukar difahami.
Tetapi, apakah sebenarnya cara membuat bahagian di Word ini? Dan bagaimana ia boleh membantu anda menjadi lebih produktif dan profesional? Teruskan membaca untuk mengetahui rahsia yang selama ini tersembunyi!
Secara asasnya, membuat bahagian di Word melibatkan penggunaan fungsi 'Breaks' untuk memisahkan dokumen anda kepada beberapa seksyen yang berbeza. Setiap seksyen ini boleh mempunyai format dan tetapannya sendiri, seperti nombor halaman, pengepala dan pengaki yang berbeza, dan sebagainya. Ini memberikan anda kawalan penuh terhadap rupa dan struktur dokumen anda.
Keupayaan untuk membuat bahagian di Word bukanlah sesuatu yang baru, tetapi ramai pengguna masih tidak menyedari kepentingannya. Dengan menguasai teknik ini, anda bukan sahaja dapat meningkatkan estetika dokumen, malah turut menjimatkan masa dan tenaga dalam jangka masa panjang. Jadi, jangan tunggu lagi! Mari kita terokai dengan lebih mendalam rahsia di sebalik cara membuat bahagian di Word dan bagaimana ia boleh merevolusikan cara anda bekerja dengan dokumen.
Kelebihan dan Kekurangan Membuat Bahagian di Word
| Kelebihan | Kekurangan |
|---|---|
| Meningkatkan organisasi dan struktur dokumen | Memerlukan sedikit masa untuk mempelajari dan menguasai teknik ini |
| Memudahkan navigasi dan pencarian maklumat | Boleh menyebabkan dokumen menjadi terlalu kompleks jika terlalu banyak bahagian |
| Membolehkan penggunaan format dan tetapan yang berbeza untuk setiap bahagian | - |
5 Amalan Terbaik untuk Membuat Bahagian di Word
- Rancang struktur dokumen anda terlebih dahulu: Sebelum mula membuat bahagian, luangkan sedikit masa untuk merancang struktur keseluruhan dokumen anda. Tentukan tema utama yang ingin dibincangkan dan bahagikan kepada beberapa bahagian yang logik.
- Gunakan tajuk dan subtajuk yang deskriptif: Pastikan setiap bahagian mempunyai tajuk dan subtajuk yang jelas dan ringkas. Ini akan membantu pembaca memahami isi kandungan setiap bahagian dengan mudah.
- Manfaatkan 'Navigation Pane': Gunakan ciri 'Navigation Pane' di Word untuk melihat struktur bahagian dokumen anda dengan lebih jelas. Ini memudahkan anda untuk menavigasi ke bahagian yang ingin diedit atau disemak semula.
- Konsisten dengan format dan gaya: Pastikan anda menggunakan format dan gaya yang konsisten untuk setiap bahagian dalam dokumen anda. Ini termasuklah jenis dan saiz fon, jarak baris, dan sebagainya.
- Semak semula struktur bahagian anda: Setelah selesai membuat bahagian, luangkan sedikit masa untuk menyemak semula struktur keseluruhan dokumen anda. Pastikan aliran maklumat lancar dan mudah difahami oleh pembaca.
8 Soalan Lazim Mengenai Cara Membuat Bahagian di Word
- Apakah itu bahagian di Word dan mengapa saya perlu menggunakannya?
Bahagian di Word membahagikan dokumen kepada seksyen berasingan, meningkatkan organisasi dan memudahkan pemformatan seperti nombor halaman yang berbeza.
- Bagaimana cara membuat bahagian baru dalam dokumen Word?
Gunakan tab "Layout", klik "Breaks", dan pilih jenis pemisahan bahagian yang anda inginkan.
- Bolehkah saya menukar format pengepala dan pengaki untuk setiap bahagian?
Ya, dengan membuat bahagian, anda boleh menetapkan pengepala dan pengaki yang berbeza untuk setiap satu.
- Adakah had bilangan bahagian yang boleh saya buat dalam satu dokumen?
Tidak ada had khusus, tetapi terlalu banyak bahagian boleh membuat dokumen menjadi rumit.
- Bagaimana cara menghapuskan bahagian dalam dokumen Word?
Letakkan kursor di awal bahagian yang ingin dihapus, pergi ke tab "Home", klik ikon "Show/Hide" untuk memaparkan tanda pemformatan, dan hapuskan tanda bahagian.
- Apakah perbezaan antara bahagian dan halaman dalam Word?
Halaman adalah unit asas dokumen, sementara bahagian adalah kumpulan halaman yang boleh mempunyai format berbeza.
- Bolehkah saya menyalin format bahagian ke bahagian lain?
Ya, gunakan alat "Format Painter" untuk menyalin format dari satu bahagian ke bahagian lain.
- Mengapa saya tidak dapat menukar nombor halaman dalam bahagian saya?
Pastikan pilihan "Link to Previous" pada bahagian pengepala atau pengaki dinyahaktifkan untuk menetapkan nombor halaman yang berbeza.
Menguasai cara membuat bahagian di Word adalah kemahiran penting bagi sesiapa sahaja yang ingin menghasilkan dokumen yang profesional dan mudah dibaca. Dengan membahagikan dokumen anda kepada beberapa bahagian yang tersusun, anda bukan sahaja memudahkan diri sendiri dalam proses penyuntingan, malah turut meningkatkan pengalaman pembaca dalam memahami maklumat yang ingin anda sampaikan. Mula praktikkan teknik ini hari ini dan rasai sendiri transformasinya!
Rahsia cipta pelan lantai rumah idaman dengan microsoft word
Templat gambar pasport malaysia percuma buka pintu perjalanan anda
Membuka lembaran hikayat menyelami kelebihan kekurangan buku di era digital

Cara Membuat Barcode di Word Seri 2010 dan 2021 | Innovate Stamford Now
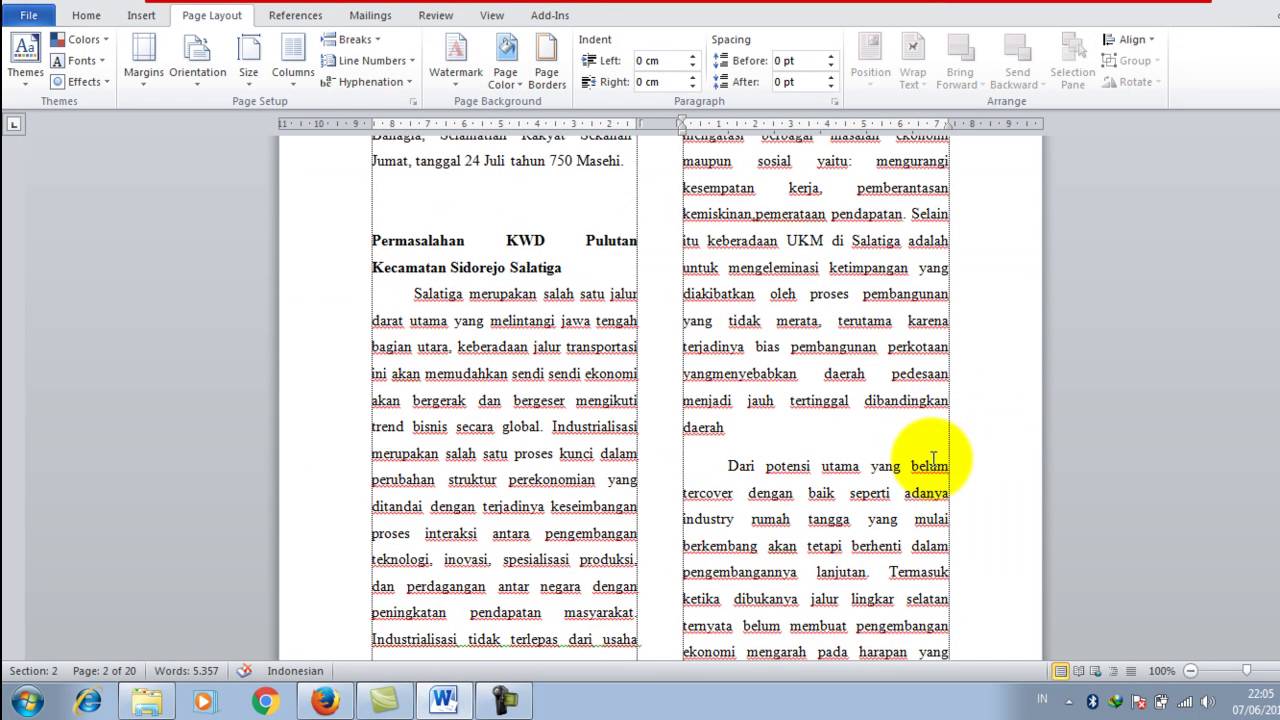
Cara Membuat 2 Kolom di Word, Gampang Banget, Bro! | Innovate Stamford Now
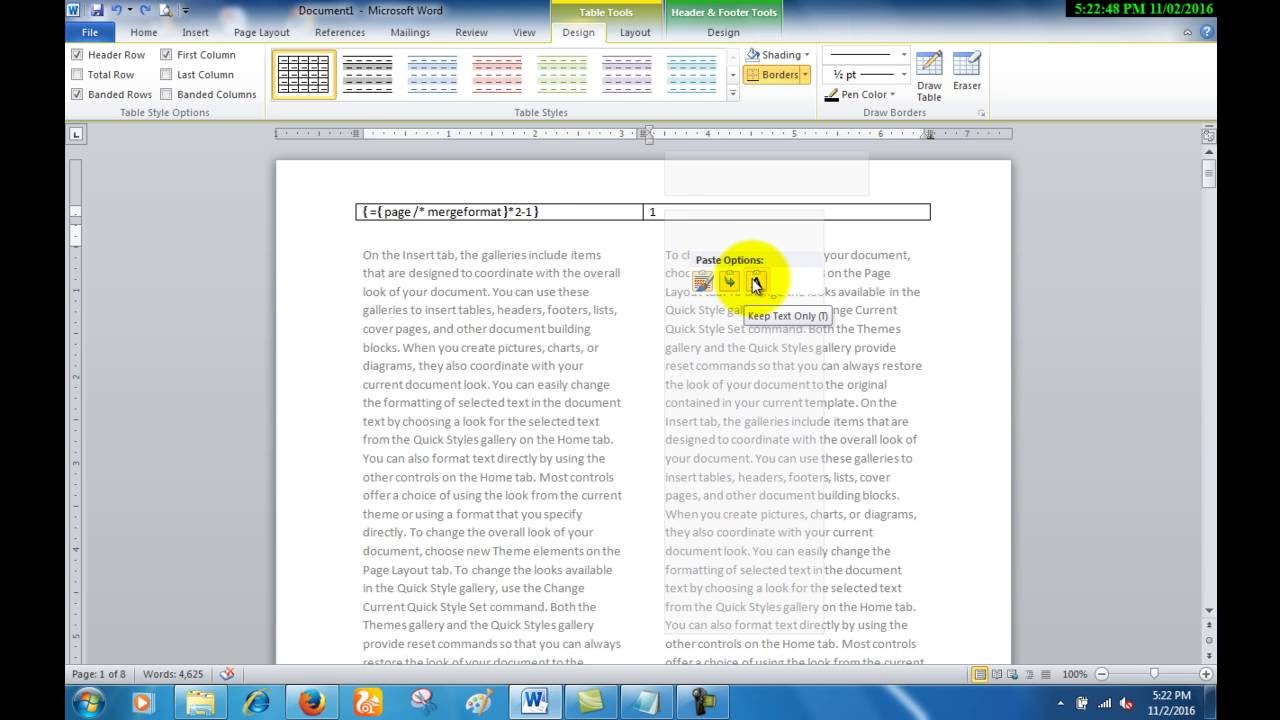
Cara Membagi Dua Kertas Di Word | Innovate Stamford Now

Cara Bikin Bagan di Word, Membuat Tulisan Rapi dan Keren! | Innovate Stamford Now
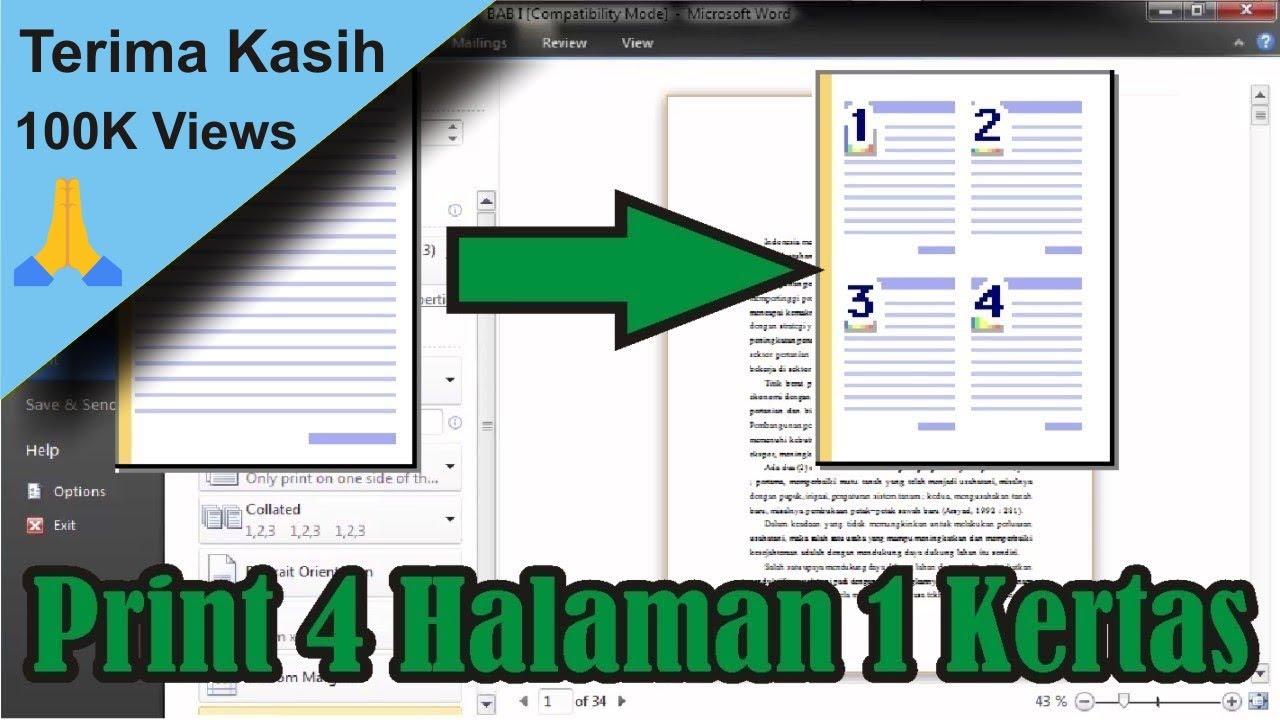
Cara Membuat 1 Halaman Menjadi 4 Bagian Di Word | Innovate Stamford Now

3 Cara Membuat Kop Surat di Microsoft Word Secara Mudah | Innovate Stamford Now

Cara Membuat Paragraf atau Alenia Otomatis di MS Word | Innovate Stamford Now

Cara Print Satu Lembar Jadi Empat di Word | Innovate Stamford Now

Cara Membuat Kotak di Word Agar Hasilnya Bagus | Innovate Stamford Now

Cara Membuat Daftar Pustaka Otomatis, Mudah dan Rapi | Innovate Stamford Now

Cara Membuat Daftar Pustaka di Word Otomatis | Innovate Stamford Now

Cara Membuat Tabel 2 Kolom Dalam 1 Baris Di Microsoft Word | Innovate Stamford Now
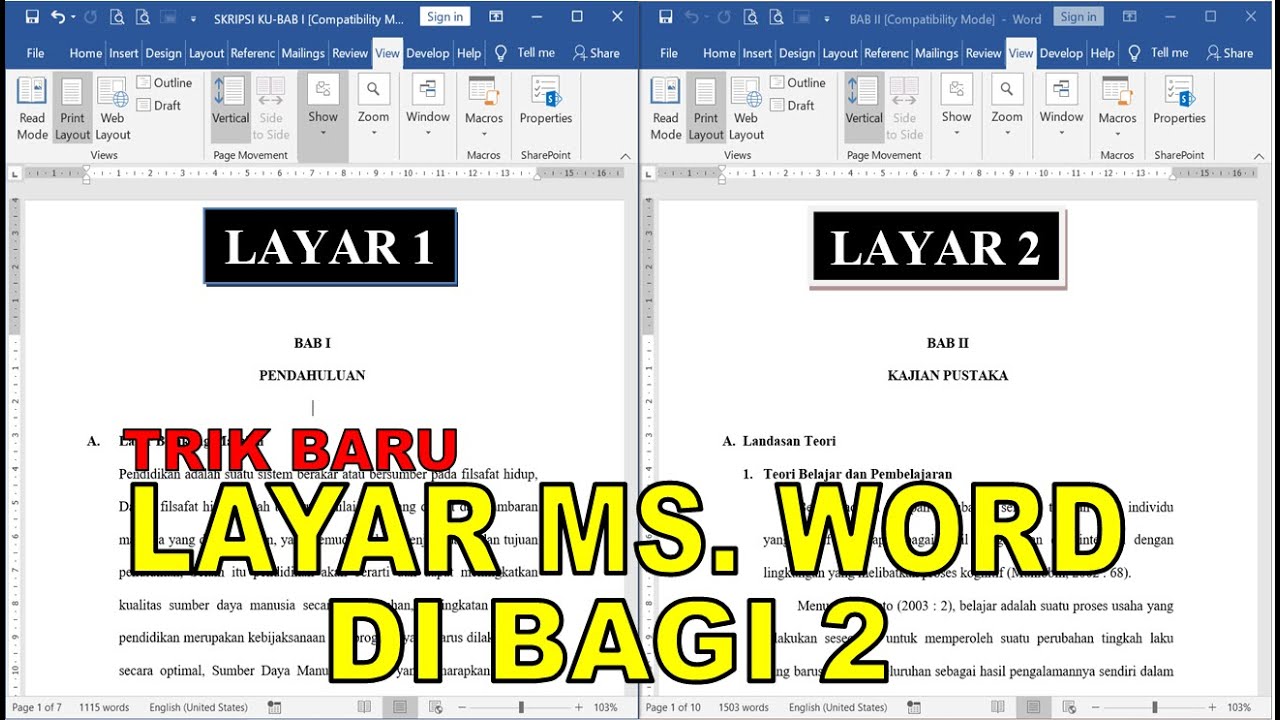
Cara Membagi Halaman Word Menjadi 2 | Innovate Stamford Now

Cara Membuat Undangan di Microsoft Word, Mudah dan Praktis | Innovate Stamford Now

Cara Membuat Paragraf di Word Untuk Memulai Tulisanmu | Innovate Stamford Now