Rahsia Mudah 'Page Of' di Word: Panduan Lengkap Untuk Dokumen Profesional
Pernahkah anda terfikir bagaimana untuk menambahkan nombor halaman yang elegan seperti "1 daripada 10" pada dokumen Word anda? Fungsi 'page of' bukan sahaja memberikan rupa profesional kepada dokumen, malah juga memudahkan pembaca menjejak kemajuan mereka. Dalam era digital ini, di mana dokumen sering dikongsi secara elektronik, memastikan setiap halaman ditandakan dengan betul adalah lebih penting daripada sebelumnya.
Bayangkan anda perlu menghantar laporan penting kepada pelanggan. Tanpa 'page of', mereka mungkin tertanya-tanya berapa banyak halaman yang perlu dibaca, atau lebih teruk lagi, terlepas maklumat penting. 'Page of' memberikan gambaran jelas tentang struktur dokumen, menjadikan pengalaman membaca lebih lancar dan profesional.
Fungsi 'page of' mungkin kelihatan seperti satu perkara kecil, tetapi kesannya terhadap profesionalisme dan kejelasan dokumen anda tidak boleh dipandang remeh. Ia seperti sentuhan terakhir yang membezakan dokumen biasa daripada dokumen yang memberi impak. Dalam artikel ini, kita akan membongkar rahsia mudah untuk menambahkan 'page of' di Word, membolehkan anda meningkatkan dokumen anda ke tahap seterusnya.
Menambahkan 'page of' di Word adalah lebih mudah daripada yang anda fikirkan. Dengan beberapa klik sahaja, anda boleh mengubah dokumen biasa menjadi dokumen yang kelihatan lebih profesional dan teratur. Tiada lagi teka-teki tentang berapa banyak halaman yang tinggal atau perlu dicetak - semuanya jelas dan mudah difahami.
Jadi, sama ada anda seorang pelajar yang ingin menarik perhatian pensyarah, atau seorang profesional yang ingin membuat impresi yang baik, menguasai fungsi 'page of' di Word adalah kemahiran yang bernilai. Mari kita selami lebih dalam dan pelajari langkah-langkah mudah untuk menambahkan ciri ini pada dokumen anda.
Kelebihan dan Kekurangan 'Page of' di Word
Berikut adalah jadual yang menyenaraikan beberapa kelebihan dan kekurangan menggunakan 'page of' di Word:
| Kelebihan | Kekurangan |
|---|---|
| Meningkatkan profesionalisme dokumen | Mungkin tidak diperlukan untuk dokumen pendek |
| Memudahkan pembaca menjejak kemajuan | Boleh mengambil sedikit masa untuk diformatkan dengan betul |
| Memberikan gambaran jelas tentang struktur dokumen |
5 Amalan Terbaik untuk Menggunakan 'Page of' di Word
Berikut adalah beberapa amalan terbaik untuk menggunakan 'page of' di Word:
- Pastikan Fon dan Saiz yang Konsisten: Gunakan fon dan saiz yang sama dengan teks dokumen anda untuk 'page of'.
- Letakkan di Tempat yang Sesuai: 'Page of' biasanya diletakkan di header atau footer dokumen.
- Gunakan Penjajaran yang Betul: Pastikan 'page of' sejajar dengan betul dengan margin dokumen.
- Pratonton Sebelum Mencetak: Sentiasa pratonton dokumen anda sebelum mencetak untuk memastikan 'page of' dipaparkan dengan betul.
- Simpan Sebagai Templat: Jika anda sering menggunakan 'page of', simpan dokumen anda sebagai templat untuk memudahkan penggunaan di masa hadapan.
8 Soalan Lazim tentang 'Page of' di Word
Berikut adalah beberapa soalan lazim tentang 'page of' di Word:
- Bagaimana untuk memasukkan 'page of' di Word?
Klik dua kali pada bahagian header atau footer dokumen, pergi ke tab "Insert", klik pada "Page Number", pilih lokasi yang dikehendaki, dan kemudian pilih format "Page X of Y".
- Bolehkah saya menukar fon dan saiz 'page of'?
Ya, anda boleh menukar fon dan saiz 'page of' seperti mana-mana teks lain di Word.
- Bagaimana untuk meletakkan 'page of' di tempat yang berbeza?
Anda boleh meletakkan 'page of' di header, footer, atau margin dokumen dengan memilih lokasi yang dikehendaki dalam menu "Page Number".
- Kenapa 'page of' saya tidak dikemas kini secara automatik?
Pastikan anda telah mengaktifkan pilihan "Update automatically" dalam menu "Page Number".
- Bolehkah saya menggunakan format 'page of' yang berbeza?
Ya, Word menawarkan beberapa format 'page of' yang berbeza. Anda boleh memilih format yang dikehendaki dalam menu "Page Number".
- Bagaimana untuk mengalih keluar 'page of' dari dokumen saya?
Klik pada nombor halaman, pilih "Remove Page Numbers" dari menu "Page Number".
- Adakah terdapat pintasan papan kekunci untuk memasukkan 'page of'?
Tidak ada pintasan papan kekunci khusus untuk memasukkan 'page of', tetapi anda boleh menggunakan pintasan "Alt+N, N, P" untuk mengakses menu "Page Number".
- Bolehkah saya menggunakan 'page of' dalam dokumen yang dilindungi kata laluan?
Ya, anda boleh menggunakan 'page of' dalam dokumen yang dilindungi kata laluan.
Tips dan Trik 'Page of' di Word
Berikut adalah beberapa tips dan trik tambahan untuk menggunakan 'page of' di Word:
- Gunakan ciri "Format Page Number" untuk menyesuaikan rupa 'page of' anda dengan lebih lanjut.
- Anda boleh menggunakan medan "SectionPages" untuk memaparkan bilangan halaman dalam setiap seksyen dokumen.
- Jika anda ingin menyembunyikan 'page of' pada halaman pertama, tandakan kotak "Different First Page" dalam tab "Design" pada menu header dan footer.
Menguasai 'page of' di Word mungkin kelihatan seperti satu langkah kecil, tetapi ia merupakan satu langkah besar ke arah mencipta dokumen yang lebih profesional dan digilap. Dengan meluangkan masa untuk mempelajari dan menggunakan ciri ini dengan berkesan, anda menunjukkan kepada pembaca anda bahawa anda mengambil berat tentang perincian dan berusaha lebih untuk menyampaikan maklumat dengan jelas dan ringkas. Mulakan dengan mencuba tips dan trik yang dikongsi di atas, dan lihat sendiri bagaimana 'page of' yang ringkas boleh meningkatkan impak dokumen anda.

Cara Membuat Tabel di Microsoft Word dengan Mudah, Bisa Lewat HP | Innovate Stamford Now

Contoh Cerpen 2 Lembar Folio | Innovate Stamford Now

Cara Untuk Mengatur Kertas Dalam Ms Word Adalah | Innovate Stamford Now

Simple dan Cepat, Ini 3 Cara Menghapus Halaman Kosong di Word! | Innovate Stamford Now
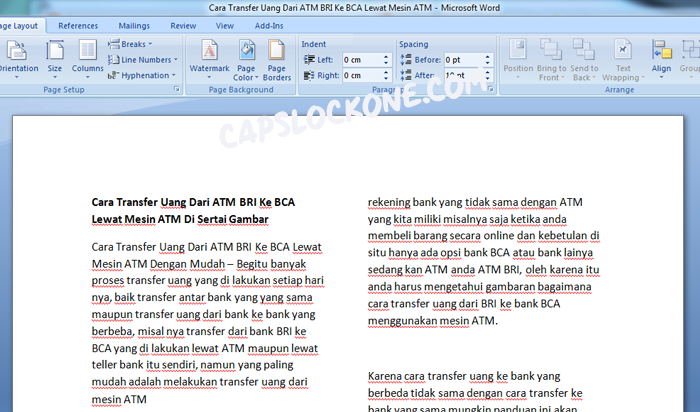
Top 9 cara membagi kertas a4 menjadi 4 bagian di word 2023 | Innovate Stamford Now

Cara menghilangkan blok warna di word | Innovate Stamford Now

Download Bingkai Microsoft Word | Innovate Stamford Now

Cara membuat garis di microsoft word 2007 | Innovate Stamford Now

8 Cara Membuat Landscape di Word Halaman Tertentu | Innovate Stamford Now

Apa itu format bagan? Arsip | Innovate Stamford Now

cara membuat page of di word | Innovate Stamford Now

Panduan Lengkap: Cara Membuat Tabel Penjualan yang Efektif » Postcee | Innovate Stamford Now

Famous Cara Membuat 1 Halaman Di Word 2023 | Innovate Stamford Now

Cara Membuat, Mengedit dan Menghapus Halaman di Wordpress | Innovate Stamford Now

cara membuat page of di word | Innovate Stamford Now