Rahsia Windows Terbongkar: Ketahui Versi Windows Laptop Anda Dengan Mudah!
Pernah tak terfikir versi Windows apa yang sedang anda gunakan pada laptop anda? Mungkin kedengaran remeh, tapi sebenarnya penting untuk tahu maklumat ni. Ia bukan sekadar nombor, tapi kunci untuk memahami keupayaan laptop anda, keserasian perisian, dan juga keselamatan sistem.
Bayangkan anda nak muat turun perisian terbaru. Tiba-tiba, keluar mesej ralat yang mengatakan perisian tersebut tak serasi dengan versi Windows anda. Atau mungkin anda terbaca tentang ancaman keselamatan yang hanya menjejaskan versi Windows tertentu. Situasi macam ni boleh dielakkan kalau anda tahu cara nak semak versi Windows pada laptop anda.
Jangan risau, nak semak versi Windows ni bukan susah pun. Ada pelbagai cara mudah yang boleh anda ikuti, tak kira anda pengguna mahir atau baru berjinak-jinak dengan teknologi. Dalam artikel ni, kita akan bongkarkan rahsia Windows dan kongsikan panduan langkah demi langkah untuk anda semak versi Windows pada laptop anda.
Mengenal pasti versi Windows anda bukanlah sekadar kepuasan peribadi, tetapi ia membuka pintu kepada pelbagai manfaat. Antaranya ialah memastikan keserasian perisian, mendapatkan kemas kini keselamatan terkini, dan memaksimumkan prestasi laptop anda. Dengan mengetahui versi Windows, anda boleh memanfaatkan sepenuhnya sistem operasi anda dan menikmati pengalaman digital yang lebih lancar dan selamat.
Jadi, jom kita mulakan penerokaan kita ke dunia Windows dan kuasai kemahiran penting ini. Sediakan laptop anda dan ikuti langkah-langkah mudah yang akan kami kongsikan. Anda pasti terkejut betapa mudahnya untuk membongkar rahsia Windows anda!
Kelebihan dan Kekurangan Mengetahui Versi Windows Anda
| Kelebihan | Kekurangan |
|---|---|
| Memastikan keserasian perisian | Tiada keburukan secara langsung, tetapi mungkin memerlukan sedikit masa untuk menyemak |
| Mendapatkan kemas kini keselamatan terkini | - |
| Memaksimumkan prestasi laptop | - |
5 Amalan Terbaik untuk Menyemak Versi Windows
Berikut adalah 5 amalan terbaik untuk menyemak versi Windows pada laptop anda:
- Gunakan Pintasan Papan Kekunci: Tekan kekunci Windows + R, taip "winver" dan tekan Enter. Cara ini pantas dan mudah.
- Melalui Tetapan Windows: Buka menu "Start", klik ikon "Settings", pilih "System", dan klik "About".
- Melalui Panel Kawalan: Buka Panel Kawalan, pilih "System and Security", dan klik "System".
- Melalui Prompt Perintah: Buka Command Prompt dan taip "systeminfo". Anda akan menemui maklumat versi Windows di bahagian "OS Name" dan "OS Version".
- Gunakan Perisian Pihak Ketiga: Terdapat pelbagai perisian pihak ketiga yang boleh memberikan maklumat terperinci tentang sistem anda, termasuk versi Windows.
5 Contoh Nyata Kepentingan Mengetahui Versi Windows
Berikut adalah 5 contoh bagaimana mengetahui versi Windows membantu dalam kehidupan seharian:
- Memasang Perisian: Anda ingin memasang perisian reka bentuk grafik, tetapi memerlukan versi Windows tertentu. Dengan mengetahui versi Windows anda, anda boleh memuat turun versi perisian yang serasi.
- Mencari Pemandu Peranti: Pencetak anda tidak berfungsi dengan betul. Anda boleh mencari pemandu peranti yang sesuai dengan versi Windows anda untuk menyelesaikan masalah tersebut.
- Mendapatkan Sokongan Teknikal: Anda menghadapi masalah teknikal dan menghubungi sokongan pelanggan. Mengetahui versi Windows memudahkan juruteknik mengenal pasti punca masalah dengan lebih cepat.
- Menilai Keselamatan: Anda membaca tentang kelemahan keselamatan yang menjejaskan versi Windows tertentu. Dengan mengetahui versi Windows anda, anda boleh mengambil langkah berjaga-jaga atau memasang kemas kini keselamatan yang diperlukan.
- Membuat Keputusan Naik Taraf: Laptop anda semakin perlahan. Anda boleh menyemak versi Windows semasa anda dan membandingkannya dengan versi terkini untuk membuat keputusan sama ada perlu menaik taraf sistem operasi anda.
5 Cabaran dan Penyelesaian Berkaitan Menyemak Versi Windows
Walaupun proses menyemak versi Windows biasanya mudah, berikut adalah 5 cabaran yang mungkin dihadapi dan penyelesaiannya:
- Laptop Lama: Sesetengah laptop lama mungkin tidak memaparkan maklumat versi Windows dengan jelas. Penyelesaian: Gunakan arahan "systeminfo" dalam Command Prompt untuk mendapatkan maklumat terperinci.
- Sistem Operasi Tersuai: Sesetengah pengeluar komputer mungkin menggunakan sistem operasi tersuai yang sedikit berbeza daripada versi Windows standard. Penyelesaian: Rujuk laman web pengeluar atau dokumentasi yang disertakan dengan laptop anda.
- Akses Terhad: Anda mungkin tidak mempunyai akses pentadbir untuk melihat maklumat sistem tertentu. Penyelesaian: Hubungi pentadbir sistem atau pemilik laptop untuk mendapatkan bantuan.
- Masalah Perisian: Perisian hasad atau ralat perisian boleh menjejaskan keupayaan anda untuk mengakses maklumat sistem. Penyelesaian: Jalankan imbasan antivirus dan pastikan sistem operasi anda dikemas kini.
- Kekeliruan Istilah: Terdapat pelbagai istilah teknikal yang berkaitan dengan versi Windows, seperti "build number" dan "edition". Penyelesaian: Rujuk sumber dalam talian atau dokumentasi Microsoft untuk penjelasan lanjut.
8 Soalan Lazim (FAQ)
Berikut adalah beberapa soalan lazim tentang menyemak versi Windows:
- Apakah perbezaan antara Windows 10 dan Windows 11? Windows 11 menawarkan antara muka yang lebih moden, prestasi yang lebih baik, dan ciri-ciri baharu seperti sokongan aplikasi Android.
- Bagaimana saya tahu jika laptop saya boleh menjalankan Windows 11? Microsoft menyediakan aplikasi "PC Health Check" untuk menyemak keserasian peranti anda dengan Windows 11.
- Adakah saya perlu membayar untuk menaik taraf versi Windows? Naik taraf ke Windows 11 adalah percuma untuk pengguna Windows 10 yang layak.
- Apakah risiko menaik taraf versi Windows? Risiko utama adalah ketidakserasian perisian atau peranti. Pastikan anda membuat sandaran data penting sebelum menaik taraf.
- Berapa kerapkah Microsoft mengeluarkan versi Windows baharu? Tiada jadual tetap, tetapi Microsoft biasanya mengeluarkan versi Windows utama setiap beberapa tahun.
- Apakah "build number" Windows? "Build number" adalah nombor unik yang mengenal pasti versi Windows tertentu dan kemas kini yang telah dipasang.
- Apakah perbezaan antara "Home" dan "Pro" edition Windows? "Pro" edition menawarkan ciri-ciri tambahan untuk pengguna profesional, seperti penyulitan cakera dan pengurusan jauh.
- Di manakah saya boleh mendapatkan bantuan lanjut tentang Windows? Anda boleh melayari laman web sokongan Microsoft, forum komuniti, atau menghubungi sokongan pelanggan Microsoft.
Tips dan Trik
Berikut adalah beberapa tips tambahan untuk menyemak dan menguruskan versi Windows anda:
- Catatkan versi Windows anda di tempat yang selamat untuk rujukan mudah pada masa hadapan.
- Aktifkan kemas kini automatik untuk memastikan sistem anda sentiasa dikemas kini dengan tampalan keselamatan terkini.
- Ketahui kitaran hayat sokongan versi Windows anda untuk memastikan anda mendapat kemas kini keselamatan dan sokongan teknikal.
- Pertimbangkan untuk menaik taraf ke versi Windows terkini untuk menikmati ciri-ciri baharu, prestasi yang lebih baik, dan keselamatan yang dipertingkatkan.
Mengetahui versi Windows pada laptop anda adalah langkah penting dalam menguruskan dan memaksimumkan pengalaman digital anda. Ia bukan sahaja membolehkan anda memanfaatkan sepenuhnya ciri-ciri dan kemas kini terkini, malah memastikan keserasian perisian, meningkatkan keselamatan, dan memberikan anda kawalan sepenuhnya ke atas sistem operasi anda. Jadi, luangkan sedikit masa untuk menyemak versi Windows anda hari ini dan buka kunci potensi penuh laptop anda!
Saringan hiv pra perkahwinan lindungi cinta bina keluarga sihat
Menjelajah kepentingan buku teks bahasa inggeris tahun 6 panduan lengkap
Kerjaya rebel bidang pekerjaan yang orang lain tak pandang

Cara Cek Tipe Laptop Hp | Innovate Stamford Now

2 Cara Melihat Tipe Laptop di Windows 10 dengan Mudah | Innovate Stamford Now

Cara Cek Tipe Laptop Hp | Innovate Stamford Now

7 Cara Melihat Tipe Laptop dengan Mudah (Semua Merek) | Innovate Stamford Now
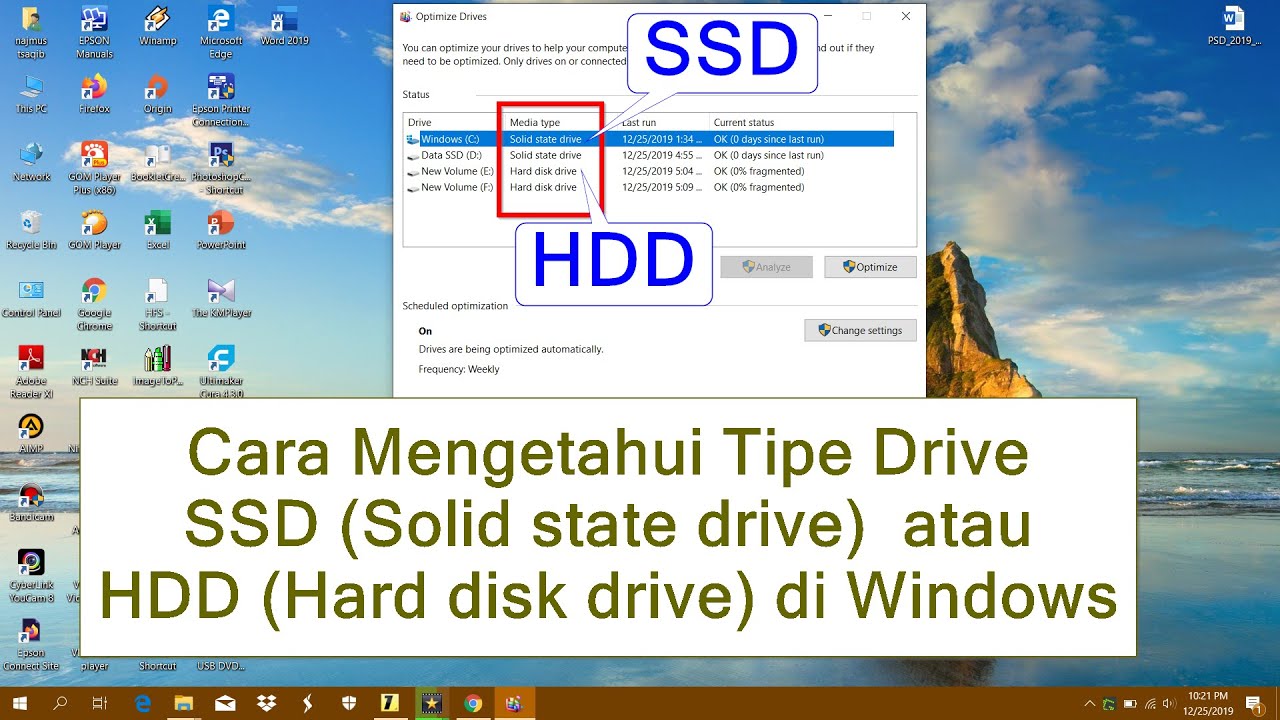
Cara Cek SSD atau HDD Windows 10 | Innovate Stamford Now
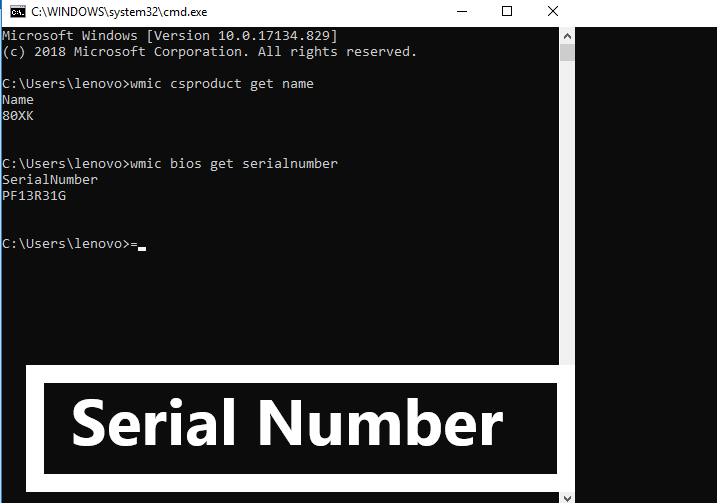
Cara Cek Serial Number Laptop Windows 10 Lewat CMD | Innovate Stamford Now

Cara Melihat Tipe Laptop Windows 10/8/7 yang Akurat | Innovate Stamford Now

cek tipe windows di laptop | Innovate Stamford Now
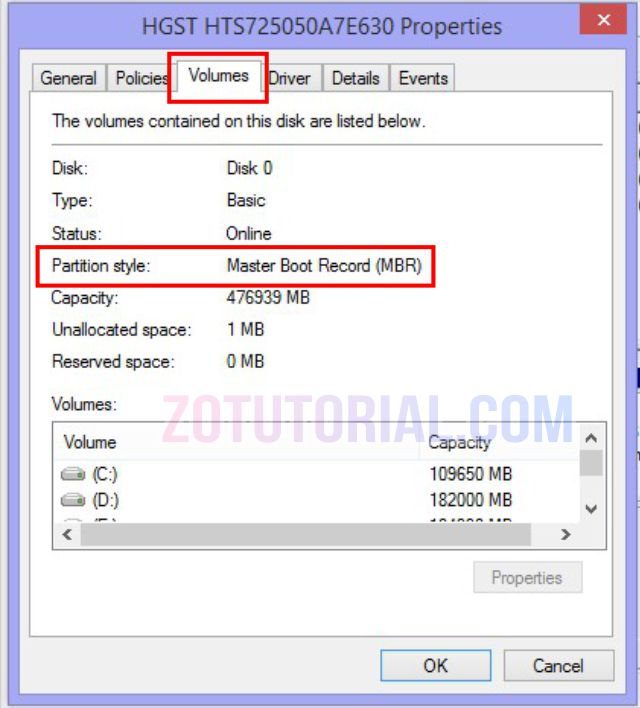
2 Cara Cek Tipe Partisi Hardisk (MBR atau GPT) di Windows | Innovate Stamford Now

Cara Melihat Tipe Laptop HP LENOVO ASUS TOSHIBA DELL Mudah Cepat | Innovate Stamford Now

3 Cara Cek VGA Laptop dengan Mudah dan 100% Akurat | Innovate Stamford Now

cek tipe windows di laptop | Innovate Stamford Now

Cara Cek Spesifikasi RAM di Komputer atau Laptop Windows 11 | Innovate Stamford Now

3 Cara Melihat Tipe Laptop Semua Merek di Windows 11, 10, 8 dan 7 | Innovate Stamford Now

Cara Cek Tipe Laptop | Innovate Stamford Now