Boost je Excel skills Berekende velden in draaitabellen
Stel je voor: je hebt een enorme berg data in Excel, maar je ziet door de bomen het bos niet meer. Hoe krijg je daar nu inzicht in? Draaitabellen zijn je redding! En wist je dat je die power nog verder kunt boosten met berekende velden? Berekende velden in Excel draaitabellen geven je de mogelijkheid om nieuwe data te creëren op basis van je bestaande gegevens, direct in je draaitabel.
Een berekend veld in een Excel draaitabel is als een geheime formule die je achter de schermen laat werken. Je kunt er bijvoorbeeld de winstmarge mee berekenen, commissies uitrekenen, of de gemiddelde verkoop per product bepalen. Het opent een wereld aan mogelijkheden voor data-analyse, zonder dat je ingewikkelde formules in je brongegevens hoeft toe te voegen. Super handig, toch?
Excel draaitabellen bestaan al een tijdje en hebben de manier waarop we data analyseren revolutionair veranderd. Met berekende velden til je die analyse naar een hoger niveau. Ze geven je de flexibiliteit om aangepaste berekeningen uit te voeren, specifiek voor je draaitabel, zonder je oorspronkelijke dataset te beïnvloeden. Dit is ideaal voor scenario-analyses en het beantwoorden van specifieke business vragen.
Het toevoegen van een berekend veld is eenvoudiger dan je denkt. Je hoeft geen Excel-expert te zijn om deze functie te gebruiken. Met een paar klikken kun je een formule definiëren en deze toepassen op je draaitabelgegevens. Het resultaat? Direct inzicht in de informatie die voor jou belangrijk is.
Een veelvoorkomend probleem bij data-analyse is het ontbreken van specifieke metrics in de brongegevens. Stel, je hebt de omzet en de kosten, maar niet de winst. Met een berekend veld los je dit in een handomdraai op! Je definieert simpelweg "Winst = Omzet - Kosten" en je draaitabel berekent de winst voor elke productcategorie, regio, of wat je ook maar wilt analyseren.
Voorbeeld: Je hebt een draaitabel met de verkoopcijfers van verschillende producten. Je wilt de winstmarge per product berekenen. Je hebt de omzet en de kosten in je draaitabel staan. Je kunt een berekend veld toevoegen met de formule "Winstmarge = (Omzet - Kosten) / Omzet".
Voor- en nadelen van Berekende Velden
| Voordelen | Nadelen |
|---|---|
| Flexibiliteit in data-analyse | Complexe formules kunnen lastig zijn |
| Aangepaste berekeningen zonder de brondata te wijzigen | Berekende velden worden niet automatisch bijgewerkt bij wijzigingen in de brondata |
| Eenvoudig te implementeren |
Stap-voor-stap handleiding:
1. Klik ergens in je draaitabel.
2. Ga naar het tabblad "Analyseren" (of "Draaitabelhulpmiddelen"> "Analyseren" in oudere versies van Excel).
3. Klik op "Velden, items en sets" en kies "Berekende veld...".
4. Geef je berekend veld een naam.
5. Voer je formule in, gebruikmakend van de veldnamen tussen vierkante haken (bijv. [Omzet] - [Kosten]).
6. Klik op "OK".
Tips en Trucs:
Gebruik duidelijke namen voor je berekende velden.
Test je formules altijd goed.
Veelgestelde vragen:
1. Wat is een berekend veld? Een berekend veld is een veld dat je toevoegt aan een draaitabel om aangepaste berekeningen uit te voeren.
2. Hoe voeg ik een berekend veld toe? Volg de stap-voor-stap handleiding hierboven.
3. Kan ik bestaande velden gebruiken in mijn formules? Ja, gebruik de veldnamen tussen vierkante haken.
4. Wat als mijn formule niet werkt? Controleer de syntax en de veldnamen.
5. Kan ik meerdere berekende velden toevoegen? Ja, je kunt zoveel berekende velden toevoegen als je nodig hebt.
6. Hoe verwijder ik een berekend veld? Ga naar "Velden, items en sets" en kies "Berekende veld...". Selecteer het veld dat je wilt verwijderen en klik op "Verwijderen".
7. Wat zijn voorbeelden van berekende velden? Winstmarge, commissie, gemiddelde verkoop.
8. Waar kan ik meer informatie vinden over berekende velden in Excel? Zoek online naar tutorials en documentatie.
Kortom, berekende velden in Excel draaitabellen zijn een krachtige tool om je data-analyse naar een hoger niveau te tillen. Met een paar klikken kun je aangepaste berekeningen uitvoeren en waardevolle inzichten verkrijgen. Of je nu de winstmarge wilt berekenen, commissies wilt uitrekenen, of andere metrics wilt genereren, berekende velden bieden de flexibiliteit en power die je nodig hebt. Begin vandaag nog met experimenteren met berekende velden en ontdek de verborgen mogelijkheden van je data!
Wat betekent dro in aba een complete gids
Autumn leaves guitar pdf de ultieme gids
Ontdek de magie van de functionele vergelijking fx 2f1x 3x

Excel pivot add field base on two other calculated fields | Innovate Stamford Now

Excel pivot chart add total to column | Innovate Stamford Now

Pivot Table Calculated Items | Innovate Stamford Now

Add Pivot Table Calculated Field for Pivot Chart Target LIne | Innovate Stamford Now

Pivot table calculated item example | Innovate Stamford Now

Add Pivot Table Calculated Field for Pivot Chart Target LIne | Innovate Stamford Now

Excel tutorial How to add a calculated field to a pivot table | Innovate Stamford Now
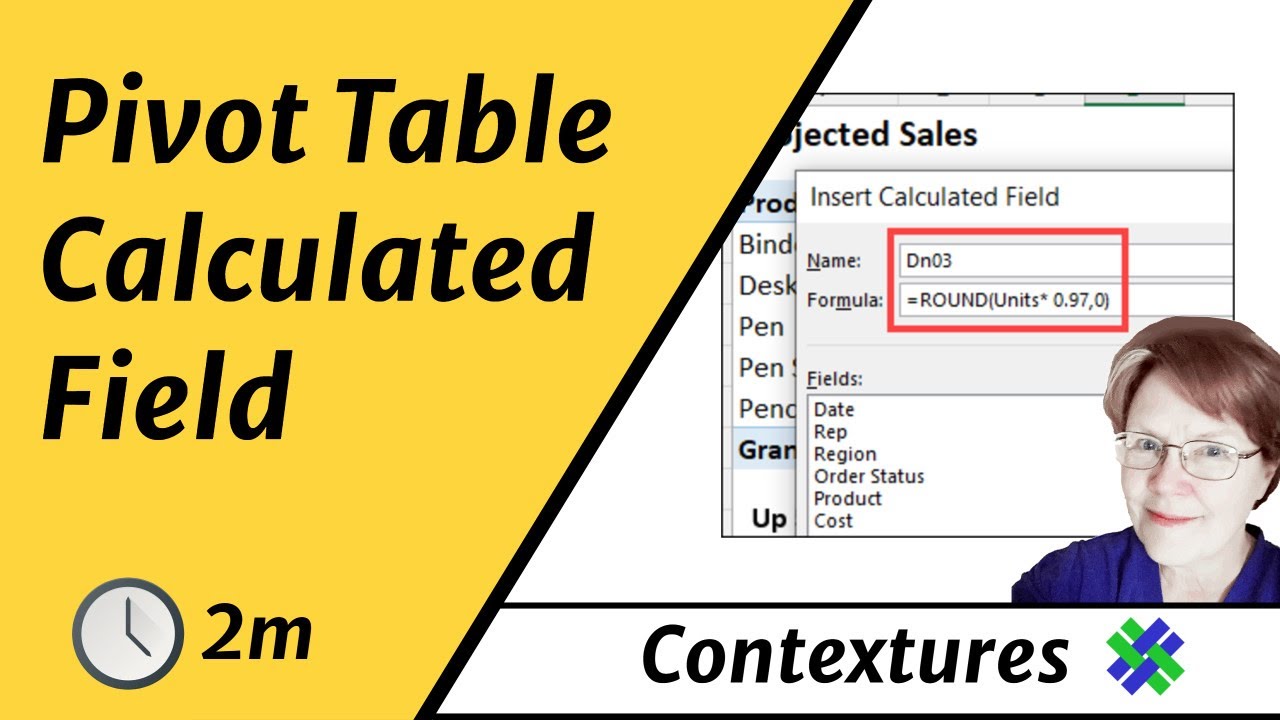
Vba Code To Add Calculated Field Pivot Table | Innovate Stamford Now

How To Add Total Column In Pivot Table | Innovate Stamford Now

How To Add A Calculated Row In Pivot Table | Innovate Stamford Now

Excel 2016 pivot table tutorial | Innovate Stamford Now

Excel pivot chart grand total | Innovate Stamford Now