Draaitabellen Verrijken Berekende Kolommen Toevoegen
Data-analyse is essentieel voor het nemen van weloverwogen beslissingen. Draaitabellen bieden een krachtige manier om grote datasets te analyseren en samenvatten. Maar wat als je dieper wilt graven en nieuwe inzichten wilt genereren die niet direct beschikbaar zijn in je brongegevens? Het toevoegen van een berekende kolom aan een draaitabel opent een wereld van mogelijkheden.
Stel je voor dat je de verkoopgegevens van je bedrijf analyseert. Je draaitabel toont de totale omzet per regio. Maar je wilt ook de winstmarge per regio zien. Door een berekende kolom toe te voegen die de winst berekent op basis van de omzet en kosten, krijg je direct een completer beeld. Dit is de kracht van berekende kolommen: ze stellen je in staat om nieuwe metrics te creëren en direct in je draaitabel te analyseren.
Het toevoegen van een berekende kolom aan een draaitabel is een relatief eenvoudige, maar zeer effectieve techniek. Het is een essentiële vaardigheid voor iedereen die met data werkt, van business analisten tot marketingmanagers. In dit artikel duiken we dieper in de wereld van berekende kolommen in draaitabellen, verkennen we de mogelijkheden en delen we praktische tips en trucs.
Het concept van berekende kolommen in draaitabellen is ontstaan vanuit de behoefte aan meer flexibele data-analyse. Traditionele draaitabellen boden alleen samenvattingen van bestaande gegevens. De introductie van berekende kolommen gaf gebruikers de mogelijkheid om nieuwe data-elementen te creëren op basis van bestaande gegevens, direct binnen de draaitabelomgeving. Dit vergrootte de analytische kracht van draaitabellen aanzienlijk.
Een berekende kolom in een draaitabel is een kolom die nieuwe waarden genereert op basis van een formule die je definieert. Deze formule kan verwijzen naar andere kolommen in de draaitabel, evenals naar constanten. Bijvoorbeeld, als je een kolom hebt met 'verkoopprijs' en een kolom met 'inkoopprijs', kun je een berekende kolom 'winst' creëren met de formule: 'verkoopprijs' - 'inkoopprijs'.
Voor- en Nadelen van Berekende Kolommen in Draaitabellen
| Voordelen | Nadelen |
|---|---|
| Flexibiliteit in data-analyse | Complexiteit bij complexe formules |
| Nieuwe inzichten genereren | Prestatieproblemen bij zeer grote datasets |
| Eenvoudig te implementeren | Beperkte functionaliteit in vergelijking met VBA |
Stap-voor-stap handleiding voor het toevoegen van een berekende kolom:
1. Selecteer een cel in de draaitabel.
2. Ga naar het tabblad "Analyseren" (of "Opties" in oudere versies van Excel).
3. Klik op "Berekende velden" en vervolgens op "Berekende veld maken".
4. Voer een naam in voor de berekende kolom.
5. Voer de formule in, gebruikmakend van veldnamen tussen vierkante haken (bijv. =[Verkoop] - [Kosten]).
6. Klik op "OK".
Veelgestelde vragen:
1. Wat is een berekende kolom in een draaitabel? Antwoord: Een kolom die nieuwe waarden genereert op basis van een formule.
2. Hoe voeg ik een berekende kolom toe? Antwoord: Via het tabblad "Analyseren" en "Berekende velden".
3. Kan ik constanten gebruiken in formules? Antwoord: Ja.
4. Wat zijn voorbeelden van formules? Antwoord: =[Verkoop] - [Kosten], =[Omzet] * 0.1 (voor 10% commissie).
5. Hoe verwijder ik een berekende kolom? Antwoord: Selecteer de kolom en druk op Delete.
6. Kan ik meerdere berekende kolommen toevoegen? Antwoord: Ja.
7. Wat als mijn formule een foutmelding geeft? Antwoord: Controleer de syntax en veldnamen.
8. Kan ik berekende kolommen gebruiken in grafieken? Antwoord: Ja.
Conclusie: Berekende kolommen in draaitabellen zijn een krachtig hulpmiddel voor data-analyse. Ze bieden de flexibiliteit om nieuwe inzichten te genereren en complexere analyses uit te voeren, direct binnen de draaitabelomgeving. Door het beheersen van deze techniek, kunt u de waarde van uw data-analyse maximaliseren en weloverwogen beslissingen nemen. Experimenteer met verschillende formules en ontdek de mogelijkheden die berekende kolommen bieden voor uw specifieke datasets. Het toevoegen van een berekende kolom aan een draaitabel is een relatief kleine stap, maar met een potentieel grote impact op je data-analyse. Het is een vaardigheid die je data-analyse naar een hoger niveau tilt en je in staat stelt om de verborgen verhalen in je data te ontdekken. Door te experimenteren met verschillende formules en technieken, kun je de volledige kracht van berekende kolommen ontsluiten en diepere inzichten verkrijgen uit je data.
Auto huren in spanje zonder creditcard jouw ultieme gids
Welke leerjaar zit je als je 17 bent
De betekenis van de side eye emoji ontrafeld

Add a Calculated Field to a Pivot Table in Google Sheets 2023 | Innovate Stamford Now
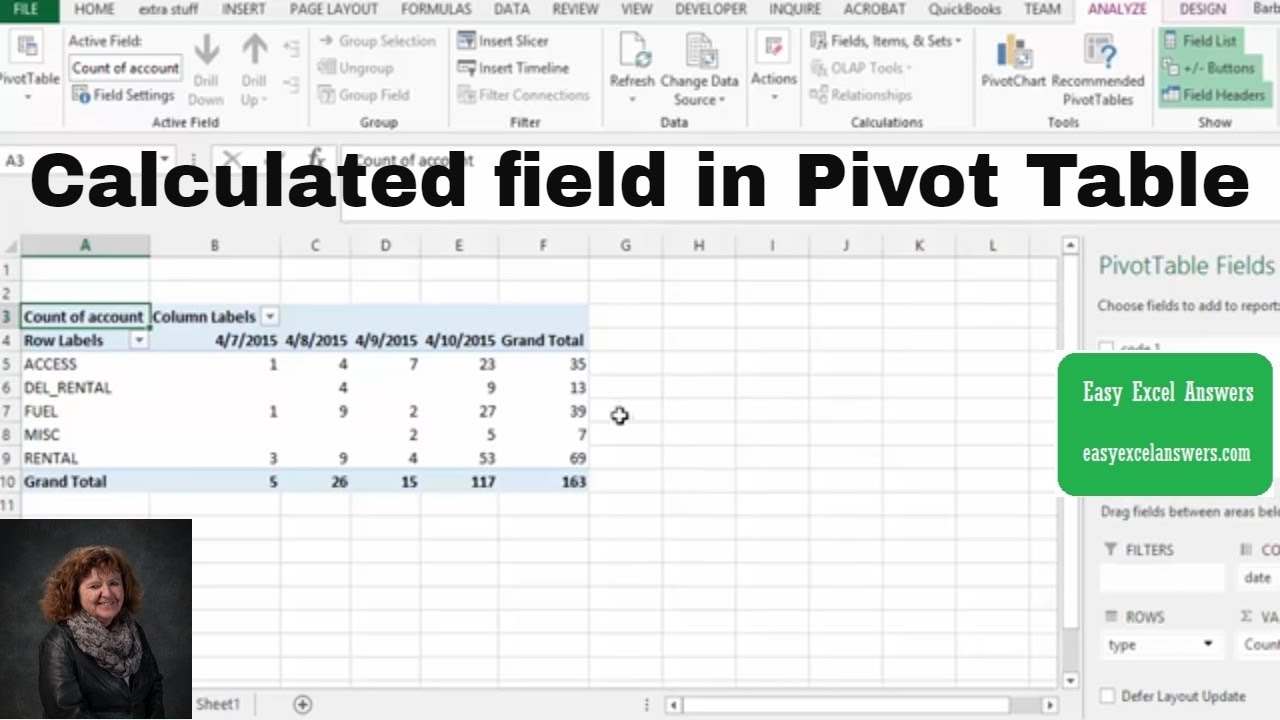
Add Calculated Column To Pivot Table | Innovate Stamford Now

Add a Calculated Field to a Pivot Table in Google Sheets 2023 | Innovate Stamford Now

How To Add Calculated Column In Pivot Table Data Model | Innovate Stamford Now

Office 365 Excel Pivot Table Calculated Field at Helen Osborn blog | Innovate Stamford Now

Excel 2016 pivot table tutorial | Innovate Stamford Now

How To Add A Count Calculated Field In Pivot Table | Innovate Stamford Now

How To Add Column In Pivot Table | Innovate Stamford Now

How To Add A Count Calculated Field In Pivot Table | Innovate Stamford Now

Excel tutorial How to add a calculated field to a pivot table | Innovate Stamford Now

add calculated column to pivot table | Innovate Stamford Now

How to Add a Column in a Pivot Table 9 Steps with Pictures | Innovate Stamford Now

Calculated Field In Pivot Table Google Sheets | Innovate Stamford Now

How To Use Pivot Table Excel 2010 at Barry Lewis blog | Innovate Stamford Now

How Do I Add Data In Pivot Table at Terrence Murphy blog | Innovate Stamford Now