Excel als Rekenwonder: Automatisch Optellen Ontrafeld
Stel je voor: een eindeloze stroom getallen die schreeuwen om berekend te worden. Handmatig optellen? Een nachtmerrie! Gelukkig biedt Excel uitkomst met de magie van automatisch optellen. In deze digitale wereld, waar cijfers regeren, is het beheersen van Excel formules een onmisbare vaardigheid. Automatisch optellen is daarbij een essentieel gereedschap dat je tijd bespaart en fouten minimaliseert.
Excel, het onmisbare spreadsheetprogramma van Microsoft, is al decennia lang een steunpilaar voor zowel professionals als particulieren. De functionaliteit voor automatisch optellen is een integraal onderdeel van Excel's rekenkracht. Van simpele sommen tot complexe berekeningen, Excel biedt diverse manieren om efficiënt met getallen te werken. De SOM functie is daarbij de absolute sterspeler.
De oorsprong van automatisch optellen in spreadsheetprogramma's ligt in de allereerste versies van VisiCalc en Lotus 1-2-3. Deze programma's introduceerden de basisprincipes van celreferenties en formules, waardoor automatisch rekenen mogelijk werd. Excel bouwde voort op deze fundamenten en verfijnde de functionaliteit, waardoor het een krachtig instrument werd voor data-analyse en -manipulatie.
Het belang van automatisch optellen in Excel kan niet genoeg benadrukt worden. Stel je voor dat je een lange lijst met uitgaven moet optellen. Handmatig optellen is niet alleen tijdrovend, maar ook foutgevoelig. Met de automatische optelfunctie van Excel voer je de formule één keer in en Excel doet de rest, snel en accuraat. Dit minimaliseert de kans op menselijke fouten en verhoogt de efficiëntie.
Een veel voorkomend probleem bij automatisch optellen is het gebruik van verkeerde celreferenties. Het is cruciaal om de juiste cellen te selecteren in je formule. Een andere uitdaging is het omgaan met lege cellen of cellen met tekst. Excel interpreteert deze anders dan numerieke waarden, wat kan leiden tot onjuiste resultaten. Gelukkig biedt Excel oplossingen voor deze problemen, zoals het negeren van lege cellen of het omzetten van tekst naar getallen.
De eenvoudigste manier om automatisch op te tellen is met de SOM functie. De syntax is =SOM(bereik). Bijvoorbeeld, =SOM(A1:A10) telt alle getallen in de cellen A1 tot en met A10 op. Je kunt ook specifieke cellen optellen met =SOM(A1;B2;C3). Een andere optie is de functie SOM.ALS waarmee je getallen kunt optellen op basis van een criterium.
Voordelen van automatisch optellen:
1. Tijdsbesparing: Snel grote datasets verwerken.
2. Nauwkeurigheid: Minimaliseer menselijke fouten.
3. Flexibiliteit: Pas formules aan voor verschillende scenario's.
Stap-voor-stap handleiding:
1. Selecteer de cel waar je de som wilt weergeven.
2. Typ =SOM(
3. Selecteer het bereik dat je wilt optellen.
4. Sluit de formule af met ).
Voor- en Nadelen
| Voordelen | Nadelen |
|---|---|
| Tijdsbesparing | Fouten in formules kunnen onopgemerkt blijven |
| Nauwkeurigheid | Vereist basiskennis van Excel formules |
| Flexibiliteit |
Beste Praktijken:
1. Gebruik duidelijke celnamen.
2. Controleer je formules.
3. Gebruik de SOM.ALS functie voor voorwaardelijke sommen.
4. Experimenteer met verschillende functies.
5. Maak gebruik van online resources en tutorials.
Voorbeelden:
1. =SOM(A1:A10)
2. =SOM(A1;B2;C3)
3. =SOM.ALS(A1:A10;">10")
4. =SOM.ALS(B1:B10;"Appel";C1:C10)
5. =SOMPRODUCT((A1:A10="Appel")*(B1:B10))
Veelgestelde vragen:
1. Wat is de SOM functie? Antwoord: Telt getallen op.
2. Hoe selecteer ik een bereik? Antwoord: Klik en sleep met de muis.
3. Wat doe ik bij een foutmelding? Antwoord: Controleer de formule.
4. Kan ik tekst optellen? Antwoord: Nee, gebruik de functie AANTAL.ALS.
5. Hoe tel ik cellen met een specifieke kleur op? Antwoord: Gebruik een filter en de SOM functie.
6. Hoe rond ik de som af? Antwoord: Gebruik de AFRONDEN functie.
7. Kan ik automatisch optellen in meerdere werkbladen? Antwoord: Ja, met 3D-referenties.
8. Waar vind ik meer informatie over Excel formules? Antwoord: Op de Microsoft Support website.
Tips en trucs: Gebruik de sneltoets Alt+= voor automatisch optellen. Dubbelklik op een cel om de formule te bewerken. Gebruik de functie SOM.ALS voor voorwaardelijke sommen.
Conclusie: Automatisch optellen in Excel is een onmisbare vaardigheid in de huidige data-gedreven wereld. Of je nu een professional bent die met complexe datasets werkt of een student die een budget beheert, de automatische optelfunctie van Excel bespaart je tijd en minimaliseert fouten. Door de verschillende functies en technieken te beheersen, kun je efficiënter werken en betere inzichten verkrijgen uit je data. Blijf leren en ontdek de vele mogelijkheden die Excel te bieden heeft. De SOM functie is slechts het begin van een fascinerende reis door de wereld van data-analyse. Duik dieper in de materie en ontdek de kracht van Excel formules. Je zult versteld staan van wat je allemaal kunt bereiken!
Het geheim op het toneel een lijk in de kast ontrafelen
Ontspannen wellness in duitsland kamer met sauna
Het fascinerende leven van de bakker in de middeleeuwen

Geïntegreerd weegsysteem op voorlader wiellader of verreiker nog | Innovate Stamford Now

Verschillende Cellen Optellen In Excel Totaal Berekenen In Een Handomdraai | Innovate Stamford Now

Datums optellen of aftrekken | Innovate Stamford Now

automatisch optellen in excel formule | Innovate Stamford Now

Découvrir 84 imagen excel optellen formule | Innovate Stamford Now

Dé enige manier om kolom op te tellen in Excel uitleg voorbeeld | Innovate Stamford Now

automatisch optellen in excel formule | Innovate Stamford Now

Automatisch sorteren in Excel | Innovate Stamford Now

Excel optellen van cellen doe je zo uitleg voorbeeld | Innovate Stamford Now

automatisch optellen in excel formule | Innovate Stamford Now
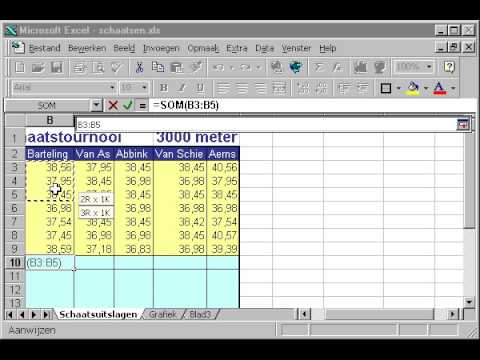
Excel Waarde In Kolom Optellen | Innovate Stamford Now

Formule automatisch invullen op de laatste rij met Excel VBA 5 | Innovate Stamford Now

Een beknopt overzicht van formules in Excel | Innovate Stamford Now

Excel Som Maken Eenvoudige Formules Voor Berekeningen | Innovate Stamford Now

automatisch optellen van aantallen aan de hand van een datum in google | Innovate Stamford Now