Excel Data Transfereren Tussen Werkbladen
Stel je voor: je bent bezig met een complex project in Excel, met gegevens verspreid over meerdere werkbladen. Hoe zorg je ervoor dat alles overzichtelijk blijft en dat je efficiënt met deze informatie kunt werken? Het kopiëren van gegevens tussen verschillende werkbladen is een essentiële vaardigheid voor iedereen die met Excel werkt.
Van budgettering en projectplanning tot data-analyse en rapportage, de mogelijkheid om gegevens naadloos over te brengen tussen werkbladen opent een wereld aan mogelijkheden. In deze gids duiken we diep in de wereld van "Excel copy from another worksheet" en verkennen we verschillende methoden, tips en trucs om je Excel-vaardigheden naar een hoger niveau te tillen.
Het kopiëren van data tussen werkbladen in Excel lijkt misschien eenvoudig, maar er zijn nuances die het verschil kunnen maken tussen een soepele workflow en frustrerende fouten. Van simpele kopieer- en plak acties tot het gebruik van formules en koppelingen, er zijn talloze manieren om gegevens te verplaatsen en te synchroniseren tussen je werkbladen.
De mogelijkheid om informatie te delen tussen werkbladen is al sinds de vroege versies van Excel een kernfunctie. Naarmate Excel evolueerde, werden de mogelijkheden voor gegevensoverdracht steeds geavanceerder, met opties voor dynamische koppelingen, 3D-verwijzingen en complexe formules die gegevens uit meerdere bronnen kunnen integreren. Deze functionaliteit speelt een cruciale rol in het stroomlijnen van complexe spreadsheets en het vermijden van redundante data-entry.
Een van de grootste uitdagingen bij het kopiëren van gegevens tussen werkbladen is het behouden van de data-integriteit. Simpelweg kopiëren en plakken kan leiden tot statische kopieën die niet automatisch worden bijgewerkt wanneer de originele gegevens veranderen. Daarom is het essentieel om te begrijpen hoe je dynamische koppelingen kunt gebruiken om ervoor te zorgen dat je werkbladen altijd gesynchroniseerd blijven.
Simpel Kopiëren en Plakken: Selecteer de data, kopieer (Ctrl+C of Cmd+C) en plak (Ctrl+V of Cmd+V) in het gewenste werkblad.
Verwijzingen naar andere werkbladen: Gebruik formules zoals ='Werkblad1'!A1 om data dynamisch te linken. Veranderingen in 'Werkblad1'!A1 worden automatisch weergegeven in het huidige werkblad.
Voor- en Nadelen van Data Transfereren tussen Werkbladen
| Voordelen | Nadelen |
|---|---|
| Efficiënt databeheer | Mogelijke circulaire verwijzingen |
| Vermijden van redundante data-entry | Complexe formules kunnen lastig te beheren zijn |
| Dynamische updates met behulp van formules | Fouten in formules kunnen zich verspreiden |
Beste Praktijken:
1. Gebruik namen voor bereiken om formules leesbaarder te maken.
2. Controleer formules op fouten.
3. Gebruik 3D-verwijzingen om data uit meerdere werkbladen te aggregeren.
4. Overweeg het gebruik van macro's voor complexe taken.
5. Documenteer je formules en koppelingen.
Veelgestelde Vragen:
1. Hoe kopieer ik formules zonder de celverwijzingen aan te passen? Gebruik absolute verwijzingen ($).
2. Hoe link ik data tussen twee verschillende Excel bestanden? Gebruik de functie ='[Bestandsnaam.xlsx]Werkbladnaam'!Celverwijzing.
3. Hoe vermijd ik circulaire verwijzingen? Controleer je formules zorgvuldig en zorg ervoor dat een cel niet direct of indirect naar zichzelf verwijst.
4. Kan ik afbeeldingen kopiëren tussen werkbladen? Ja, selecteer de afbeelding en kopieer en plak deze naar het andere werkblad.
5. Hoe kopieer ik de opmaak van een werkblad naar een ander? Gebruik de functie "Opmaak kopiëren/plakken".
6. Hoe kan ik data filteren na het kopiëren naar een ander werkblad? Gebruik de filterfunctie in Excel.
7. Hoe kan ik gegevens valideren na het kopiëren? Gebruik gegevensvalidatie regels.
8. Kan ik macro's gebruiken om data te kopiëren tussen werkbladen? Ja, VBA macro's kunnen complexe kopieertaken automatiseren.
Tips en Trucs: Gebruik de naamvak linksboven in Excel om snel naar specifieke cellen of bereiken in andere werkbladen te navigeren. Experimenteer met de verschillende plak opties (waarden, formules, opmaak) om de gewenste resultaten te bereiken.
Kortom, het beheersen van de kunst van "Excel copy from another worksheet" is een onmisbare vaardigheid voor iedereen die de kracht van Excel wil benutten. Of je nu werkt met financiële data, projectplanningen of wetenschappelijke analyses, de mogelijkheid om data efficiënt te verplaatsen en te linken tussen werkbladen is cruciaal voor een productieve workflow. Door de tips, trucs en beste praktijken in deze gids toe te passen, kun je jouw Excel-vaardigheden verbeteren en complexe spreadsheets met vertrouwen beheren. Door te investeren in het leren van deze technieken, ontgrendel je de ware potentie van Excel en stroomlijn je je data-analyseprocessen. Verken de mogelijkheden, experimenteer met verschillende methoden en ontdek hoe je "Excel copy from another worksheet" kunt gebruiken om je werk efficiënter en effectiever te maken.
A2 of a3 formaat welke is groter en waarom maakt het uit
Japanse jongensnamen inspiratie ontdek unieke namen
De onbreekbare band tussen mijn hond en mij

Excel Copy A Worksheet To Another Workbook | Innovate Stamford Now
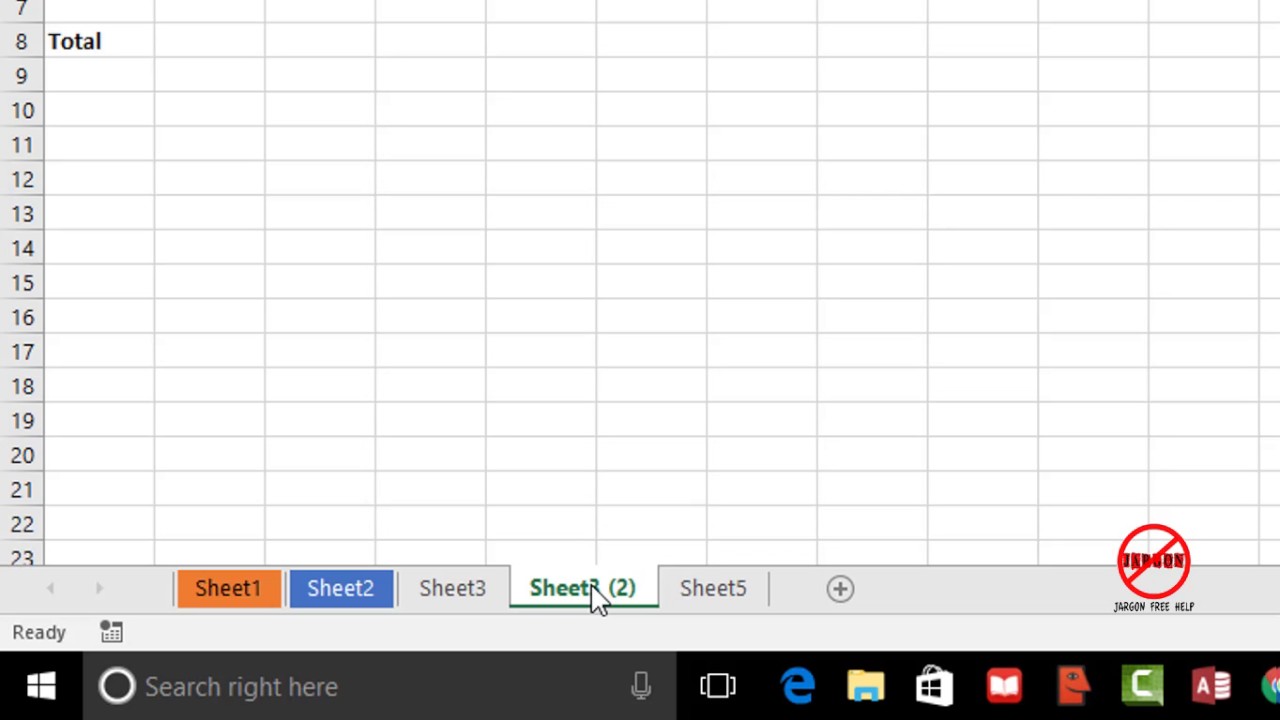
excel copy from another worksheet | Innovate Stamford Now

Excel Copy Worksheet To Another Worksheet | Innovate Stamford Now

Copy Excel Worksheet To Another Workbook | Innovate Stamford Now

Excel Copy A Worksheet | Innovate Stamford Now

Do Sight Word Worksheet | Innovate Stamford Now

Excel Copy Worksheet To Another Workbook Without Reference | Innovate Stamford Now

Excel Copy Worksheet To Another Worksheet | Innovate Stamford Now

How To Copy A Row To Another Sheet In Excel Vba | Innovate Stamford Now

How To Copy A Whole Worksheet In Excel | Innovate Stamford Now

Excel Copy Worksheet To Another Worksheet | Innovate Stamford Now

Excel Vba Copy Worksheet To Another Workbook | Innovate Stamford Now

How To Copy An Excel Sheet To A New Worksheet | Innovate Stamford Now

Excel Copy Worksheet To Another Workbook | Innovate Stamford Now

Vba Excel Copy Worksheet To Another Workbook | Innovate Stamford Now