Excel Draaitabellen Aantallen Niet Optellen
Werk je met Excel en wil je snel inzicht krijgen in je data? Draaitabellen zijn een krachtige tool, maar wat als je niet wilt dat de getallen simpelweg worden opgeteld? Stel je voor dat je het gemiddelde, de maximale waarde of simpelweg het aantal items wilt zien. Dit artikel duikt in de wereld van Excel draaitabellen en laat je zien hoe je verder kunt gaan dan alleen maar sommeren.
Excel draaitabellen zijn bekend om hun vermogen om grote datasets snel samen te vatten. Standaard tellen ze numerieke waarden op, maar deze functionaliteit is veelzijdiger dan je misschien denkt. Je kunt de berekeningsmethode aanpassen om bijvoorbeeld gemiddelden, percentages, tellingen, minimum- en maximumwaarden te tonen. Dit opent deuren naar diepgaandere analyses en inzichten.
De mogelijkheid om andere berekeningen dan sommen te gebruiken in draaitabellen is al sinds de vroege versies van Excel aanwezig. Het is een essentiële functie voor data-analyse, waardoor gebruikers complexe datasets kunnen manipuleren en analyseren zonder complexe formules te hoeven schrijven. Het belang ervan ligt in de flexibiliteit en snelheid waarmee je verschillende inzichten uit je gegevens kunt halen.
Een veelvoorkomend probleem bij het werken met draaitabellen is de aanname dat ze alleen kunnen sommeren. Veel gebruikers realiseren zich niet dat ze andere berekeningen kunnen gebruiken, waardoor ze waardevolle inzichten mislopen. Dit artikel is bedoeld om dit probleem aan te pakken en gebruikers te laten zien hoe ze de volledige kracht van draaitabellen kunnen benutten.
Het aanpassen van de berekeningsmethode in een draaitabel is eenvoudig. Je kunt kiezen uit een breed scala aan opties, waaronder gemiddelde, aantal, minimum, maximum, product, standaarddeviatie en meer. Dit geeft je de flexibiliteit om de data te analyseren op de manier die het beste past bij jouw specifieke behoeften.
Voordelen van het niet sommeren in draaitabellen:
1. Diepere inzichten: In plaats van alleen totalen te zien, kun je gemiddelden, percentages en andere statistieken berekenen voor een beter begrip van de data.
2. Flexibiliteit: Je kunt de berekeningsmethode aanpassen aan de specifieke behoeften van je analyse.
3. Tijdsbesparing: Complexe formules zijn niet nodig, waardoor je snel en efficiënt analyses kunt uitvoeren.
Stap-voor-stap handleiding:
1. Maak een draaitabel van je data.
2. Klik met de rechtermuisknop op een waarde in de draaitabel.
3. Selecteer "Waardeveldinstellingen".
4. Kies de gewenste berekeningsmethode (bijvoorbeeld gemiddelde, aantal, etc.).
Voor- en Nadelen
| Voordeel | Nadeel |
|---|---|
| Flexibiliteit in berekeningen | Kan complexer zijn dan simpelweg sommeren |
| Diepere data-analyse | Vereist begrip van verschillende berekeningsmethoden |
Veelgestelde vragen:
1. Kan ik meerdere berekeningen tegelijk gebruiken in een draaitabel? Ja.
2. Kan ik aangepaste formules gebruiken in een draaitabel? Ja, via berekende velden.
3. Hoe verander ik de weergave van getallen in een draaitabel? Via "Getalnotatie" in de waardeveldinstellingen.
4. Kan ik de berekeningsmethode per veld aanpassen? Ja.
5. Wat is het verschil tussen "Aantal" en "Aantal waarden"? "Aantal" telt alle items, "Aantal waarden" telt alleen cellen met waarden.
6. Hoe filter ik data in een draaitabel? Gebruik slicers of filters in de draaitabel.
7. Kan ik een draaitabel maken van meerdere databronnen? Ja, met gegevensmodellen.
8. Hoe update ik een draaitabel? Klik op "Alles vernieuwen" in het tabblad "Analyseren".
Tips en trucs:
Experimenteer met verschillende berekeningsmethoden om de data vanuit verschillende perspectieven te bekijken. Gebruik slicers om de data interactief te filteren en te analyseren. Vergeet niet de getalnotatie aan te passen voor een optimale presentatie van de resultaten.
Kortom, Excel draaitabellen bieden veel meer dan alleen sommeren. Door de berekeningsmethode aan te passen, kun je diepere inzichten uit je data halen en je analyses naar een hoger niveau tillen. Of je nu gemiddelden, percentages, tellingen of andere statistieken wilt berekenen, draaitabellen bieden de flexibiliteit en kracht die je nodig hebt. Begin vandaag nog met experimenteren en ontdek de verborgen mogelijkheden van Excel draaitabellen! Door te begrijpen hoe je verschillende berekeningsmethoden kunt toepassen, kun je de waarde van je data-analyse maximaliseren en weloverwogen beslissingen nemen. Neem de tijd om te oefenen met verschillende datasets en ontdek de mogelijkheden die draaitabellen je bieden. Het beheersen van deze technieken zal je ongetwijfeld helpen om een expert in data-analyse te worden.
Leer gitaar spelen met simpele akkoorden
Dropdown lijsten maken in excel handleiding
Salaris social media manager ontdekken de ultieme gids

How To Filter More Than One Column In A Pivot Table | Innovate Stamford Now

Excel Pivot Table Calendar | Innovate Stamford Now

Pivot Table dont show stand | Innovate Stamford Now

How To Create A Sum Column In Pivot Table | Innovate Stamford Now

Excel 2016 pivot table tutorial | Innovate Stamford Now

How To Do Custom Calculation In Pivot Table | Innovate Stamford Now

Excel Pivot Table tutorial | Innovate Stamford Now

How To Sum Values In Excel Pivot Table | Innovate Stamford Now

Pivot Table Calculated Items | Innovate Stamford Now

Office 365 Excel Pivot Table Calculated Field at Helen Osborn blog | Innovate Stamford Now

How to Delete a Pivot Table in Excel Easy Step | Innovate Stamford Now

How To Change Grand Total Calculation In Pivot Table | Innovate Stamford Now

Pivot Chart Data Table Number Format at Amanda Rickard blog | Innovate Stamford Now

How To Summarize Values In Pivot Table | Innovate Stamford Now
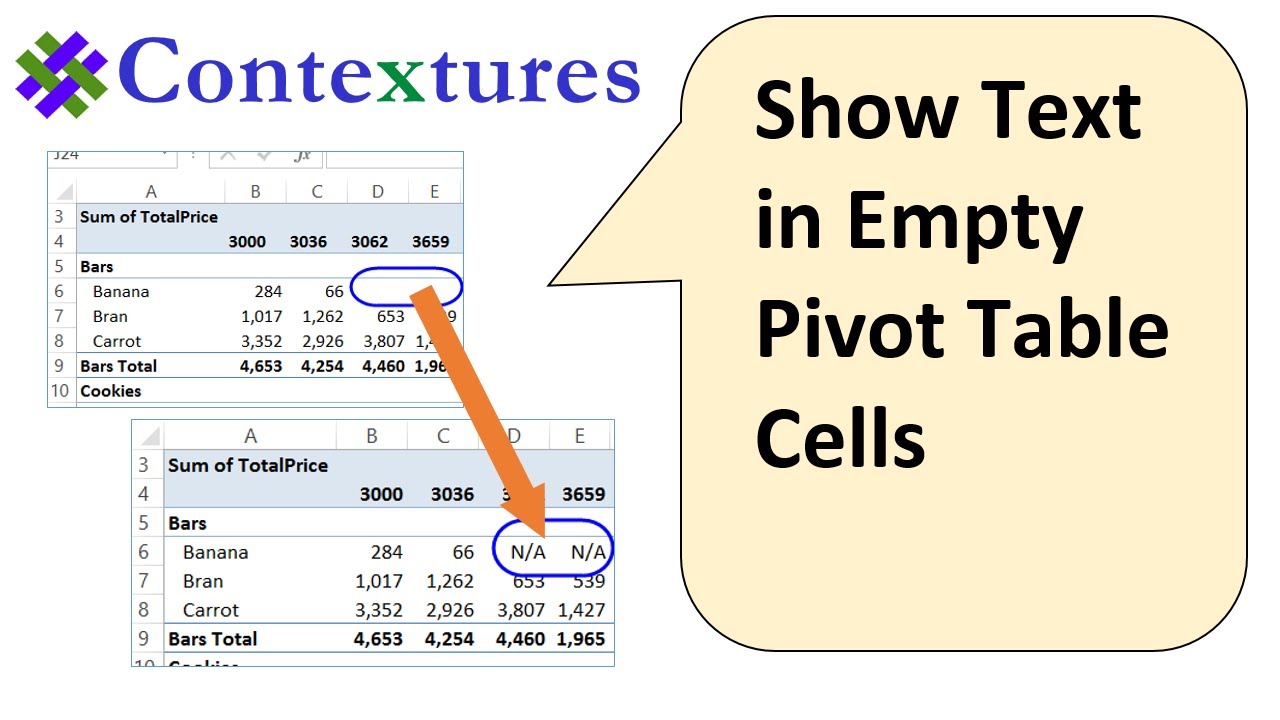
Show Empty Cells In Pivot Table | Innovate Stamford Now