Excel Draaitabellen Rijen naar Kolommen Transformeren
Data-analyse is cruciaal in de moderne bedrijfswereld. Excel, met zijn krachtige draaitabellen, is een onmisbaar hulpmiddel. Maar wat als je de gegevens anders wilt presenteren? Stel je voor dat je de rijen in je draaitabel wilt omzetten naar kolommen. Dit artikel duikt diep in de wereld van "Excel pivot row to column", oftewel het transformeren van rijen naar kolommen in Excel draaitabellen.
Het draaien van rijen naar kolommen, ook wel transponeren genoemd, in een Excel draaitabel opent nieuwe perspectieven op je data. In plaats van lange lijsten met rijen, krijg je een compacte weergave met kolommen die inzichten onthullen die anders verborgen zouden blijven. Denk aan productcategorieën die verschuiven van rijen naar kolommen, waardoor je de verkoop per categorie over verschillende perioden direct kunt vergelijken.
Waarom is dit zo belangrijk? De standaardweergave van een draaitabel is niet altijd de meest effectieve. Door rijen naar kolommen te converteren, kun je de data visualiseren op een manier die beter aansluit bij je specifieke behoeften. Het maakt complexe datasets begrijpelijker en vergemakkelijkt het nemen van datagedreven beslissingen.
De functionaliteit om rijen naar kolommen te transformeren is inherent aan de draaitabel. Het is geen aparte functie, maar een manier om de structuur van de draaitabel aan te passen. Door te slepen en te plaatsen binnen de draaitabelvelden, kun je de rijen en kolommen naar wens herschikken. Deze flexibiliteit is een van de sterke punten van Excel draaitabellen.
Het beheersen van deze techniek geeft je meer controle over je data-analyse. Je kunt snel en efficiënt verschillende perspectieven verkennen en de gewenste inzichten verkrijgen. Dit artikel biedt een praktische handleiding met stapsgewijze instructies en voorbeelden om je te helpen deze krachtige functie optimaal te benutten.
Stap-voor-stap handleiding:
1. Selecteer een cel binnen je draaitabel.
2. Ga naar het "Draaitabel analyseren" tabblad (of "Opties" in oudere Excel versies).
3. In de sectie "Veldenlijst" sleep je het veld dat je als kolom wilt weergeven naar het "Kolommen" gebied.
4. Sleep het veld dat je als rij wilt weergeven naar het "Rijen" gebied. Door deze velden te verwisselen, draai je effectief de rijen en kolommen om.
Voor- en Nadelen van Rijen naar Kolommen Transformeren
| Voordelen | Nadelen |
|---|---|
| Verbeterde visualisatie | Kan complex worden bij grote datasets |
| Eenvoudig vergelijken van data | Vereist begrip van draaitabelstructuur |
| Flexibiliteit in data-analyse |
Veelgestelde vragen:
1. Kan ik meerdere rijen tegelijk naar kolommen converteren? Ja.
2. Wat gebeurt er met de waarden in de draaitabel? De waarden worden herverdeeld op basis van de nieuwe structuur.
3. Kan ik de transformatie ongedaan maken? Ja, door de velden terug te slepen naar hun oorspronkelijke positie.
4. Werkt dit in alle Excel versies? Ja, het principe is hetzelfde, maar de menu's kunnen iets verschillen.
5. Wat als mijn draaitabel erg groot is? Het kan dan even duren voordat de transformatie is voltooid.
6. Zijn er beperkingen aan het aantal rijen en kolommen? Excel heeft limieten, maar die zijn over het algemeen ruim voldoende.
7. Kan ik filters gebruiken na het transformeren? Ja, filters werken onafhankelijk van de rij/kolom structuur.
8. Hoe kan ik de volgorde van de kolommen aanpassen? Door de volgorde van de velden in het "Kolommen" gebied te wijzigen.
Conclusie
Het transformeren van rijen naar kolommen in Excel draaitabellen is een krachtige techniek die je data-analyse naar een hoger niveau tilt. Door de flexibiliteit van draaitabellen te benutten, kun je complexe datasets op een begrijpelijke manier visualiseren en waardevolle inzichten verkrijgen. Het beheersen van deze vaardigheid stelt je in staat om datagedreven beslissingen te nemen en de prestaties van je bedrijf te verbeteren. Neem de tijd om te experimenteren met verschillende configuraties en ontdek hoe je deze techniek kunt toepassen op jouw specifieke datasets. Door te oefenen en de tips in dit artikel te volgen, word je een expert in het manipuleren van draaitabellen en het ontsluiten van de verborgen verhalen in je data. Begin vandaag nog met het verkennen van de mogelijkheden en ontdek de kracht van "Excel pivot row to column".
Linkin park concert australia de ultieme fan gids
Vvv bonnen inleveren alles wat je moet weten
De fascinerende nalatenschap van lady jane grey

excel pivot row to column | Innovate Stamford Now

How To Add A Column In Excel Pivot Table | Innovate Stamford Now

excel pivot row to column | Innovate Stamford Now

How To Copy A Row In Excel Into A Column | Innovate Stamford Now

How To Create A Pivot Table In Excel To Slice And Dice Your Data | Innovate Stamford Now
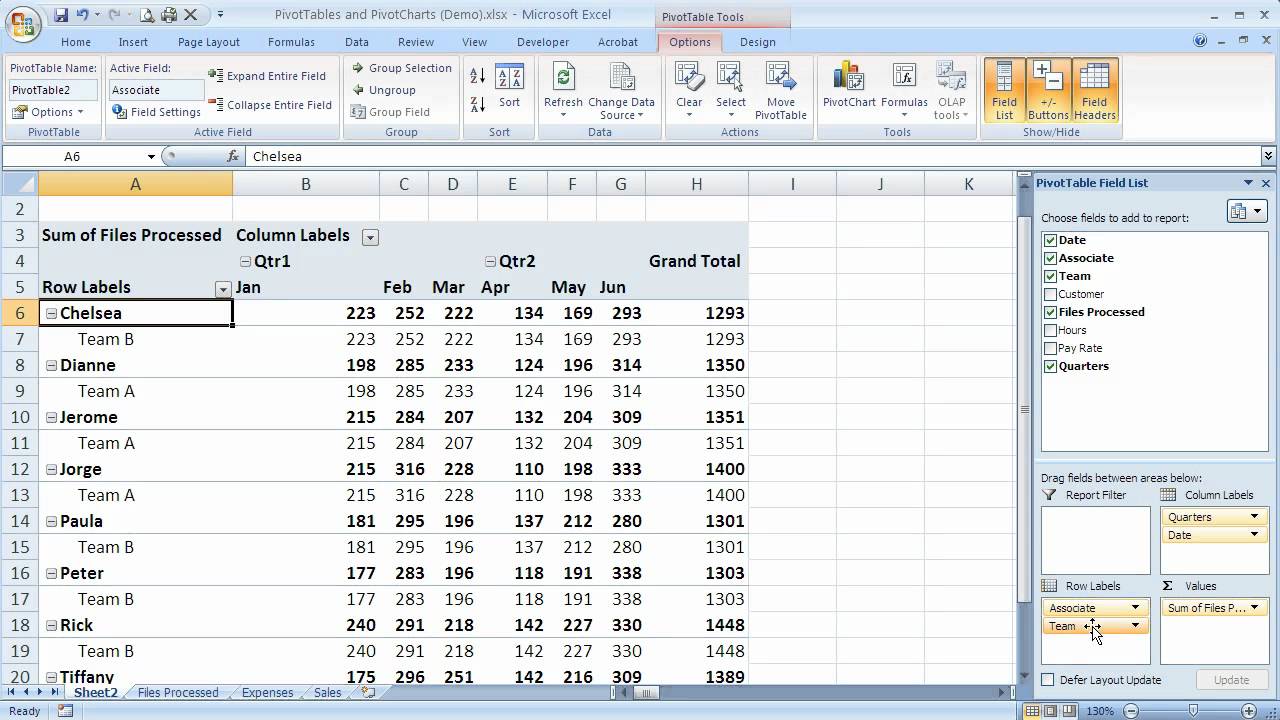
How To Group Rows In Pivot Table | Innovate Stamford Now

How To Make Pivot Table Not Change Column Width at Trent Joyner blog | Innovate Stamford Now

How To Use Pivot Table Data In Excel Formulas Exceldemy | Innovate Stamford Now

How To Use Columns In Pivot Table | Innovate Stamford Now

excel pivot row to column | Innovate Stamford Now

Excel 2016 pivot table tutorial | Innovate Stamford Now

Multiple Workbook Pivot Tables at Diana Nolan blog | Innovate Stamford Now

How To Filter Column Values In Pivot Table | Innovate Stamford Now