Excel Sorteren Verwijderen: Bye Bye Chaos!
Help! Mijn Excel sheet is een complete chaos! Alles staat door elkaar en ik kan niks meer vinden. Herkenbaar? Grote kans dat je per ongeluk een sortering hebt toegepast en nu niet meer weet hoe je die moet verwijderen. Geen paniek, meis! In deze blog leg ik je stap voor stap uit hoe je die sortering verwijdert en je spreadsheet weer helemaal zen krijgt.
Excel is een fantastische tool, maar soms kan het ook een beetje overweldigend zijn. Sorteren is super handig om data te organiseren, maar wat als je de oorspronkelijke volgorde weer terug wilt? Dat kan best lastig zijn als je niet weet waar je moet zoeken. Gelukkig is het verwijderen van een sortering in Excel helemaal niet zo moeilijk als het lijkt.
Laten we eerst even kijken wat sorteren precies inhoudt. Bij sorteren herschik je de rijen in je spreadsheet op basis van de waarden in een of meerdere kolommen. Stel je voor, je hebt een lijst met namen en je wilt die alfabetisch sorteren. Super easy met Excel! Maar wat als je die originele, ongesorteerde lijst weer nodig hebt? Dan moet je de sortering verwijderen, oftewel, de ongesorteerde data herstellen.
Maar hoe doe je dat dan? Er zijn verschillende manieren om een sortering in Excel te verwijderen. Je kunt bijvoorbeeld de 'Sortering ongedaan maken' functie gebruiken, of je kunt de data filteren en de filters vervolgens wissen. We bespreken beide methodes, zodat je precies weet wat je moet doen, ongeacht je Excel skills.
Een ongesorteerde dataset kan soms lijken op een enorme kledingkast vol kleren die je niet meer draagt. Het is een wirwar van informatie waar je geen wijs uit kunt worden. Door de sortering te verwijderen en terug te keren naar de oorspronkelijke data, krijg je weer overzicht en controle, net alsof je je kledingkast hebt opgeruimd en alles weer netjes hebt opgevouwen. Klaar om je Excel sheet op te schonen? Lees dan snel verder!
De "sortering verwijderen" functie in Excel bestaat niet expliciet als een aparte knop. In plaats daarvan maak je gebruik van de "Ongedaan maken" functionaliteit (Ctrl + Z) of herstel je de gegevens naar een eerdere versie als je die hebt opgeslagen. Het is van belang om de sortering direct na toepassing ongedaan te maken. Hoe langer je wacht, hoe groter de kans dat andere acties de ongedaan maken-geschiedenis overschrijven. Filters wissen is een andere manier om een soort van "sortering te verwijderen," in de zin dat het de gegevens weergeeft zoals ze oorspronkelijk waren vóór filtering en sortering.
Voor- en Nadelen van het Verwijderen van Sortering
Er zijn niet echt directe voor- of nadelen verbonden aan het verwijderen van sortering zelf. Het is meer de situatie die bepaalt of het handig is. Als je bijvoorbeeld per ongeluk hebt gesorteerd, dan is het verwijderen ervan een voordeel. Als je juist een sortering nodig had, dan is verwijderen een nadeel.
Stap-voor-stap handleiding voor het verwijderen van een sortering:
1. Druk direct na het sorteren op Ctrl + Z om de actie ongedaan te maken.
2. Als je de gegevens hebt gefilterd en gesorteerd, ga dan naar het tabblad 'Gegevens' en klik op 'Filter wissen'.
3. Als je een eerdere versie van het bestand hebt opgeslagen, kun je die openen om de ongesorteerde gegevens te herstellen.
FAQ:
1. Hoe verwijder ik sortering in Excel? Gebruik Ctrl + Z of wis filters.
2. Kan ik de oorspronkelijke volgorde herstellen? Ja, met Ctrl + Z of een oudere versie van het bestand.
3. Wat als Ctrl + Z niet werkt? Probeer een oudere versie van het bestand te herstellen.
4. Is er een knop om sortering te verwijderen? Nee, maar Ctrl + Z of filters wissen werkt.
5. Wat als ik de oorspronkelijke volgorde niet meer weet? Een oudere versie van het bestand is dan de beste optie.
6. Wat als ik geen oudere versie heb? Dan is het helaas moeilijk om de oorspronkelijke volgorde te herstellen.
7. Hoe voorkom ik ongewenste sortering? Wees voorzichtig met de sorteerfunctie en sla regelmatig je werk op.
8. Kan ik meerdere sorteringen tegelijk ongedaan maken? Ctrl + Z werkt stap voor stap terug, dus mogelijk wel, afhankelijk van je acties.
Tips en Tricks:
Sla regelmatig je werk op! Dit kan je enorm helpen als je per ongeluk iets doet, zoals het verwijderen of sorteren van gegevens. Een back-up is altijd handig.
Kortom, het verwijderen van een sortering in Excel is eigenlijk heel simpel. Gebruik gewoon Ctrl + Z of wis de filters. Door deze tips te volgen, kun je je data weer onder controle krijgen en je Excel sheets overzichtelijk houden. Het is belangrijk om te onthouden dat een georganiseerd spreadsheet je leven veel makkelijker maakt. Dus, neem de controle terug over je data en rock die Excel sheets! Onthoud, een opgeruimde spreadsheet is een opgeruimde mind! Dus ga aan de slag en maak er iets moois van! Je kunt het!
Nooit meer met lege handen alternatieven voor op zijn
Straatnamen die mensen eren een reis door geschiedenis en betekenis
Abschlag wat is dat precies een complete gids

Sorting In Ms Excel Youtube | Innovate Stamford Now

How To Filter And Sort Data In Microsoft Excel | Innovate Stamford Now

The Daily Word with Fathers Heart Ministry | Innovate Stamford Now

How To Sort Excel In Numerical Order at Nancy Brooks blog | Innovate Stamford Now

How to Remove Sort by Color in Excel With Easy Steps | Innovate Stamford Now

How to Use PRESENT VALUE PV Formula in Excel | Innovate Stamford Now

Personal Information Home tab | Innovate Stamford Now
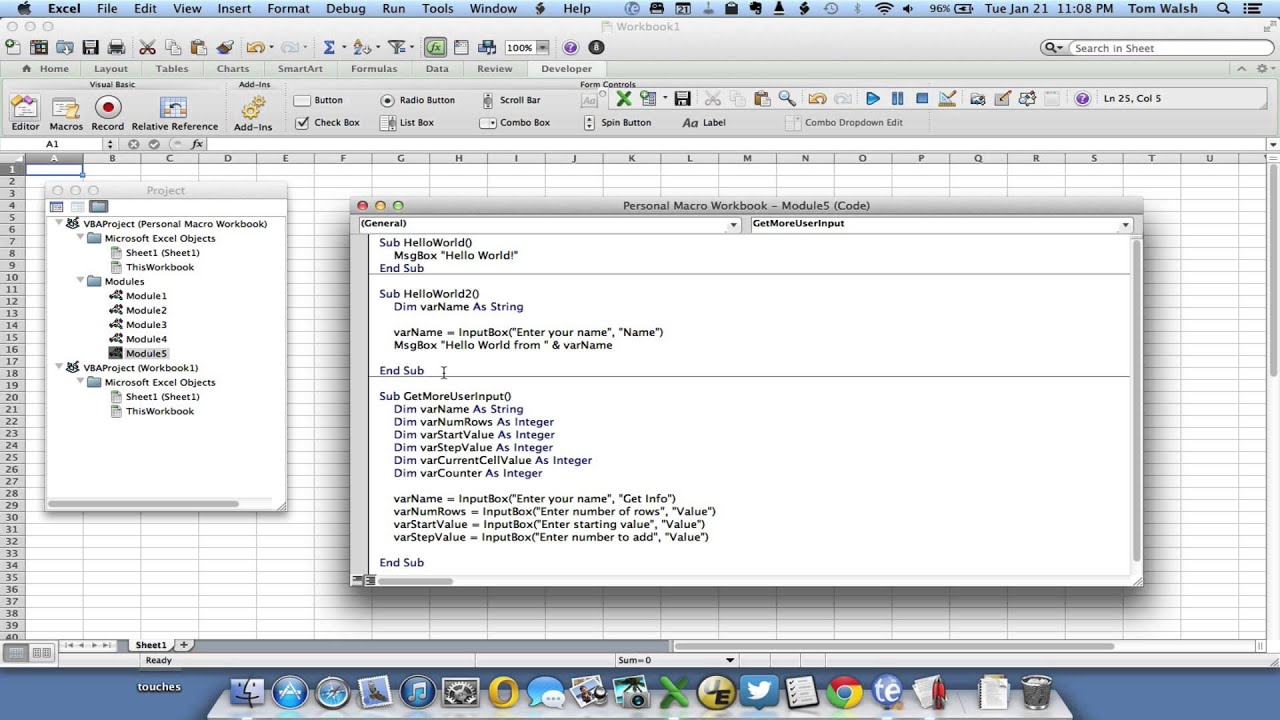
Excel For Mac How To Remove Sort | Innovate Stamford Now

How to Remove Sort in Excel | Innovate Stamford Now
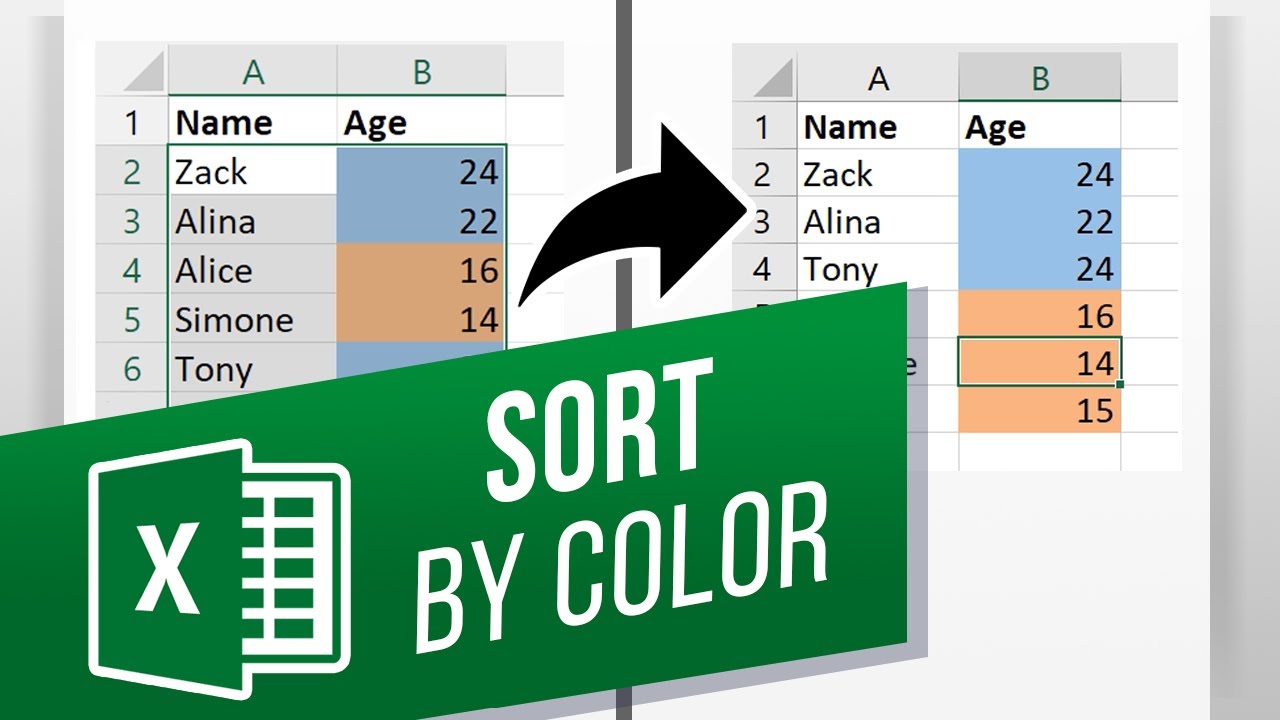
How to Sort By Color in Excel How to Sort By Cell Color in Excel | Innovate Stamford Now

How to sort by color in Excel | Innovate Stamford Now

How to Do a Random Sort in Excel Google Sheets | Innovate Stamford Now

iOS 18s new Clean Up tool shows Apple is still way behind the Google | Innovate Stamford Now
How to Sort Dates in Excel 6 Easy Methods | Innovate Stamford Now

How to Remove Filter in Excel 5 Easy Quick Ways | Innovate Stamford Now