Excel Tip Cel Kopiëren in Kolom Snel en Efficiënt
Stel je voor: je werkt aan een enorme Excel-spreadsheet en je moet dezelfde waarde of formule in honderden cellen in een kolom invoeren. Handmatig typen is tijdrovend en foutgevoelig. Gelukkig biedt Excel verschillende manieren om een cel snel en efficiënt naar beneden te kopiëren in een kolom. In dit artikel duiken we diep in de wereld van cel kopiëren en ontdekken we de beste technieken.
Het kopiëren van cellen is een fundamentele vaardigheid in Excel. Of je nu een beginner bent of een ervaren gebruiker, het beheersen van deze techniek is essentieel voor het efficiënt beheren en analyseren van gegevens. Van het dupliceren van eenvoudige waarden tot het toepassen van formules op een hele kolom, het kopiëren van cellen bespaart je kostbare tijd en moeite.
De geschiedenis van cel kopiëren in spreadsheetprogramma's gaat terug tot de vroegste dagen van VisiCalc en Lotus 1-2-3. Met de komst van Excel werd deze functionaliteit verder verfijnd en uitgebreid, waardoor gebruikers steeds meer controle kregen over hoe gegevens worden gemanipuleerd. Vandaag de dag is het een onmisbare functie voor iedereen die met spreadsheets werkt.
Een van de meest voorkomende problemen bij het kopiëren van cellen is het onbedoeld wijzigen van formules. Wanneer je een formule naar beneden kopieert, past Excel de celverwijzingen automatisch aan. Dit kan leiden tot onjuiste resultaten als je niet voorzichtig bent. We zullen later in dit artikel bespreken hoe je dit kunt voorkomen met behulp van absolute celverwijzingen.
Het kopiëren van een cel naar beneden in een kolom in Excel kan op verschillende manieren. De eenvoudigste methode is door de vulgreep te gebruiken. Klik en sleep het kleine vierkantje in de rechteronderhoek van de cel naar beneden om de inhoud te kopiëren. Een andere optie is kopiëren en plakken (Ctrl+C en Ctrl+V) of de sneltoetsen Ctrl+D om de inhoud van de cel erboven te dupliceren.
Voordelen van het efficiënt kopiëren van cellen:
1. Tijdsbesparing: In plaats van handmatig elke cel te vullen, kun je met een paar klikken een hele kolom vullen.
2. Foutreductie: Het handmatig invoeren van gegevens is foutgevoelig. Door te kopiëren minimaliseer je de kans op typefouten.
3. Consistentie: Het kopiëren zorgt ervoor dat alle cellen in de kolom dezelfde waarde of formule bevatten, wat de consistentie van je gegevens verbetert.
Stap-voor-stap handleiding:
1. Selecteer de cel die je wilt kopiëren.
2. Beweeg je cursor naar de vulgreep (het kleine vierkantje rechtsonder in de cel).
3. Klik en sleep de vulgreep naar beneden totdat je de gewenste cellen hebt geselecteerd.
Tips en Trucs:
Gebruik de sneltoets Ctrl+D om de inhoud van de cel erboven te dupliceren.
Gebruik absolute celverwijzingen ($) om te voorkomen dat celverwijzingen in formules veranderen tijdens het kopiëren.
Veelgestelde vragen:
1. Hoe kopieer ik een cel naar een hele kolom? Gebruik de vulgreep of kopiëren en plakken.
2. Hoe voorkom ik dat formules veranderen tijdens het kopiëren? Gebruik absolute celverwijzingen.
3. Wat is de sneltoets om een cel naar beneden te kopiëren? Ctrl+D.
4. Kan ik ook opmaak kopiëren? Ja, met de optie "Opmaak kopiëren/plakken".
5. Hoe kopieer ik een cel naar meerdere kolommen tegelijk? Selecteer de cellen en sleep de vulgreep naar rechts.
6. Wat is het verschil tussen kopiëren en knippen? Kopiëren dupliceert de cel, knippen verplaatst de cel.
7. Hoe kopieer ik een cel met een formule zonder de celverwijzingen te veranderen? Gebruik absolute celverwijzingen.
8. Hoe kopieer ik een cel naar een andere sheet? Kopieer de cel en plak deze in de andere sheet.
Het kopiëren van cellen in Excel is een essentiële vaardigheid die je workflow aanzienlijk kan verbeteren. Door de verschillende methoden en technieken te beheersen, zoals het gebruik van de vulgreep, sneltoetsen en absolute celverwijzingen, kun je tijd besparen, fouten minimaliseren en de consistentie van je gegevens waarborgen. Oefen met deze technieken en ontdek hoe je Excel optimaal kunt benutten. Of je nu een simpele waarde dupliceert of een complexe formule toepast op een hele kolom, het efficiënt kopiëren van cellen is een onmisbare tool voor elke Excel-gebruiker.
De kracht van de orihi een diepgaande kijk op het japanse vrouwen handbalteam
Tina turner en david bowies tonight een explosie van muzikale synergie
Ontdek de magie van frankrijk prachtige bestemmingen

How to Copy Formula Down Entire Column in Excel 5 Easy Ways | Innovate Stamford Now

How to Drag Formulas Down in Excel to Quickly Fill a Column or Row | Innovate Stamford Now

Excel for mac shortcut to copy formula down a column | Innovate Stamford Now

Excel for mac shortcut to copy formula down a column | Innovate Stamford Now

3 Ways to Fill Down Blank Cells in Excel | Innovate Stamford Now

3 Ways to Fill Down Blank Cells in Excel | Innovate Stamford Now

How To Turn A Column Into A Drop Down List In Excel at Sarah Gomez blog | Innovate Stamford Now
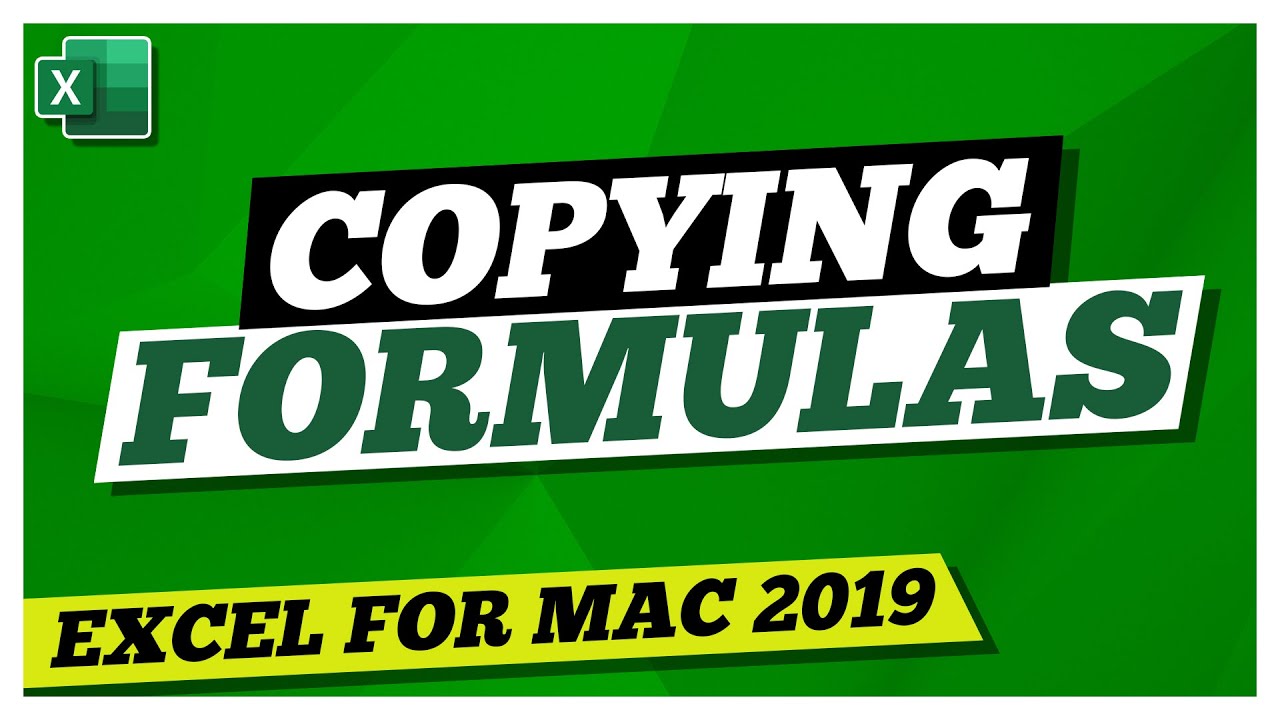
how to copy a cell down a column in excel | Innovate Stamford Now

Excel keyboard shortcut fill column with formula | Innovate Stamford Now

3 Ways to Fill Down Blank Cells in Excel | Innovate Stamford Now
:max_bytes(150000):strip_icc()/017-how-to-calculate-percentage-in-excel-31e9b4f0ba55439f851ae9729014c251.jpg)
how to copy a cell down a column in excel | Innovate Stamford Now