Excel truc: Getallen kopiëren als een pro
Stel je voor: je werkt aan een uitgebreide Excel-sheet en je moet hetzelfde getal in honderden cellen in een kolom kopiëren. Handmatig invoeren? Dat kost uren! Gelukkig biedt Excel slimme manieren om dit proces te automatiseren. In dit artikel duiken we in de wereld van het kopiëren van getallen in Excel-kolommen. Van simpele sleepbewegingen tot geavanceerde formules, we onthullen de geheimen voor efficiënt databeheer.
Het dupliceren van waarden in Excel is een essentiële vaardigheid voor iedereen die met spreadsheets werkt. Of je nu een budget beheert, data analyseert of complexe berekeningen uitvoert, het kopiëren van getallen is een terugkerende taak. Met de juiste technieken bespaar je kostbare tijd en voorkom je fouten.
De geschiedenis van kopiëren en plakken in computerprogramma's gaat terug tot de begintijd van tekstverwerkers. De uitvinding van de 'cut', 'copy' en 'paste' commando's revolutioneerde de manier waarop we met tekst omgaan. Excel, als onderdeel van de Microsoft Office suite, erfde deze functionaliteit en breidde deze uit met specifieke features voor spreadsheets, zoals het kopiëren van formules en opmaak.
Een veelvoorkomend probleem bij het kopiëren van getallen in Excel is het per ongeluk wijzigen van formules. Stel, je kopieert een cel met een formule naar beneden, dan worden de celverwijzingen in de formule automatisch aangepast. Dit kan leiden tot ongewenste resultaten. Gelukkig biedt Excel oplossingen zoals absolute celverwijzingen om dit te voorkomen.
Een andere uitdaging is het kopiëren van getallen naar niet-aangrenzende cellen. Stel je wilt een getal kopiëren naar elke derde rij in een kolom. Ook hiervoor zijn handige trucs beschikbaar, zoals het gebruik van de vulgreep in combinatie met speciale plak opties.
De voordelen van efficiënt kopiëren in Excel:
1. Tijdsbesparing: Het handmatig invoeren van dezelfde waarde in meerdere cellen is tijdrovend. Kopiëren automatiseert dit proces.
2. Foutreductie: Handmatig invoeren vergroot de kans op typefouten. Kopiëren elimineert deze risico.
3. Consistentie: Door te kopiëren zorg je ervoor dat alle cellen dezelfde waarde bevatten, wat de nauwkeurigheid van je data verbetert.
Stap-voor-stap handleiding:
1. Selecteer de cel met het getal dat je wilt kopiëren.
2. Beweeg de cursor naar de rechteronderhoek van de cel totdat deze verandert in een plusteken.
3. Klik en sleep de vulgreep naar beneden om het getal naar de gewenste cellen te kopiëren.
Tips & Tricks:
Gebruik de sneltoetsen Ctrl+C (kopiëren) en Ctrl+V (plakken) voor snelle bewerkingen.
Experimenteer met de speciale plak opties voor meer controle over het kopiëren.
Voor- en nadelen van kopiëren in Excel
| Voordelen | Nadelen |
|---|---|
| Tijdsbesparing | Potentieel voor fouten bij complexe formules |
| Foutreductie | |
| Consistentie |
Veelgestelde vragen:
1. Hoe kopieer ik een getal naar een hele kolom? Antwoord: Gebruik de vulgreep.
2. Hoe kopieer ik een getal naar niet-aangrenzende cellen? Antwoord: Gebruik de vulgreep in combinatie met speciale plak opties.
3. Hoe voorkom ik dat formules veranderen bij kopiëren? Antwoord: Gebruik absolute celverwijzingen.
4. Wat zijn speciale plak opties? Antwoord: Opties om te bepalen wat er gekopieerd wordt (bijvoorbeeld alleen waarden, formules, opmaak).
5. Hoe kopieer ik een getal naar meerdere werkbladen? Antwoord: Selecteer de werkbladen en kopieer zoals gebruikelijk.
6. Kan ik ook tekst kopiëren met de vulgreep? Antwoord: Ja.
7. Hoe kopieer ik een getal naar een andere kolom? Antwoord: Kopieer en plak, of gebruik de vulgreep horizontaal.
8. Wat is de sneltoets voor kopiëren? Antwoord: Ctrl+C.
Het kopiëren van getallen in Excel is een essentiële vaardigheid die je workflow aanzienlijk kan verbeteren. Of je nu een beginner bent of een gevorderde gebruiker, het beheersen van deze technieken zal je helpen om efficiënter en nauwkeuriger met je data om te gaan. Door gebruik te maken van de vulgreep, sneltoetsen en speciale plak opties, haal je het maximale uit Excel en bespaar je kostbare tijd. Dus, neem de tijd om deze technieken te oefenen en ontdek de kracht van efficiënt databeheer in Excel. Uiteindelijk zul je merken dat het kopiëren van getallen, hoe simpel het ook lijkt, een krachtig hulpmiddel is in je Excel-arsenaal. Het beheersen hiervan opent deuren naar meer geavanceerde functies en stelt je in staat om complexe taken met gemak uit te voeren.
Hans christian andersen sprookjes en gilead een onverwachte vergelijking
Dwarskracht en buigmoment vind de perfecte pdf gids
1 ton in ounces de ultieme conversiegids

Excel insert row copy formula from above | Innovate Stamford Now
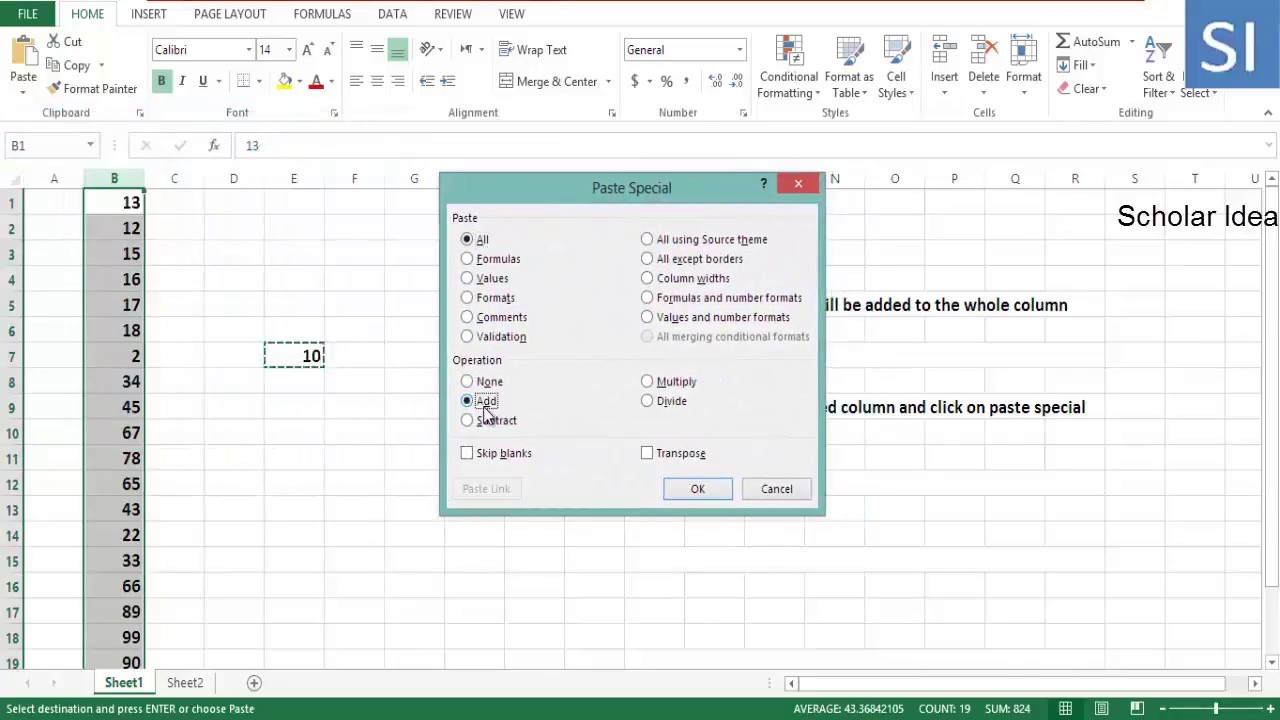
How To Add Whole Numbers In Excel | Innovate Stamford Now

15 Copy Paste Tricks for Microsoft Excel | Innovate Stamford Now

15 Copy Paste Tricks for Microsoft Excel | Innovate Stamford Now

Excel keyboard shortcut for filling down | Innovate Stamford Now

Copy formatting shortcut in excel | Innovate Stamford Now

excel copy same number down a column | Innovate Stamford Now

15 Copy Paste Tricks for Microsoft Excel 2024 | Innovate Stamford Now