Formules in Excel Draaitabellen Maken
Stel je voor: je hebt een enorme dataset in Excel, vol met waardevolle informatie. Maar hoe krijg je er snel en efficiënt inzicht in? Draaitabellen zijn een krachtige tool, maar wat als je berekeningen wilt uitvoeren die verder gaan dan de standaardopties? Dan komen formules in draaitabellen om de hoek kijken. Ze openen een wereld aan mogelijkheden voor data-analyse en rapportage.
Formules in Excel draaitabellen, ook wel berekende velden genoemd, stellen je in staat om aangepaste berekeningen uit te voeren op de gegevens in je draaitabel. Dit gaat verder dan simpele sommen en gemiddelden. Je kunt complexe formules creëren die rekening houden met verschillende variabelen en condities, waardoor je dieper in je data kunt duiken.
Het toevoegen van formules aan draaitabellen is al jaren een essentiële functie in Excel. Het stelt gebruikers in staat om dynamische berekeningen uit te voeren op basis van samengevatte gegevens. In de beginjaren van Excel waren deze functies beperkter, maar met elke nieuwe versie zijn de mogelijkheden uitgebreid.
Een veelvoorkomend probleem bij het werken met formules in draaitabellen is het begrijpen van de syntax en de manier waarop de formules interageren met de samengevatte gegevens. Het is belangrijk om te onthouden dat berekende velden werken op de samengevatte waarden in de draaitabel, niet op de individuele cellen in de brongegevens.
Het beheersen van formules in Excel draaitabellen is cruciaal voor iedereen die serieus met data-analyse aan de slag wil. Of je nu financiële rapporten opstelt, verkoopgegevens analyseert of marketingcampagnes evalueert, berekende velden bieden de flexibiliteit en precisie die je nodig hebt om waardevolle inzichten te verkrijgen.
Een berekend veld definieer je door een formule in te voeren die verwijst naar andere velden in de draaitabel. Stel, je hebt een draaitabel met verkoopgegevens en je wilt de winstmarge berekenen. Je kunt dan een berekend veld creëren met de formule 'Verkoop - Kosten' / 'Verkoop'.
Voor- en Nadelen van Formules in Draaitabellen
| Voordelen | Nadelen |
|---|---|
| Flexibiliteit in berekeningen | Complexe formules kunnen lastig te debuggen zijn |
| Dynamische updates bij wijzigingen in de brongegevens | Berekende velden werken alleen op samengevatte gegevens |
| Verrijking van rapportages met aangepaste metrics |
Beste Praktijken:
1. Gebruik duidelijke veldnamen voor berekende velden.
2. Test je formules grondig om fouten te voorkomen.
3. Vermijd te complexe formules; splits ze liever op in meerdere berekende velden.
4. Documenteer je formules voor toekomstig gebruik.
5. Gebruik absolute verwijzingen waar nodig.
Voorbeelden:
1. Winstmarge berekenen: (Verkoop - Kosten) / Verkoop
2. Percentage van totaal berekenen: Verkoop / TOTAAL(Verkoop)
3. Commissie berekenen: Verkoop * Commissiepercentage
4. Groeipercentage berekenen: (Huidige jaar - Vorig jaar) / Vorig jaar
5. Aantal dagen tussen twee datums berekenen: Datum2 - Datum1
Veelgestelde vragen:
1. Hoe voeg ik een berekend veld toe? Ga naar "Analyseren"> "Velden, items en sets"> "Berekende veld".
2. Kan ik formules gebruiken met datums? Ja, Excel ondersteunt datumfuncties in berekende velden.
3. Wat is het verschil tussen een berekend veld en een berekend item? Een berekend item werkt op individuele items binnen een veld, terwijl een berekend veld werkt op samengevatte gegevens.
4. Kan ik formules nesten in berekende velden? Ja, je kunt formules nesten om complexere berekeningen uit te voeren.
5. Hoe kan ik een formule debuggen? Controleer de syntax en de veldnamen in je formule.
6. Wat gebeurt er als ik de brongegevens wijzig? De berekende velden worden automatisch bijgewerkt.
7. Kan ik berekende velden opslaan voor later gebruik? Ja, de berekende velden worden opgeslagen met de draaitabel.
8. Waar kan ik meer informatie vinden over formules in Excel draaitabellen? Microsoft's support website biedt uitgebreide documentatie.
Conclusie: Formules in Excel draaitabellen zijn een onmisbare tool voor data-analyse. Ze geven je de mogelijkheid om dieper in je data te duiken en waardevolle inzichten te verkrijgen. Door de flexibiliteit van berekende velden kun je aangepaste metrics creëren en je rapportages naar een hoger niveau tillen. Begin vandaag nog met het experimenteren met formules in je draaitabellen en ontdek de mogelijkheden! Investeer tijd in het leren van de nuances van berekende velden en je zult merken dat je data-analyseprocessen efficiënter en inzichtelijker worden. Door de tips en trucs in dit artikel toe te passen, kun je het meeste halen uit deze krachtige functie in Excel. Of je nu een ervaren Excel-gebruiker bent of net begint, het beheersen van formules in draaitabellen is een waardevolle vaardigheid die je data-analyse naar een nieuw niveau tilt.
Geluk en lieve buren een geheim voor een fijner leven
Ontdek de magie van de ochtend
Ds henk de vries een diepgaande blik

How to Create Formula in Excel | Innovate Stamford Now

What Are Excel Pivot Tables | Innovate Stamford Now

Pivot Table with Multiple Sheets in Excel | Innovate Stamford Now

how to create formula in excel pivot table | Innovate Stamford Now

how to create formula in excel pivot table | Innovate Stamford Now
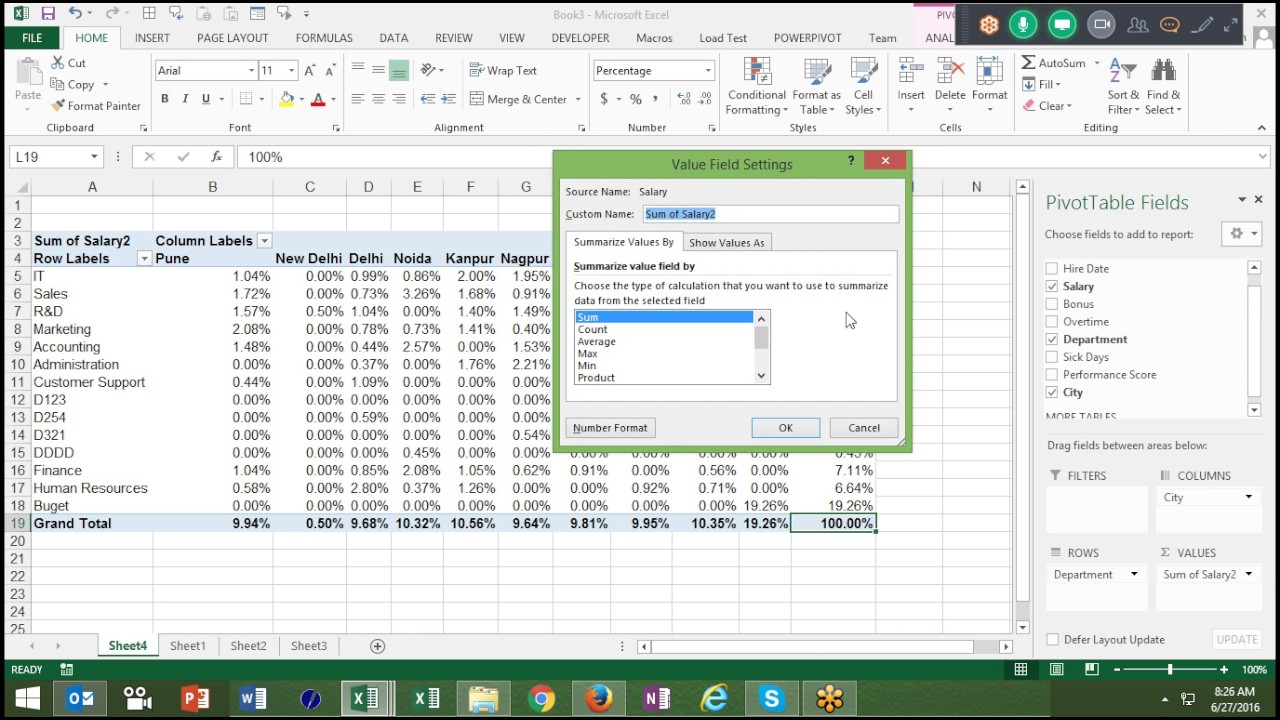
How To Add Percentage Formula In Pivot Table | Innovate Stamford Now

How to Use Pivot Tables in Microsoft Excel | Innovate Stamford Now

Cara Menambahkan Rumus ke Pivot Table di Excel | Innovate Stamford Now

How to Create a Pivot Table in Excel to Slice and Dice Your Data | Innovate Stamford Now

Soal Pivot Table Dan Jawabannya | Innovate Stamford Now

Pivot Table Formulas Can Only Refer To Items In The Same Field | Innovate Stamford Now

eficaz Avanzar carne de vaca excel pivot table insert calculated field | Innovate Stamford Now

how to create formula in excel pivot table | Innovate Stamford Now

How To Summarize Values In Pivot Table | Innovate Stamford Now

How to Use Pivot Table Data in Excel Formulas | Innovate Stamford Now