Meerdere Excel cellen samenvoegen in één cel
Werk je vaak met Excel en vind je het frustrerend om gegevens uit meerdere cellen in één cel te krijgen? Dan ben je hier aan het juiste adres! Het samenvoegen van celinhoud is een essentiële vaardigheid voor efficiënt gegevensbeheer in Excel. In dit artikel duiken we diep in de wereld van het combineren van meerdere Excel cellen in één cel, van eenvoudige technieken tot geavanceerde formules.
Stel je voor: je hebt een spreadsheet met voornaam en achternaam in aparte kolommen. Het versturen van gepersonaliseerde e-mails wordt een stuk eenvoudiger als je deze namen combineert in één cel. Of misschien wil je adressen samenstellen uit straatnaam, huisnummer, postcode en plaats. Het kopiëren en plakken van elke cel afzonderlijk is tijdrovend en foutgevoelig. Gelukkig biedt Excel verschillende oplossingen om dit proces te automatiseren.
Het samenvoegen van celinhoud in Excel is al mogelijk sinds de eerste versies van het programma. De functionaliteit is in de loop der jaren geëvolueerd en biedt nu meer flexibiliteit en controle over de manier waarop gegevens worden gecombineerd. De noodzaak om meerdere cellen samen te voegen ontstaat vaak bij het opschonen en voorbereiden van gegevens voor analyse, rapportage of andere doeleinden.
Een veelvoorkomend probleem bij het samenvoegen van cellen is het verlies van gegevens. Als je simpelweg cellen samenvoegt met de standaardfunctie van Excel, blijft alleen de waarde van de meest linkse bovenste cel behouden. Daarom is het belangrijk om te kiezen voor methoden die alle gegevens behouden, zoals de CONCATENATE functie of de ampersand operator.
Het beheersen van deze technieken is cruciaal voor iedereen die regelmatig met Excel werkt. Het bespaart tijd, vermindert fouten en maakt je spreadsheets overzichtelijker. In de volgende paragrafen zullen we verschillende methoden bespreken om meerdere cellen samen te voegen in één cel, inclusief de voor- en nadelen van elke methode.
Je kunt de CONCATENATE functie gebruiken, of de ampersand (&) operator. Met CONCATENATE(A1;B1;C1) combineer je de inhoud van cellen A1, B1 en C1. Met A1&B1&C1 bereik je hetzelfde resultaat. Voeg een spatie toe met A1&" "&B1.
Voordelen: 1. Tijdsbesparing, 2. Nauwkeurigheid, 3. Overzichtelijkheid.
Actieplan: 1. Identificeer de cellen, 2. Kies de methode, 3. Implementeer de formule.
Checklist: 1. Heb je de juiste cellen geselecteerd? 2. Gebruik je de juiste formule? 3. Klopt het resultaat?
Stap-voor-stap handleiding: 1. Selecteer de cel, 2. Typ de formule, 3. Druk op Enter.
Voor- en Nadelen
| Voordeel | Nadeel |
|---|---|
| Efficiënter | Dataverlies bij standaard samenvoegen |
Best Practices: 1. Gebruik formules, 2. Voeg spaties toe, 3. Test de formule, 4. Kopieer de formule, 5. Bewaar een backup.
Voorbeelden: 1. Naam + Achternaam, 2. Adresgegevens, 3. Productcodes, 4. Datums, 5. Telefoonnummers.
Uitdagingen en Oplossingen: 1. Dataverlies - Gebruik formules, 2. Complexe formules - Gebruik hulpcellen, 3. Fouten in formules - Controleer de syntax, 4. Grote datasets - Gebruik macro's, 5. Formattering - Gebruik opmaakopties.
FAQ:
1. Hoe voeg ik meerdere cellen samen in één cel? - Gebruik CONCATENATE of &.
2. Hoe voeg ik een spatie toe? - Gebruik " ".
3. Wat als ik data verlies? - Gebruik formules.
4. Kan ik dit automatiseren? - Ja, met macro's.
5. Hoe combineer ik tekst en getallen? - Gebruik de TEXT functie.
6. Hoe combineer ik cellen met verschillende opmaak? - Gebruik de opmaakopties.
7. Hoe combineer ik cellen over meerdere rijen? - Gebruik een aangepaste formule.
8. Waar vind ik meer informatie? - Zoek online naar "Excel CONCATENATE".
Tips en Trucs: Gebruik de ampersand (&) voor snellere formules. Gebruik de TEXT functie om getallen te formatteren.
Het samenvoegen van meerdere cellen in één cel in Excel is een krachtige techniek die je workflow aanzienlijk kan verbeteren. Door de verschillende methoden, tips en trucs in dit artikel toe te passen, kun je efficiënter werken, fouten minimaliseren en je gegevens beter organiseren. Of je nu werkt met namen, adressen, productcodes of andere gegevens, het beheersen van deze vaardigheid is een waardevolle asset voor iedereen die met Excel werkt. Experimenteer met de verschillende functies en ontdek welke methode het beste bij jouw specifieke behoeften past. Investeer tijd in het leren van deze technieken en je zult merken dat je productiviteit een boost krijgt. Begin vandaag nog met het optimaliseren van je Excel-vaardigheden!
De magie van de bedieningsstok voor jaloezieen
Vind jouw giant fietsenwinkel bij jou in de buurt
Europa ontdekken duik in de magie van 44 unieke landen

How To Copy And Paste Multiple Cells In Excel Using Keyboard | Innovate Stamford Now

How to Copy and Paste Multiple Cells in Excel 9 Quick Methods | Innovate Stamford Now

Copy And Paste Multiple Worksheets In Excel | Innovate Stamford Now

How To Combine Multiple Rows In A Column In Excel | Innovate Stamford Now

an excel spreadsheet with the text concatenate function in green and white | Innovate Stamford Now

How To Paste Multiple Lines Into One Cell Google Sheets | Innovate Stamford Now

Calendar To Copy And Paste Into Excel | Innovate Stamford Now

How To Paste Multiple Cells Into One In Excel | Innovate Stamford Now

Combine Text From Two Or More Cells Into One Cell Excel | Innovate Stamford Now

How To Paste Multiple Lines Into One Cell Google Sheets | Innovate Stamford Now
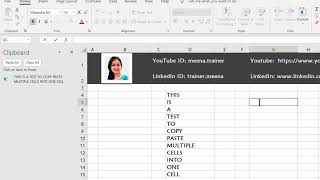
How To Write Multiple Lines In One Cell In Excel Add Multiple Lines In | Innovate Stamford Now

How To Do A List In An Excel Cell at Scott Kauffman blog | Innovate Stamford Now
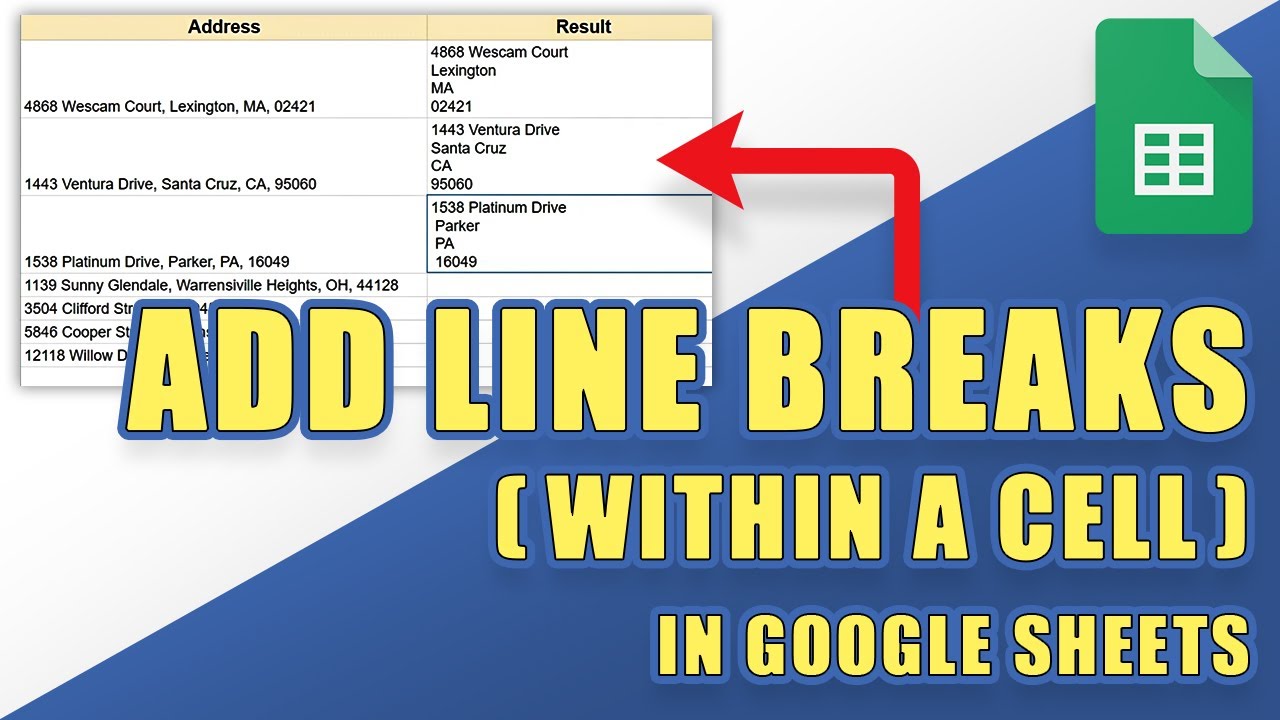
How To Paste Multiple Lines Into One Cell Google Sheets | Innovate Stamford Now

How To Add Data In Same Cell In Excel | Innovate Stamford Now

How To Copy Specific Text From One Cell To Another In Excel | Innovate Stamford Now