Rijen kopiëren op basis van celwaarde Excel Tips & Tricks
Stel je voor: een enorme Excel-sheet met honderden, misschien wel duizenden rijen data. Je moet specifieke rijen kopiëren gebaseerd op een bepaalde celwaarde. Handmatig kopiëren en plakken is geen optie. Gelukkig zijn er slimmere manieren om dit te doen. Dit artikel duikt in de wereld van "rijen kopiëren op basis van celwaarde" en biedt praktische oplossingen voor efficiënte data manipulatie.
Het kopiëren van rijen op basis van celwaarden is een essentiële vaardigheid voor iedereen die met Excel werkt. Of je nu een data-analist, projectmanager of marketeer bent, deze techniek bespaart je kostbare tijd en moeite. Door specifieke criteria te gebruiken om rijen te selecteren en te kopiëren, kun je snel data filteren, rapporten genereren en analyses uitvoeren.
De basisgedachte achter het kopiëren van rijen op basis van celwaarden is het automatiseren van een repetitieve taak. In plaats van elke rij handmatig te inspecteren en te kopiëren, gebruiken we formules, filters en andere Excel-functies om het proces te stroomlijnen. Dit minimaliseert niet alleen de kans op fouten, maar verhoogt ook de productiviteit.
Verschillende technieken kunnen worden toegepast om rijen te kopiëren gebaseerd op celwaarde. We kunnen filters gebruiken om rijen te selecteren die aan bepaalde criteria voldoen en deze vervolgens kopiëren naar een nieuwe locatie. Formules zoals ALS, INDEX en VERGELIJKEN kunnen ook worden gebruikt om specifieke rijen te identificeren en te kopiëren.
Maar welke methode is het meest geschikt voor jouw situatie? Dat hangt af van de complexiteit van je data en de specifieke criteria die je wilt gebruiken. In dit artikel bespreken we verschillende methoden en geven we praktische voorbeelden om je te helpen de beste aanpak te kiezen.
Voor- en Nadelen van Rijen Kopiëren Op Basis van Celwaarde
Het gebruik van formules voor het kopiëren van rijen op basis van celwaarde kan complex zijn en vereist kennis van Excel-formules. Filters daarentegen zijn gebruiksvriendelijker, maar minder flexibel voor complexe scenario's.
Beste Praktijken
1. Gebruik benoemde bereiken voor duidelijkheid.
2. Test je formules grondig om fouten te voorkomen.
3. Overweeg het gebruik van VBA voor complexe scenario's.
4. Documenteer je proces voor toekomstig gebruik.
5. Maak een back-up van je data voordat je wijzigingen aanbrengt.
Voorbeelden
1. Kopieer alle rijen waar de celwaarde in kolom A "Ja" is.
2. Kopieer alle rijen waar de celwaarde in kolom B groter is dan 100.
3. Kopieer alle rijen waar de celwaarde in kolom C begint met "ABC".
4. Kopieer alle rijen waar de celwaarde in kolom D leeg is.
5. Kopieer alle rijen waar de celwaarde in kolom E een datum tussen 1 januari 2023 en 31 december 2023 is.
Veelgestelde Vragen
1. Hoe kopieer ik rijen op basis van celwaarde in Excel?
Antwoord: Gebruik filters, formules of VBA.
2. Wat is de snelste manier om rijen te kopiëren op basis van celwaarde?
Antwoord: Filters zijn over het algemeen het snelst voor eenvoudige criteria.
3. Kan ik meerdere criteria gebruiken om rijen te kopiëren?
Antwoord: Ja, met geavanceerde filters of formules.
4. Wat als ik complexe formules moet gebruiken?
Antwoord: Overweeg het gebruik van VBA.
5. Hoe voorkom ik fouten bij het kopiëren van rijen?
Antwoord: Test je formules grondig en maak een back-up van je data.
6. Waar kan ik meer informatie vinden over Excel-formules?
Antwoord: Op de Microsoft Support website.
7. Zijn er online tutorials beschikbaar voor het kopiëren van rijen op basis van celwaarde?
Antwoord: Ja, zoek op YouTube of Google naar tutorials.
8. Welke andere programma's kunnen rijen kopiëren op basis van celwaarde?
Antwoord: Google Sheets, LibreOffice Calc en andere spreadsheet programma's.
Tips en Trucs
Gebruik de functie "Speciale plakken" om alleen waarden, formules of opmaak te kopiëren.
Het kopiëren van rijen op basis van celwaarde is een krachtige techniek die je workflow in Excel aanzienlijk kan verbeteren. Door de verschillende methoden en beste praktijken te begrijpen, kun je data efficiënter manipuleren, analyses uitvoeren en tijd besparen. Of je nu filters, formules of VBA gebruikt, zorg ervoor dat je de juiste aanpak kiest die past bij jouw specifieke behoeften. Experimenteer met de verschillende mogelijkheden en ontdek hoe je deze techniek kunt integreren in je dagelijkse werkzaamheden. Door de juiste tools en technieken te gebruiken, kun je je data optimaal benutten en weloverwogen beslissingen nemen. Investeer tijd in het leren van deze essentiële Excel-vaardigheid en profiteer van de voordelen die het biedt voor een efficiëntere en productievere workflow.
Alles over de slotaflevering van ik vertrek
Ontwerp je eigen stickers plak je persoonlijkheid
De betekenis van mo in tamil slang ontrafeld
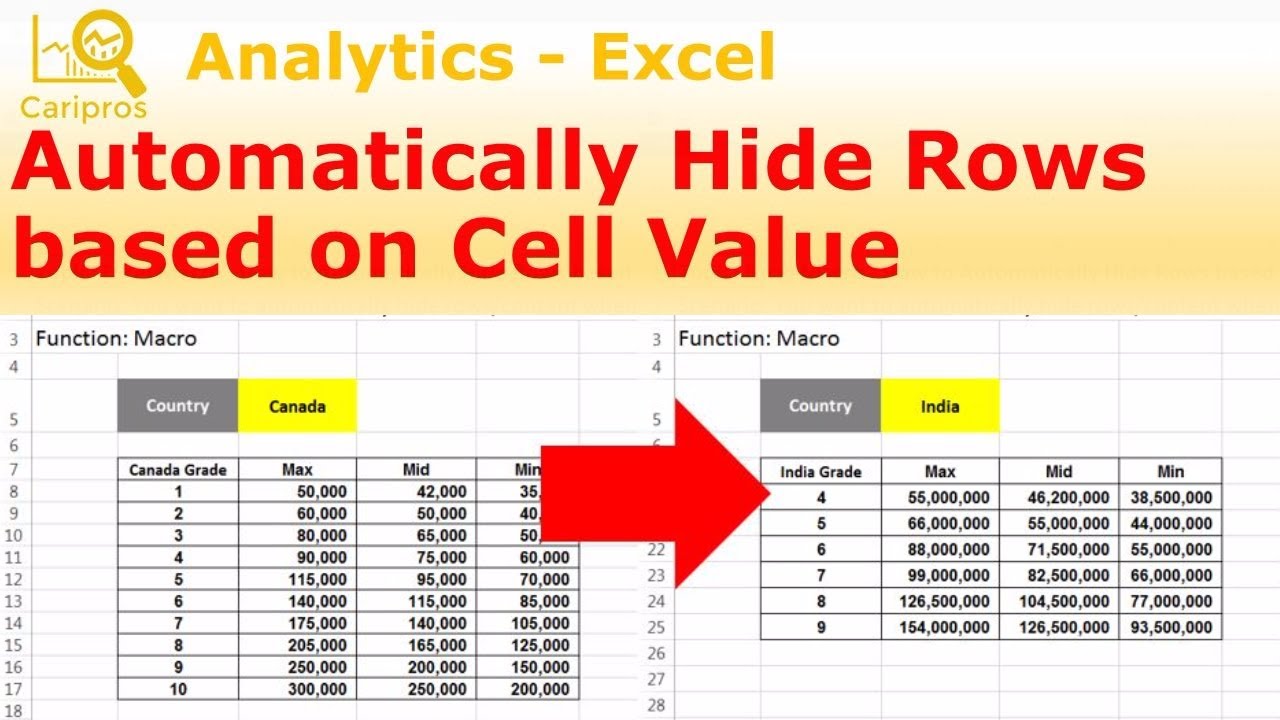
excel vba delete row if cell contains value Rows vba conditional hiding | Innovate Stamford Now

Highlight Rows Based on a Cell Value in Excel Conditional Formatting | Innovate Stamford Now

Excel Change the row color based on cell value | Innovate Stamford Now

Como destacar todas as outras linhas no Excel | Innovate Stamford Now

Quickly duplicate rows or columns based on cell value in a specific | Innovate Stamford Now

Copy and insert rows in excel vba | Innovate Stamford Now

How to Apply Conditional Formatting to Rows Based on Cell Value | Innovate Stamford Now

How to Hide Rows in Excel Based on Cell Value | Innovate Stamford Now

Excel conditional formatting formulas | Innovate Stamford Now

copy rows based on cell value | Innovate Stamford Now

Excel Formula If Cell Contains Text Then Copy Row To Another Sheet | Innovate Stamford Now

Highlight row and column intersection exact match | Innovate Stamford Now

How To Insert A Row In Excel Cell | Innovate Stamford Now

copy rows based on cell value | Innovate Stamford Now

copy rows based on cell value | Innovate Stamford Now